Toolpaletten
- Toolpalet Basisaanpassingen
- Toolpalet Kleurtoon aanpassen
- Toolpalet Kleuren aanpassen
- Toolpalet Gedetailleerd aanpassen
- Toolpalet Trimmen/Hoek aanpassen
- Toolpalet Lenscorrectie
- Toolpalet Gedeeltelijke aanpassing
- Toolpalet Stof wissen/Kopieerstempel
- Toolpalet Instellingen
U kunt naar behoefte schakelen tussen verschillen toolpaletten in DPP in bewerken.

- (1)Toolpalet Basisaanpassingen
- (2)Toolpalet Gedetailleerd aanpassen
- (3)Toolpalet Kleurtoon aanpassen
- (4)Toolpalet Kleur aanpassen
- (5)Toolpallet Instellingen
- (6)Toolpalet Lenscorrectie
- (7)Toolpalet Trimmen/Hoek aanpassen
- (8)Toolpalet Gedeeltelijke aanpassing
- (9)Toolpalet Stof wissen/Kopieerstempel
-
Toolpalet Basisaanpassingen
-
Toolpalet Kleurtoon aanpassen
Hiermee past u de kleurtooncurve aan en past u Auto Lighting Optimizer (Helderheid automatisch optimaliseren) toe ().
-
Toolpalet Kleur aanpassen
Hiermee past u de tint, verzadiging en luminantie van het beeld aan in het opgegeven kleurenspectrum. U kunt ook de tint en de verzadiging voor het gehele beeld aanpassen ().
-
Toolpalet Gedetailleerd aanpassen
Hiermee vermindert u ruis en past u de scherpte van het beeld aan ().
-
Toolpalet Trimmen/Hoek aanpassen
-
Toolpalet Lenscorrectie
Hiermee corrigeert u lensaberratie in het beeld () en past u digitale lensoptimalisatie toe ().
-
Toolpalet Gedeeltelijke aanpassing
Hiermee past u het geselecteerde gebied van een beeld aan ().
-
Toolpalet Stof wissen/Kopieerstempel
Hiermee verwijdert u stof en brengt u correcties aan door pixels van het ene beeldgebied naar een ander beeldgebied te kopiëren ().
-
Toolpalet Instellingen
Hiermee configureert u instellingen zoals de kleurruimte waarmee wordt gewerkt ().
Opmerking
- Voor het bewerken van RAW-beelden is het toolpalet Basisaanpassingen vaak voldoende.
- Als initiële bewerking met het toolpalet Basisaanpassingen niet voldoende is, of als u functies van het toolpalet Kleurtoon aanpassen () wilt gebruiken, overweeg dan aanpassingen met het toolpalet Kleurtoon aanpassen tot een minimum te beperken.
- Voor ruisreductie () en correctie van lensaberratie () brengt u bewerkingen aan met de toolpaletten Basisaanpassingen en Kleurtoon aanpassen voordat u de toolpaletten Gedetailleerd aanpassen () en Lenscorrectie () gaat gebruiken.
- Als u [Tool palette/Toolpalet] wilt weergeven of verbergen, klikt u op [
 ] in de rechterbenedenhoek van het hoofdvenster.
] in de rechterbenedenhoek van het hoofdvenster.
Toolpalet Basisaanpassingen
- Helderheid aanpassen
- Schakelen tussen beeldstijlen
- Beeldstijlbestanden gebruiken
- De kleurtoon aanpassen door de witbalans te wijzigen
- De kleurtoon aanpassen door op de witbalans te klikken
- De witbalans aanpassen door een kleurtemperatuur in te stellen
- Witbalans verfijnen
- Contrast aanpassen
- De helderheid van schaduwen/lichte delen aanpassen
- Kleurtoon en verzadiging aanpassen
- Het dynamische bereik aanpassen
- Automatische gradatie en luminantie aanpassen
- Auto Lighting Optimizer (Helderheid automatisch optimaliseren) gebruiken
- Belichting van het gezicht aanpassen
- Beeldscherpte aanpassen
- Helderheid aanpassen
Met het toolpalet Basisaanpassingen kunt u basisbewerkingen voor RAW-beelden aanbrengen.
Let op: voor JPEG- or TIFF-beelden kunt u alleen Auto Lighting Optimizer (Helderheid automatisch optimaliseren) toepassen of de beeldscherpte aanpassen.
Helderheid aanpassen
Helderheid van het beeld kan worden aangepast. Sleep de schuifregelaar naar rechts om de beelden helderder te maken en naar links om ze donkerder te maken.
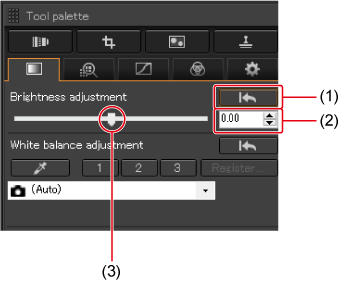
- Ongedaan maken
- Voer een instellingswaarde in (in honderdsten van een eenheid)
- Naar links of naar rechts slepen
Schakelen tussen beeldstijlen
Als u tussen beeldstijlen schakelt, kunt u uw beelden een ander uiterlijk geven. Selecteer een beeldstijloptie die is vermeld in (2). Klik op (1) om deze wijziging ongedaan te maken. Beelden die u wijzigt naar monochroom kunnen weer worden teruggezet naar kleur door een andere beeldstijl te selecteren.
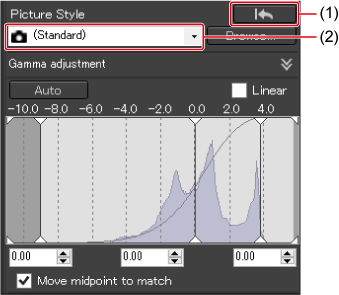
- Ongedaan maken
- Selecteer
Opmerking
- U kunt instellingen voor [Color tone/Kleurtoon], [Color saturation/ContrastKleurverzadiging], [Contrast], [Unsharp mask/Onscherp masker] en [Sharpness/Scherpte] behouden, zelfs als u tussen beeldstijlen schakelt.
-
[Auto] is niet beschikbaar voor beelden van de volgende camera's.
- EOS-1D Mark IV, EOS-1Ds Mark III, EOS-1D Mark III, EOS-1D Mark II N, EOS-1Ds Mark II, EOS-1D Mark II, EOS-1D, EOS-1Ds, EOS 5D Mark II, EOS 5D, EOS 7D, EOS 60D/EOS 60Da, EOS 50D, EOS 40D, EOS 30D, EOS 20D/EOS 20Da, EOS 10D, EOS D2000, EOS D30, EOS D60, EOS 550D, EOS 500D, EOS 450D, EOS 1000D, EOS 1100D, EOS 400D, EOS 350D en EOS 300D
- PowerShot G3 X, PowerShot G1 X Mark II, PowerShot G7 X, PowerShot G9 X, PowerShot SX60 HS, PowerShot G5 X, PowerShot G16, PowerShot S120, PowerShot G1 X, PowerShot G15, PowerShot S110, PowerShot S100, PowerShot G9, PowerShot G10, PowerShot G11, PowerShot G12, PowerShot S90, PowerShot S95, PowerShot SX1 IS, PowerShot SX50 HS en PowerShot SX70 HS
-
[Fine Detail/Gedetailleerd] is niet beschikbaar voor beelden van de volgende camera's.
- PowerShot G3 X, PowerShot G1 X Mark II, PowerShot G7 X, PowerShot G9 X, PowerShot SX60 HS, PowerShot G5 X, PowerShot G16, PowerShot S120, PowerShot G1 X, PowerShot G15, PowerShot S110, PowerShot S100, PowerShot G9, PowerShot G10, PowerShot G11, PowerShot G12, PowerShot S90, PowerShot S95, PowerShot SX1 IS en PowerShot SX50 HS
- [Auto] is niet beschikbaar voor RAW-beelden met meervoudige belichting die met de camera zijn gemaakt.
Beeldstijlbestanden gebruiken
Bij het bewerken van RAW-beelden met DPP, kunt u beeldstijlbestanden toepassen die u hebt gedownload van de Canon-website, of die zijn gemaakt met de beeldstijleditor.
-
Klik op [Browse/Bladeren] op het deelvenster [Picture Style/Beeldstijl].
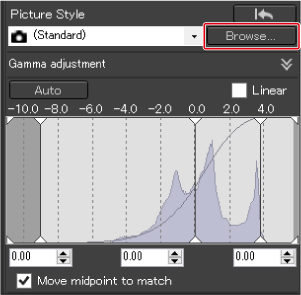
-
Selecteer een beeldstijlbestand dat is opgeslagen op uw computer en klik vervolgens op [Open/Openen].
- Als u een ander beeldstijlbestand wilt toepassen, herhaalt u stap 2.
Opmerking
- Ondersteunde beeldstijlbestanden hebben de bestandsextensie .PF2 of .PF3.
De kleurtoon aanpassen door de witbalans te wijzigen
Als u de witbalans wijzigt, kunt u de kleuren een natuurlijkere uitstraling geven.
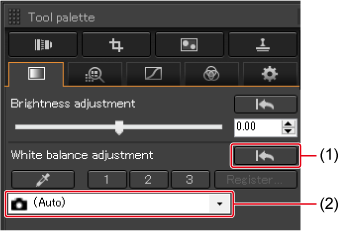
- Ongedaan maken
- Selecteer
-
De witbalans die is ingesteld op de camera bij het maken van de opname wordt tussen haakjes weergegeven na het camerasymbool (
 ).
).- De witbalans van de camera in Creatieve modus wordt tussen haakjes weergegeven.
- [Shot settings/Opname-instellingen] wordt tussen haakjes weergegeven als de camera in een Basismodus stond, en beeldkenmerken voor de geselecteerde opnamemodus worden toegepast.
- Raadpleeg de instructiehandleiding van de camera voor meer informatie over witbalans.
Let op
Opmerking
- Als de beeldkleuren er nog steeds niet natuurlijk uitzien nadat u de witbalans hebt gewijzigd, probeer dan te bewerken door op witbalans te klikken ().
- Als u de kleuren wilt afstellen nadat u de witbalans hebt aangepast, kunt u [Color tone/Kleurtoon] () gebruiken.
- Raadpleeg de instructiehandleiding van de gebruikte camera voor meer informatie over witbalans.
De kleurtoon aanpassen door op de witbalans te klikken
Voor natuurlijker ogende beelden kunt u de witbalans aanpassen door een beeldgebied te samplen als de basis voor wit. Dit is effectief wanneer u beeldgebieden samplet waarin de kleurtoon van wit is aangepast door de lichtbron.
-
Klik op [
 ] (1).
] (1).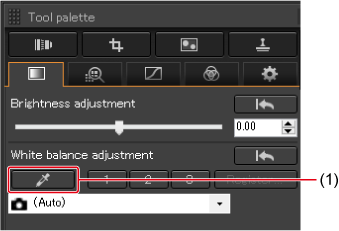
-
Klik op een gebied dat de basis voor wit wordt.
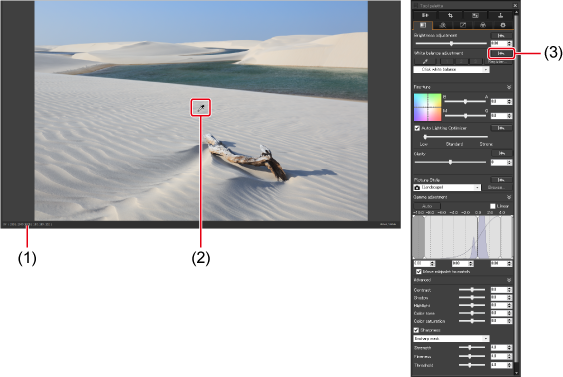
- Cursorcoördinaten en overeenkomende RGB-waarden (geconverteerd naar 8 bits)
- Klik hierop
- Ongedaan maken
- Als u de witbalans weer wilt aanpassen, klikt u op een ander beeldgebied.
- Klik op een grijs gebied als het beeld geen wit bevat.
- Klik nogmaals op [
 ] om af te sluiten. In Windows kunt u ook afsluiten door met de rechtermuisknop te klikken.
] om af te sluiten. In Windows kunt u ook afsluiten door met de rechtermuisknop te klikken.
Opmerking
- Witbalans kan niet worden gewijzigd of aangepast voor RAW-beelden met meervoudige belichting die zijn gemaakt met de camera.
De witbalans aanpassen door een kleurtemperatuur in te stellen
Selecteer [Color temperature/Kleurtemperatuur] in de keuzelijst [White balance adjustment/Witbalans aanpassen].
-
Stel de kleurtemperatuur in.
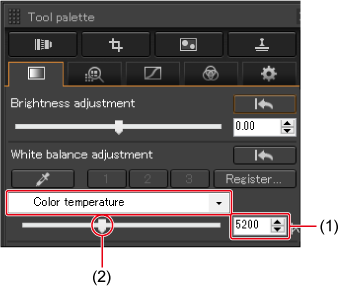
- Een instellingswaarde invoeren
- Naar links of naar rechts slepen
Opmerking
- Het aanpassingsbereik is 2000-10.000 K (in stappen van 10 K).
Witbalans verfijnen
Het afstellen van de witbalans heeft hetzelfde effect als het gebruiken van een commercieel beschikbaar kleurtemperatuurconversiefilter of kleurcompensatiefilter.
-
Pas aan door de punt in het aanpassingsgebied van het paneel [Fine-tune/Afstellen] te verslepen.
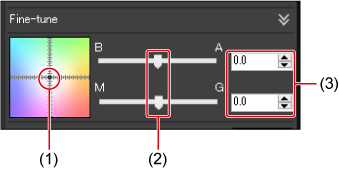
- Sleep
- Naar links of naar rechts slepen
- Een instellingswaarde invoeren (in tienden van een eenheid)
- B staat voor blauw, A voor amber, M voor magenta en G voor groen. Witbalans wordt aangepast in de richting waarin u versleept.
- Afstellen is ook mogelijk met behulp van de schuifregelaars of door waarden in te voeren.
Let op
- Als u aanpassingsresultaten wilt opslaan als een persoonlijke witbalans (), selecteert u een andere instelling dan [
 ( )] in de keuzelijst [White balance adjustment/Witbalans aanpassen] voordat u de witbalans afstelt. Een persoonlijke witbalans kan niet worden opgeslagen via resultaten van afstellen als u in het begin [
( )] in de keuzelijst [White balance adjustment/Witbalans aanpassen] voordat u de witbalans afstelt. Een persoonlijke witbalans kan niet worden opgeslagen via resultaten van afstellen als u in het begin [ ( )] hebt geselecteerd in de keuzelijst.
( )] hebt geselecteerd in de keuzelijst. - Witbalans kan niet worden gewijzigd of aangepast voor RAW-beelden met meervoudige belichting die zijn gemaakt met de camera.
Contrast aanpassen
Kleurcontrast kan worden aangepast.
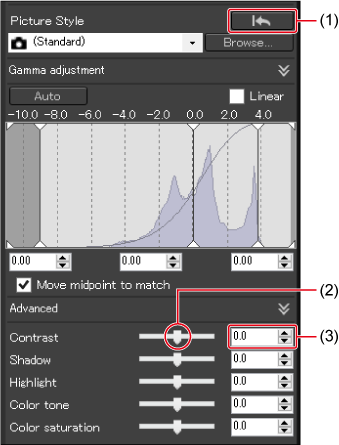
- Ongedaan maken
- Naar links of naar rechts slepen
- Een instellingswaarde invoeren (in tienden van een eenheid)
De helderheid van schaduwen/lichte delen aanpassen
Met aanpassing gericht op beeldschaduwen of lichte delen kunt u het verlies van details in schaduwen en lichte delen verminderen.
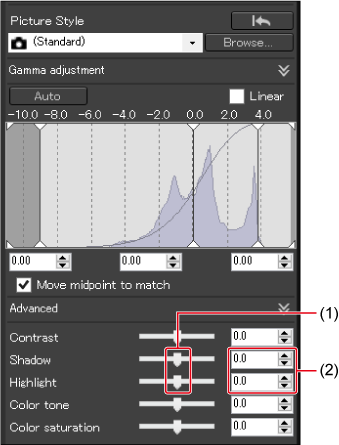
- Naar links of naar rechts slepen
- Een instellingswaarde invoeren (in tienden van een eenheid)
Let op
- Beelden kunnen er onnatuurlijk uitzien nadat u aanzienlijke wijzigingen aan lichte delen of schaduwgebieden hebt aangebracht.
Kleurtoon en verzadiging aanpassen
Let op: als u de beeldstijl () instelt op [Monochrome/Monochroom], worden [Color tone/Kleurtoon] en [Color saturation/Kleurverzadiging] gewijzigd in [Filter effect/Filtereffect] en [Toning effect/Toningeffect].

- Ongedaan maken
- Naar links of naar rechts slepen
- Een instellingswaarde invoeren (in tienden van een eenheid)
-
Kleurtoon
Sleep de schuifregelaar naar rechts om kleuren geler te maken en naar links om ze roder te maken.
-
Verzadiging
pas de algehele kleurverzadiging aan. Sleep de schuifregelaar naar rechts om de verzadiging van de kleuren voller te maken en naar links om ze fletser te maken.
Monochroom aanpassen
Als u de beeldstijl () instelt op [Monochrome/Monochroom] zijn zwart-witbeelden mogelijk met effecten die lijken op het toepassen van filters of het maken van monochromatische foto's.
Selecteer [Monochrome/Monochroom] in de keuzelijst [Picture Style/Beeldstijl].
-
Configureer de instellingen die u nodig hebt.
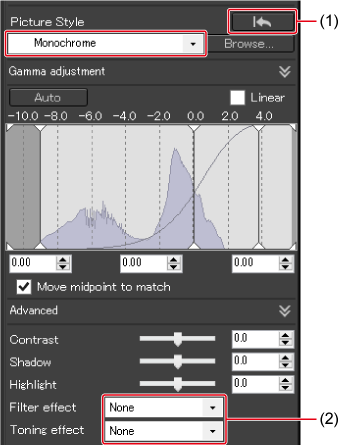
- Ongedaan maken
- Een instellingswaarde invoeren
-
Filtereffect
Maakt zwart-witbeelden die de nadruk leggen op beeldgebieden zoals het wit van wolken of het groen van bomen.
Filter Voorbeeld van effect None (Geen) Normaal zwart-witbeeld zonder een filtereffect. Yellow (Geel) Blauwe lucht ziet er natuurlijker uit en witte wolken zien er scherper uit. Orange (Oranje) Blauwe lucht wordt iets donkerder. Zonsondergangen zijn helderder. Red (Rood) Blauwe lucht wordt vrij donker. Herfstbladeren zien er helderder uit. Green (Groen) Huidtinten en lippen zien er gedempt uit. Groene bladeren zien er helderder uit. -
Toningeffect
Hiermee maakt u zwart-witfoto's met één kleur toegevoegd.
Kies uit [No/Nee], [Sepia], [Blue/Blauw], [Purple/Paars] of [Green/Groen].
Opmerking
- Als u de schuifregelaar [Contrast] naar rechts sleept, is het filtereffect nog groter.
Het dynamische bereik aanpassen
U kunt het dynamische bereik aanpassen van beeldschaduwen naar lichte delen.
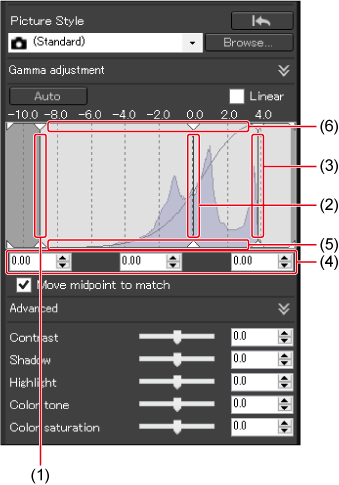
- Naar links of naar rechts slepen: invoerniveau zwart punt
- Naar links of naar rechts slepen: invoerniveau middelpunt
- Naar links of naar rechts slepen: invoerniveau wit punt
- Voer een instellingswaarde in (in honderdsten van een eenheid)
- Naar boven of naar beneden slepen: uitvoerniveau zwart punt
- Naar boven of naar beneden slepen: uitvoerniveau wit punt
- Op de horizontale as wordt het invoerniveau weergegeven en op de verticale as het uitvoerniveau.
- Selecteer [Move midpoint to match/Middelpunt verplaatsen zodat het overeenkomt] om het middelpunt van uw aanpassingen te koppelen aan het invoerniveau van witte en zwarte punten.
- Gebruik [Linear/Lineair] samen met andere geavanceerde beeldbewerkingssoftware. Let op: als u [Linear/Lineair] selecteert, wordt de beeldhelderheid minder.
- Waarden die in (4) zijn ingevoerd, worden toegepast als het invoerniveau voor zwart punt, middelpunt en wit punt.
Automatische gradatie en luminantie aanpassen
Klik voor aantrekkelijke gradatie en luminantie op [Auto/Automatisch] om automatische aanpassing van dynamisch bereik toe te passen.

- Witte punten, middelpunten en zwarte punten op het paneel [Gamma adjustment/Gammacorrectie] en ook [Highlight/Belichting] en [Shadow/Schaduw] op het paneel [Advanced/Geavanceerd] worden automatisch aangepast.
-
Instellingen worden hersteld of als volgt behouden.
Instellingen die worden hersteld
- Auto Lighting Optimizer (Helderheid automatisch optimaliseren)
- [Contrast] op het paneel [Advanced/Geavanceerd]
Instellingen die niet worden hersteld
- Aanpassing helderheid
- White balance adjustment (Witbalansaanpassing)
- Lineair*
Witte punten en zwarte punten worden automatisch aangepast.
Opmerking
- Als bewerkte beelden er niet natuurlijk uitzien, vermindert u de hoeveelheid schaduw- en belichtingsaanpassing.
Auto Lighting Optimizer (Helderheid automatisch optimaliseren) gebruiken
Gebruik Auto Lighting Optimizer (Helderheid automatisch optimaliseren) als u de helderheid en het contrast van donkere beelden met laag contrast automatisch wilt corrigeren.
U kunt ook de ALO-instelling wijzigen van beelden die met deze functie ingesteld zijn vastgelegd met de camera.
-
Selecteer [Auto Lighting Optimizer/Helderheid automatisch optimaliseren] (1).
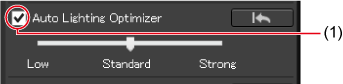
- [Auto Lighting Optimizer/Helderheid automatisch optimaliseren] is al geselecteerd voor beelden die zijn vastgelegd met ALO ingesteld op de camera.
-
Pas de instelling naar wens aan.
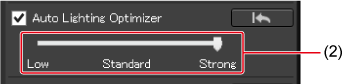
- (2) Kies uit drie niveaus: Low (Laag)/Standard (Standaard)/Strong (Sterk)
- Het beeld wordt automatisch gecorrigeerd op basis van de instelling.
- De weergegeven standaardwaarde komt overeen met de waarde die was ingesteld op de camera toen de opname werd gemaakt met ALO.
- Als u Auto Lighting Optimizer (Helderheid automatisch optimaliseren) wilt annuleren, wist u het vinkje [Auto Lighting Optimizer/Helderheid automatisch optimaliseren].
Let op
- ALO is niet beschikbaar voor RAW-beelden van andere compatibele camera's dan de EOS-1D Mark IV, EOS 5D Mark II, EOS R1, EOS R3, EOS R5 Mark II, EOS R6 Mark II, EOS R7, EOS R8, EOS R10, EOS R50, EOS R50 V of PowerShot V1 wanneer [Highlight tone priority/Lichte tonen prioriteit] is ingesteld op een andere optie dan [Disable/Uitschakelen].
- ALO is niet beschikbaar voor RAW-beelden met meervoudige belichting die met de camera zijn gemaakt.
- Resultaten van correctie kunnen verschillen wanneer ALO is toegepast op RAW+JPEG-afbeeldingen die tegelijkertijd zijn gemaakt.
Belichting van het gezicht aanpassen
Selecteer [Adj face lighting/Belich. gez. aanp.] (1) om effectieve correctie van belichting op gezichten mogelijk te maken voor beelden die zijn genomen bij schuine belichting of verlicht zijn met de flitser.
Dit kan onder de volgende voorwaarden worden gebruikt.
- RAW-beelden van de EOS R1, EOS R3, EOS R5, EOS R5 Mark II, EOS R5 C, EOS R6, EOS R6 Mark II of EOS R7
- [Auto Lighting Optimizer/Helderheid automatisch optimaliseren] geselecteerd
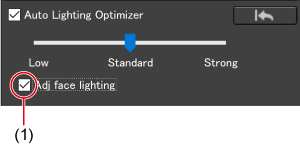
Let op
- [Adj face lighting/Belicht. gez. aanp.] is mogelijk niet beschikbaar of juiste aanpassing wellicht niet mogelijk in sommige opnamesituaties, tenzij gezichten tot in detail kunnen worden gedetecteerd en voldoende licht zijn.
- Deze functie kan zorgen voor meer ruis.
- Aanpassing kan bij hoge ISO-snelheden minder effectief zijn.
- Aanpassing van gezichtsbelichting is niet beschikbaar voor RAW-beelden vastgelegd in RAW-burstmodus.
- Voor RAW-beelden die zijn vastgelegd met de EOS R1, EOS R5 Mark II, en EOS R6 Mark II, is [Adj face lighting/Belicht. gez. aanp.] beschikbaar in Windows 10 (versie 1809 of later), in Windows 11 en in macOS-versies die worden vermeld in de systeemvereisten.
Beeldscherpte aanpassen
U kunt de sfeer van beelden verzachten of verscherpen.
Selecteer [Sharpness/Scherpte] of [Unsharp mask/Onscherp masker] in de keuzelijst (2).

- Ongedaan maken
- Een item selecteren
- Een instellingswaarde invoeren (in tienden van een eenheid)
- Naar links of naar rechts slepen
-
[Sharpness/Scherpte]
Hiermee kunt u de scherpte van beelden beheren door de nadruk van beeldcontouren aan te passen.
Sleep de schuifregelaar (4) naar rechts om de waarde te verhogen, randen te benadrukken en het beeld scherper te maken.
-
[Unsharp mask/Onscherp masker] (alleen RAW-beelden)
Gedetailleerde aanpassing van beeldscherpte.
-
[Strenght/Sterkte]
Geeft de hoeveelheid nadruk op de beeldcontouren aan. Sleep de schuifregelaar naar rechts om de waarde te verhogen, randen te benadrukken en het beeld scherper te maken.
-
[Fineness/Details]
Geeft de details weer van de benadrukte contouren. Sleep de schuifregelaar naar links om de waarde te verkleinen en het gemakkelijker te maken om de nadruk te leggen op details.
-
[Threshold/Drempel]
Hiermee stelt u het drempelniveau in voor contrast tussen contouren en omliggende beeldgebieden dat bepaalt wanneer randen moeten worden verhoogd.
-
Opmerking
- Stel de vergroting in op [400%], [200%] of [100%] bij het aanpassen van de beeldscherpte. Het kan moeilijk zijn om de resultaten van aanpassingen correct te onderscheiden als de vergroting is ingesteld op [Fit to window/Aanpassen aan venster] (het volledige beeld wordt weergegeven).
Helderheid aanpassen
Met deze functie kunt u het contrast van beeldranden wijzigen. Beschikbaar voor beelden van camera's met een helderheidsinstelling.
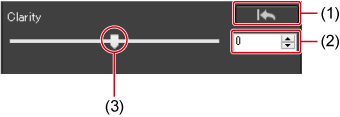
- Ongedaan maken
- Een instellingswaarde invoeren
- Naar links of naar rechts slepen
- Sleep de schuifregelaar naar rechts om de helderheid te vergroten.
Toolpalet Kleurtoon aanpassen
- Helderheid en contrast aanpassen
- De kleurtoon aanpassen door op de witbalans te klikken
- Kleurtooncurves aanpassen
- Het dynamische bereik aanpassen
- Auto Lighting Optimizer (Helderheid automatisch optimaliseren) gebruiken
Helderheid en contrast aanpassen
De helderheid en het contrast van beelden kunnen worden aangepast. Let op: buitensporige aanpassingen kunnen ervoor zorgen dat de beeldkleuren te zeer verzadigd raken en dit kan effect hebben op de beeldkwaliteit.
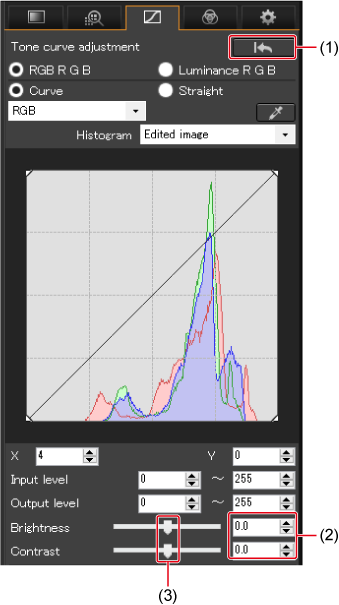
- Ongedaan maken
- Een instellingswaarde invoeren (in tienden van een eenheid)
- Naar links of naar rechts slepen
-
Helderheid
Sleep de schuifregelaar naar rechts om de beelden helderder te maken en naar links om ze donkerder te maken.
-
Contrast
Kleurcontrast kan worden aangepast. Sleep de schuifregelaar naar rechts om het contrast te vergroten en naar links om het te verkleinen.
De kleurtoon aanpassen door op de witbalans te klikken
Voor natuurlijker ogende beelden kunt u de witbalans aanpassen door een beeldgebied te samplen als de basis voor wit. Dit is effectief wanneer u beeldgebieden samplet waarin de kleurtoon van wit is aangepast door de lichtbron.
-
Klik op [
 ].
].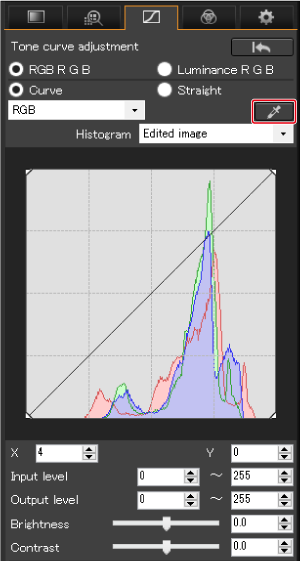
-
Klik op een gebied (1) dat de basis voor wit wordt.

- Cursorcoördinaten en overeenkomende RGB-waarden (geconverteerd naar 8 bits)
- Als u de witbalans weer wilt aanpassen, klikt u op een ander beeldgebied.
- Klik op een grijs gebied als het beeld geen wit bevat.
- Klik nogmaals op [
 ] om af te sluiten. In Windows kunt u ook afsluiten door met de rechtermuisknop te klikken.
] om af te sluiten. In Windows kunt u ook afsluiten door met de rechtermuisknop te klikken.
Opmerking
- Histogramweergave wordt bijgewerkt wanneer u beelden bewerkt. U kunt ook een histogram van het originele beeld weergeven.
Kleurtooncurves aanpassen
U kunt de helderheid, het contrast en de kleur van specifieke beeldgebieden aanpassen door de kleurtooncurve () te wijzigen.
-
Selecteer de kleurtooncurvemodus en de interpolatiemethode.
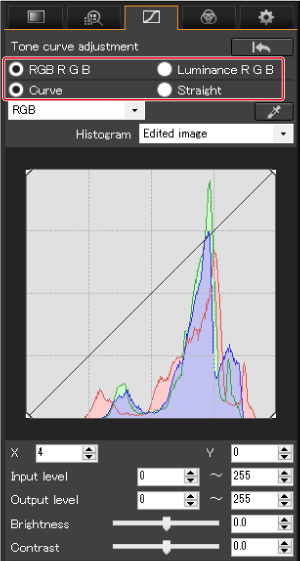
-
Pas de kleurtooncurve aan.
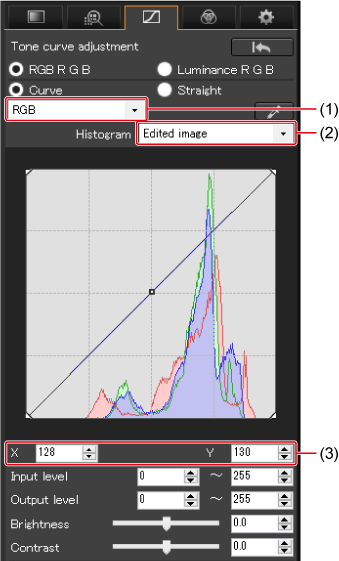
-
RGB: Hiermee worden R, G en B samen aangepast
R, G, B: Hiermee worden afzonderlijke kanalen aangepast
- Toont een histogram van het originele of bewerkte beeld
- Coördinaten van het meest recent ingestelde aanpassingspunt ([
 ])
])
- De horizontale as is het invoerniveau en de verticale as het uitvoerniveau.
- U kunt maximaal acht aanpassingspunten [
 ] instellen.
] instellen. - Als u een aanpassingspunt [
 ] wilt verwijderen, dubbelklikt u op het punt of drukt u op de toets Delete/Verwijderen.
] wilt verwijderen, dubbelklikt u op het punt of drukt u op de toets Delete/Verwijderen.
-
Voorbeelden van aanpassingen van kleurtooncurves
Middentonen worden helderder gemaakt
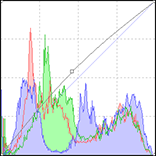
Middentonen worden donkerder gemaakt
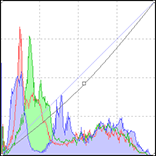
Het beeld wordt scherper
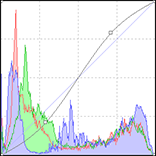
Het beeld wordt zachter
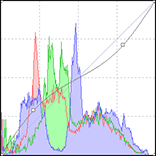
Het dynamische bereik aanpassen
U kunt het dynamische bereik aanpassen van beeldschaduwen naar lichte delen.
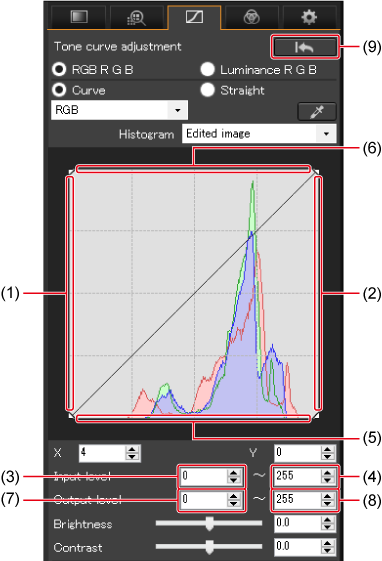
- Naar rechts slepen: invoerniveau zwart punt
- Naar links slepen: invoerniveau wit punt
- Waarde invoerniveau zwart punt
- Waarde invoerniveau wit punt
- Naar boven slepen: uitvoerniveau zwart punt
- Naar beneden slepen: uitvoerniveau wit punt
- Waarde uitvoerniveau zwart punt
- Waarde uitvoerniveau wit punt
- Ongedaan maken
- Op de horizontale as wordt het invoerniveau weergegeven en op de verticale as het uitvoerniveau.
Auto Lighting Optimizer (Helderheid automatisch optimaliseren) gebruiken
Voor ALO-instructies raadpleegt u Auto Lighting Optimizer (Helderheid automatisch optimaliseren) gebruiken in Toolpalet Basisaanpassingen.
Toolpalet Kleuren aanpassen
- Specifieke kleurenspectrums aanpassen
- De algehele tint en verzadiging aanpassen
- Aanpassen naar monochroom
U kunt het toolpalet Kleur aanpassen gebruiken om de tint, verzadiging en luminantie in acht afzonderlijke kleurenspectrums aan te passen: rood, oranje, geel, groen, aqua, blauw, paars en magenta. U kunt ook de algehele tint en verzadiging aanpassen en beelden wijzigen naar monochroom voor verdere aanpassing.
Specifieke kleurenspectrums aanpassen
- H: Tint
- S: Verzadiging
- L: Luminositeit
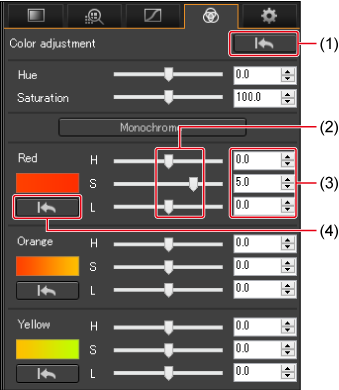
- Ongedaan maken
- Naar links of naar rechts slepen
- Een instellingswaarde invoeren (in tienden van een eenheid)
- Wijzigingen aan afzonderlijke kleurenspectrums ongedaan maken
De algehele tint en verzadiging aanpassen
- Hue (Tint): Sleep de schuifregelaar naar rechts om kleuren geler te maken en naar links om ze roder te maken.
- Saturation (Verzadiging): pas de algehele kleurverzadiging aan. Sleep de schuifregelaar naar rechts om de verzadiging van de kleuren voller te maken en naar links om ze fletser te maken.
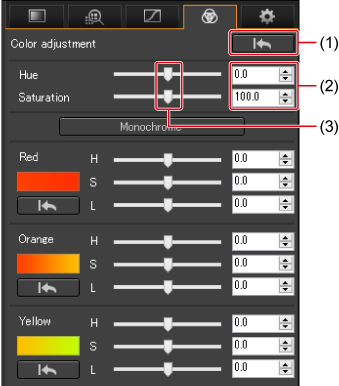
- Ongedaan maken
- Een instellingswaarde invoeren (in tienden van een eenheid)
- Naar links of naar rechts slepen
Aanpassen naar monochroom
Klik op [Monochrome/Monochroom] om een zwart-witbeeld te maken, met alle acht kleurenspectrums ingesteld op de laagste verzadiging (-10). Vervolgens kunt u het zwart-witbeeld bewerken door de H- en L-schuifregelaars voor elk kleurenspectrum te verslepen om de tint en helderheid aan te passen.
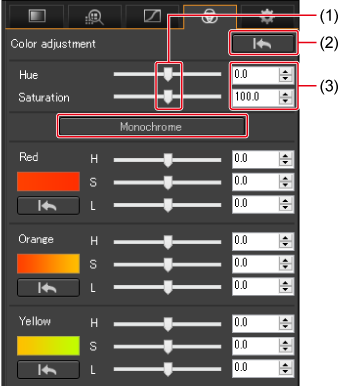
- Naar links of naar rechts slepen
- Ongedaan maken
- Een instellingswaarde invoeren (in tienden van een eenheid)
Toolpalet Gedetailleerd aanpassen
U kunt het toolpalet Gedetailleerd aanpassen gebruiken om beeldruis te reduceren in avondscènes of bij hoge ISO-snelheden. U kunt dit toolpalet ook gebruiken in combinatie met het aanpassen van de scherpte.
Ruis reduceren
U kunt beeldruis reduceren van hoge ISO-snelheden of andere factoren.
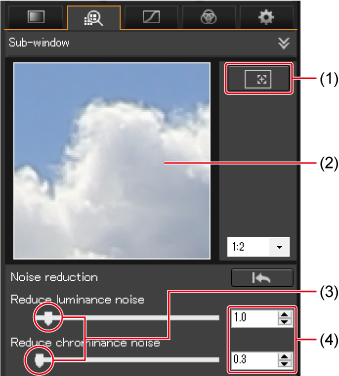
- Vergrote gebiedpositie
- Close-upvenster
- Naar links of naar rechts slepen
- Een instellingswaarde invoeren (in tienden van een eenheid)
- Voor sterkere ruisreductie stelt u hogere waarden in.
- Meerdere beelden kunnen op dezelfde manier tegelijkertijd worden bewerkt door alle beelden te selecteren voordat [Reduce luminance noise/Luminantieruis reduceren] en [Reduce chrominance noise/Chrominantieruis reduceren] wordt aangepast.
Let op
- [Reduce luminance noise/Luminantieruis reduceren] aanpassingen kunnen ook de resolutie reduceren.
- [Reduce chrominance noise/Chrominantieruis reduceren] aanpassingen kunnen kleurafwijkingen veroorzaken wanneer ruis wordt gereduceerd.
Moiré-effect van kleur in beelden reduceren
U kunt kleurartefacten, bekend als kleur moiré, reduceren.
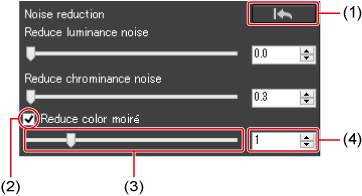
- Ongedaan maken
- Selecteer
- Naar links of naar rechts slepen
- Een instellingswaarde invoeren (in stappen van één eenheid)
Let op
- Mogelijk kunt u de kleur moiré in sommige beelden niet reduceren.
- Tinten in sommige beelden kunnen wijzigen. Als de tinten te veel veranderen, verlaagt u het aanpassingsniveau.
Toolpalet Trimmen/Hoek aanpassen
U kunt beelden bijsnijden, de hoek aanpassen en de aspect ratio wijzigen.
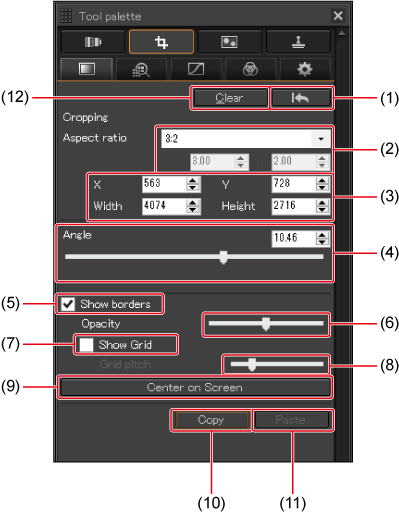
- Ongedaan maken
-
Een aspect ratio voor bijsnijden instellen (kan in honderdsten van een eenheid worden ingevoerd)
- [Free/Vrij]: Free-form configuratie van aspect ratio
- [Custom/Aangepast]: Bijsnijden tot uw opgegeven aspect ratio
- De grootte van het bijsnijdkader instellen (kan worden ingevoerd in stappen van één eenheid)
- De hoek aanpassen (kan in honderdsten van een eenheid worden ingevoerd)
- Geeft het bijsnijdkader aan
- Past de beeldtransparantie buiten het bijsnijdkader aan
- Toont een raster binnen het bijsnijdkader
- Stelt de afstand in tussen de rasterlijnen
- Centreert het bijsnijdkader op het scherm
- Kopieert het bijsnijdkader
- Plakt het bijsnijdkader op een ander beeld
- Het bijsnijdkader wissen
Opmerking
- U kunt horizontaal vastgelegde beelden bijsnijden zodat het lijkt alsof het verticale opnamen zijn door [Aspect ratio] aan te passen.
Bijsnijden
Sleep het bijsnijdkader naar de juiste positie.

- Sleep het bijsnijdkader om het te verplaatsen.
- U kunt de grootte van het bijsnijdkader wijzigen door de vier hoeken te verslepen.
Hoekaanpassing
Sleep de schuifregelaar (4) om aan te passen.

- Beelden worden op het grootste formaat in uw opgegeven aspect ratio bijgesneden.
- Voor de beste resultaten voert u een correctie van lensafwijkingen uit voordat u de hoek aanpast.
Beeld roteren
Klik met de rechtermuisknop op een beeld en selecteer [Rotate Left/Naar links roteren] of [Rotate Right/Naar rechts roteren].

Let op
- Beeldruis kan het moeilijk maken om de details te bekijken van beelden die bij uitgebreide ISO-snelheden zijn vastgelegd.
Opmerking
- Als u uw wijzigingen ongedaan wilt maken, klikt u op [
 ] (1) of volgt u de stappen in Bewerkingen ongedaan maken.
] (1) of volgt u de stappen in Bewerkingen ongedaan maken. - Beelden die worden bijgesneden, worden weergegeven met lijnen die het bijgesneden gebied aangeven.
- Miniaturen geven bijsnijden en hoekaanpassing weer.
- Beelden in de vensters Voorbeeld en Beeld bewerken worden weergegeven wanneer u ze hebt bijgesneden.
- Een bijgesneden RAW-beeld converteren naar een JPEG of TIFF en dit opslaan () zorgt ervoor dat het resulterende beeld wordt bijgesneden.
- U kunt bijsnijdinformatie toepassen op een ander beeld door te klikken op [Copy/Kopiëren] (10), het andere beeld weer te geven en vervolgens te klikken op [Paste/Plakken] (11). U kunt de bijsnijdinformatie ook toepassen op meerdere geselecteerde beelden door te klikken op [Paste/Plakken].
- Als u alle aanpassingen aan het bijsnijdkader wilt wissen, klikt u op [Clear/Wissen] (12).
Toolpalet Lenscorrectie
- Lensafwijking corrigeren
- Correcties aanbrengen
- De schuifregelaar opnameafstandgegevens
- Meerdere beelden tegelijk corrigeren
- Digital Lens Optimizer (Digitale lensoptimalisatie)
- Masker voor scherper en minder scherp
U kunt lensafwijking corrigeren en beelden er scherper uit laten zien door de desbetreffende functies in combinatie met de functie voor digitale lensoptimalisatie te gebruiken. Voor gebruik van dit palet moet EOS Lens Registration Tool (versie 1.4.20 of later) zijn geïnstalleerd.
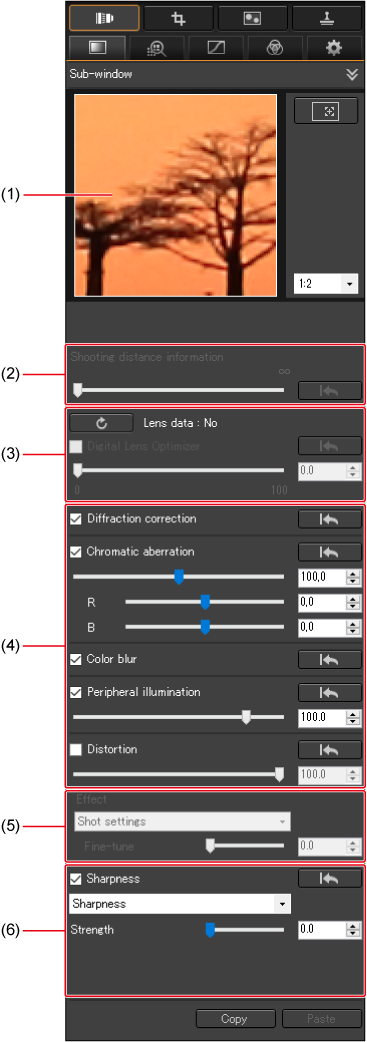
- Vergrote weergave
- Afstandsinformatie
- Digitale lensoptimalisatie
- Lensafwijkingscorrectie
- Effect
- Scherpte
Lensafwijking corrigeren
Deze vijf soorten afwijkingen van optische kenmerken van lenzen kunnen afzonderlijk of tegelijkertijd worden gecorrigeerd.
- Diffractie
- Chromatische afwijking (kleurafwijking rondom onderwerpen)
- Color blur (Kleurvervaging) (vervaging van blauw of rood die soms optreedt aan de rand van het belichte gebied van een opname)
- Lage helderheid van randen
- Vervormingsafwijking
Voor het gebruik van lensafwijkingscorrectie moet u RAW-beelden gebruiken van camera's die zijn uitgerust met deze functie en moet u lenzen gebruiken die staan vermeld in het venster [Add or Remove lens data/Lensgegevens toevoegen of verwijderen] ().
Let op
-
Niet beschikbaar voor deze beelden:
- RAW-beelden met meervoudige belichting
- Beelden opgeslagen met EF Cinema (CN-E) lenzen (afhankelijk van cameramodel)
Correcties aanbrengen
-
Selecteer een beeld.
-
Selecteert de te corrigeren items.
- Miniaturen van met lensafwijkingscorrectie gecorrigeerde beelden worden gelabeld met [
 ] in het hoofdvenster ().
] in het hoofdvenster (). - Sleep de schuifregelaar naar links om de correctie te reduceren.
- Gebruik de schuifregelaars [R] en [B] onder [Chromatic aberration/Chromatische afwijking] om rode en blauwe chromatische afwijking te corrigeren.
- Selecteer een Extender die werd gebruikt tijdens de opname als een keuzelijst wordt weergegeven om de Extender te selecteren.
- Voor vervormingscorrectie van beelden die zijn vastgelegd met de lenzen EF8–15mm f/4L USM Fisheye of EF15mm f/2.8 Fisheye kunt u opties kiezen in de keuzelijst [Effect] naast de optie [Shot settings/Opname-instellingen]. De effecten kunnen worden aangepast met de schuifregelaar onder [Distortion/Vervorming].
- Voor beelden die zijn vastgelegd met EF8–15mm f/4L USM Fisheye kunt u de afstelschuifregelaar gebruiken bij het selecteren van [Emphasize Linearity/Lineariteit benadrukken] in de keuzelijst [Effect]. Gebruik de afstelschuifregelaaar als de hoofdschuifregelaar niet voldoende aanpassing biedt.
- Miniaturen van met lensafwijkingscorrectie gecorrigeerde beelden worden gelabeld met [
Correctieresultaten controleren
-
Helderheid randen en vervormingsafwijking
Gebruik de weergave op volledig scherm om te controleren.
-
Chromatische afwijking en kleurenvervaging
Controleer door op het betreffende gebied op het beeld te klikken en dit vervolgens te onderzoeken in de vergrote weergave.
Correctieresultaten aanpassen
- Randruis van [Peripheral illumination/Helderheid randen] kan worden verminderd met luminantie- of chrominantieruisreductie (). Hiermee wordt echter de ruis mogelijk niet verminderd als u aanzienlijke correctie van de helderheid van randen hebt toegepast op beelden die in het donker of bij hoge ISO-snelheden zijn vastgelegd.
- Als u de scherpte wilt herstellen van beelden die waziger zijn na de correctie van [Distortion/Vervorming] probeert u de scherpte te verhogen met scherpte aanpassen ().
- Als u de levendigheid wilt herstellen voor beelden die vervaagd zijn na correctie van [Color blur/Kleurenvervaging] probeert u de verzadiging te verhogen ( of ). Let op: [Color blur/Kleurenvervaging] is effectief voor het corrigeren van blauwe of rode kleurenvervaging aan de randen van lichte delen van beelden. Correctie is niet effectief onder andere omstandigheden.
Let op
- Diffractiecorrectie is alleen van toepassing op beelden van camera's die zijn uitgerust met diffractiecorrectie. Let op: deze functie kan niet tegelijkertijd met Digitale lensoptimalisatie worden gebruikt.
- Met Vervormingscorrectie kunnen enkele beelddetails aan de rand worden verwijderd.
Opmerking
- Het aanpassingsbereid voor vervormingscorrectie varieert afhankelijk van de gebruikte camera.
Vervormingsafwijking voor fisheye-lenzen corrigeren
-
Opname-instellingen
Vervormingscorrectie is beperkt tot compensatie voor optische vervorming.

-
Lineariteit benadrukken
Geeft beelden een uiterlijk dat lijkt op de 'centrale projectie' die wordt geproduceerd door de meeste lenzen. Hoewel hiermee brede, panoramische beelden mogelijk zijn, vermindert het uitrekken van randen de scherpte.
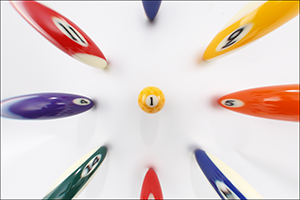
-
Afstand benadrukken
Geeft beelden een uiterlijk dat lijkt op een 'equidistante projectie', die relatieve afstanden behoudt.
Met deze projectie staan alle punten in het beeld op verhoudingsgewijs correcte afstanden en hoeken met betrekking tot het middenpunt. Dit wordt gebruikt in astrofotografie van de hemelbol (voor toepassingen zoals sterrenkaarten of diagrammen van het pad van de zon) en zorgt voor equidistante projectie van objecten op dezelfde hoogte van de horizon, of declinatie.

-
Buitenrand benadrukken
Geeft beelden het uiterlijk van een 'stereografische projectie'. Als buitenranden worden uitgerekt, kan de scherpte minder worden.
Dit wordt gebruikt voor wereldkaarten of beelden van bewakingscamera's, omdat hiermee relatieve posities op een bolvormig oppervlak nauwkeurig kunnen worden weergegeven.

-
Centrum benadrukken
Geeft beelden het uiterlijk van een 'orthografische projectie'. Als het centrum wordt uitgerekt, kan de scherpte minder worden.
Dit wordt gebruikt in de fotografie voor hemelhelderheidsdistributie en fisheye-beelden van dieren, omdat onderwerpen met dezelfde helderheid kunnen worden weergegeven alsof ze dezelfde ruimte in het beeld innemen.

Let op
- Beelden bewerkt met [Emphasize Linearity/Lineariteit benadrukken], [Emphasize Distance/Afstand benadrukken], [Emphasize Periphery/Buitenrand benadrukken] en [Emphasize Center/Centrum benadrukken] lijken op deze projectiemethoden. Ze zijn echter niet geschikt voor wetenschappelijke of academische doeleinden.
De schuifregelaar opnameafstandgegevens
- Deze schuifregelaar wordt automatisch zo ingesteld dat deze overeenkomt met informatie over opnameafstand opgeslagen in de RAW-beelden die u bewerkt. Dit kan worden gebruikt voor het afstellen van de opnameafstand van beelden waarvoor de opnameafstand niet is ingesteld op oneindig.
- Voor RAW-beelden zonder informatie over de opnameafstand wordt [<!>] weergegeven boven de schuifregelaar, die op het rechteruiteinde automatisch is ingesteld op oneindig.
-
De schuifregelaar is op het rechteruiteinde automatisch ingesteld op oneindig bij het bewerken van RAW-beelden van de volgende camera's.
- EOS-1D Mark II N, EOS-1Ds Mark II, EOS-1D Mark II, EOS-1D, EOS-1Ds, EOS 5D, EOS 30D en EOS 400D
- De schuifregelaarindicator wordt gewijzigd naar [Magnification Factor/Vergrotingsfactor] voor RAW-beelden die zijn vastgelegd met MP-E65mm f/2.8 1-5x Macro Photo-lenzen of EF50mm f/2.5 Compact Macro-lenzen met een Life-Size Converter EF.
- De instelling van de schuifregelaar [Shooting distance information/Informatie opnameafstand] wordt op alle geselecteerde items toegepast.
- De schuifregelaar [Shooting distance information/Informatie opnameafstand] kan niet worden gebruikt voor RAW-beelden die zijn vastgelegd met lenzen die geen aanpassing met de schuifregelaar vereisen.
Meerdere beelden tegelijk corrigeren
Als u meerdere beelden selecteert voordat u correcties aanbrengt (), kunt u op alle beelden tegelijkertijd dezelfde correcties aanbrengen. U kunt dezelfde correcties ook toepassen door het recept van een gecorrigeerd beeld te kopiëren en in meerdere beelden te plakken ().
Digital Lens Optimizer (Digitale lensoptimalisatie)
Verschillende afwijkingen van optische kenmerken van lenzen kunnen worden gecorrigeerd, samen met diffractie en door low-passfilter veroorzaakt verlies van resolutie.
Let op: de Digitale lensoptimalisatie vereist RAW-beelden die zijn vastgelegd met behulp van lenzen die staan vermeld in het venster [Add or Remove lens data/Lensgegevens toevoegen of verwijderen].
Voor de beste resultaten stelt u [Sharpness/Scherpte] of [Strenght/Sterkte] voor [Unsharp mask/Onscherp masker] in op 0 voor RAW-beelden die u gaat bewerken met Digitale lensoptimalisatie.
Let op
- Voor gebruik van deze functie moet EOS Lens Registration Tool (versie 1.4.20 of later) zijn geïnstalleerd.
-
Digitale lensoptimalisatie is niet beschikbaar voor de volgende beelden.
- Beelden van EOS 20D/20Da, EOS 10D, EOS D2000, EOS D30, EOS D60, EOS 350D of EOS 300D
- Beelden opgeslagen met EF Cinema (CN-E) lenzen
- RAW-beelden met meervoudige belichting die met de camera zijn gemaakt
Opmerking
- Digitale lensoptimalisatie kan worden toegepast op beelden van de EOS 5D met firmwareversie 1.1.1 of later en de EOS 30D met firmwareversie 1.0.6 of later geïnstalleerd.
-
Selecteer een beeld.
-
Download de lensgegevens.

- Als [Lens data/Lensgegevens: Yes/Ja] wordt weergegeven, gaat u naar stap 4.
- Als [Lens data/Lensgegevens: No/Nee] wordt weergegeven, klikt u op [
 ].
].
-
Selecteer de lens die op het moment van opname is gebruikt.
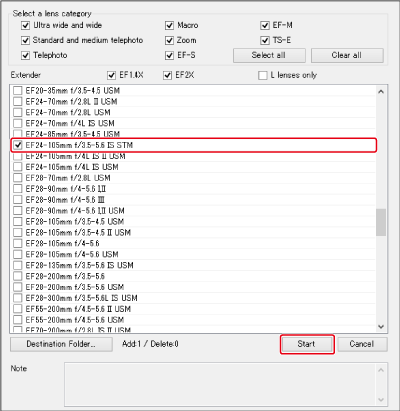
- Klik op [Start/Starten].
Let op
- Digitale lensoptimalisatie kan niet worden toegepast op beelden als [Not Available/Niet beschikbaar] wordt weergegeven.
- Downloaden van lensgegevens is misschien niet mogelijk afhankelijk van de staat van uw computer. Wacht een ogenblik voordat u opnieuw probeert te downloaden.
- Als u de opslaglocatie van de lensgegevens wijzigt en de lensgegevens al hebt gedownload, verplaatst u de gedownloade lensgegevens handmatig van de oorspronkelijke map naar de nieuwe map.
Opmerking
- Als u lensgegevens wilt verwijderen, wist u het vinkje naast de lensnaam en klikt u op [Start/Starten].
-
Selecteer [Digital Lens Optimizer/Digitale lensoptimalisatie].
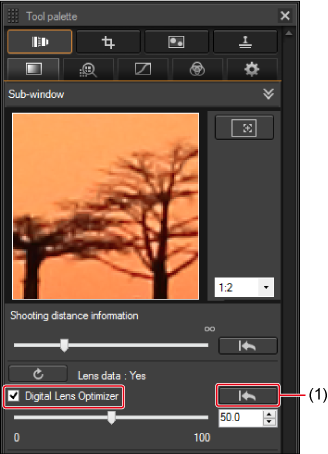
- Versleep de schuifregelaar om het effect aan te passen. Klik op (1) om deze wijziging ongedaan te maken.
- De miniatuur is nu gelabeld met [
 ].
].
Let op
- Lensgegevens die zijn gedownload met versies van de software voorafgaand aan Digital Photo Professional 4 kunnen niet worden gebruikt. Gebruik lensgegevens die zijn gedownload met Digital Photo Professional 4.
- Digitale lensoptimalisatie kan niet tegelijkertijd met [Diffraction correction/Diffractiecorrectie] worden toegepast.
- Beelden kunnen niet met [Chromatic aberration/Chromatische afwijking] worden gecorrigeerd in het toolpalet Lenscorrectie als Digitale lensoptimalisatie is toegepast.
Opmerking
- Alle aanpassingen van [Sharpness/Scherpte] of [Unsharp mask/Onscherp masker] moeten worden aangebracht nadat Digitale lensoptimalisatie is toegepast.
Masker voor scherper en minder scherp
Raadpleeg Beeldscherpte aanpassen.
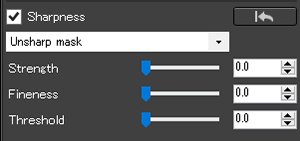
Toolpalet Gedeeltelijke aanpassing
- Gedeeltelijke aanpassingen aanbrengen aan beelden: [Brightness/Helderheid], [Contrast], [Hue/Tint], [Saturation/Verzadiging]
- Gedeeltelijke aanpassingen aanbrengen aan beelden: [Reduce color moiré/Moiré-effect kleur reduceren]
- Aanpassingsgroepen
Op het toolpalet Gedeeltelijke aanpassing kunt u de helderheid, het contrast, de tint, de verzadiging en de kleur moiré reductie aanpassen voor uw geselecteerde beeldgebieden. Let op: de beschikbaarheid van de functies is afhankelijk van de indeling van de afbeelding.
Gedeeltelijke aanpassingen aanbrengen aan beelden: [Brightness/Helderheid], [Contrast], [Hue/Tint], [Saturation/Verzadiging]
-
Selecteer een optie in [Adjustment group/Aanpassingsgroep].
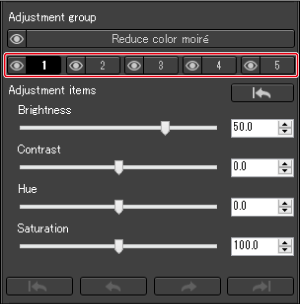
-
Selecteer een aanpassingsgroep.
Raadpleeg Aanpassingsgroepen voor meer informatie over aanpassingsgroepen.
-
-
Klik op [Set Adjustment Area/Aanpassingsgebied instellen].
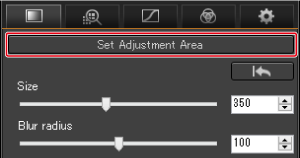
-
Een cirkelvormige cursor (1) verschijnt in het venster.
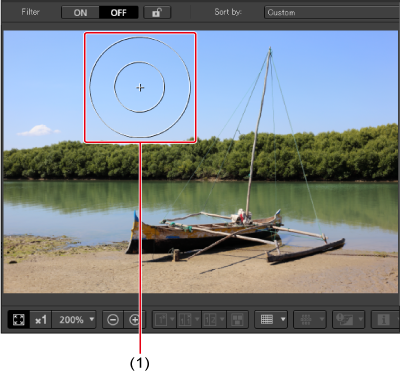
-
-
Versleep de schuifregelaars om [Size/Formaat] en [Blur radius/Vervagingsradius] aan te passen voor de cirkelvormige cursor.
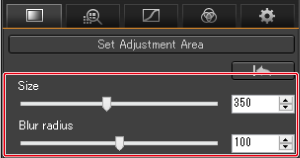
- [Size/Formaat] bepaalt de grootte van het geselecteerde gebied.
- [Blur radius/Vervagingsradius] bepaalt de vervaging aan de rand van het geselecteerde gebied.
-
Klik op of versleep de cirkelvormige cursor om een gebied te selecteren dat u wilt aanpassen.
-
Versleep de schuifregelaars [Adjustment items/Aanpassingsitems] om de niveaus in te stellen.
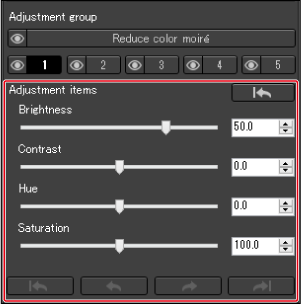
- Als u uw aanpassingen aan gebieden geselecteerd met de cirkelvormige cursor wilt herzien, klikt u op [
 ] (Alles ongedaan maken), [
] (Alles ongedaan maken), [ ] (Ongedaan maken), [
] (Ongedaan maken), [ ] (Opnieuw) en [
] (Opnieuw) en [ ] (Alles opnieuw).
] (Alles opnieuw).
- Als u uw aanpassingen aan gebieden geselecteerd met de cirkelvormige cursor wilt herzien, klikt u op [
Let op
-
Deze aanpassingen worden niet weergegeven op de volgende beelden.
- Miniatuurweergaven
- Beelden in het navigatiepalet
- Beelden die worden weergegeven in [Select Images/Selecteer beelden] bij het maken van HDR-beelden (zie , stap 3)
-
Beelden in het venster [Contact sheet/Contactblad] voor het afdrukken van een lijst met miniaturen (zie , stap 3)
Uw aanpassingen worden echter weergegeven wanneer maximaal vier JPEG- of TIFF-beelden zijn geselecteerd.
- Aanpassingen met dit palet worden niet weergegeven in DPP-histogramweergaven.
Gedeeltelijke aanpassingen aanbrengen aan beelden: [Reduce color moiré/Moiré-effect kleur reduceren]
U kunt kleur moiré in uw geselecteerde beeldgebieden reduceren.
Raadpleeg Moiré-effect van kleur in beelden reduceren voor meer informatie over het reduceren van kleur moiré.
-
Klik op [Reduce color moiré/Moiré-effect kleur reduceren] in [Adjustment group/Aanpassingsgroep].
- Het paneel [Reduce color moiré/Kleur moiré reduceren] wordt weergegeven.
-
Klik op [Set Adjustment Area/Aanpassingsgebied instellen] en versleep de schuifregelaars [Size/Formaat] en [Blur radius/Vervagingsradius] om de cirkelvormige cursor te configureren.
-
Klik met de cirkelvormige cursor of versleep deze om een gebied te selecteren dat u wilt aanpassen.
-
Versleep de schuifregelaar [Reduce color moiré/Kleur moiré reduceren] in [Adjustment items/Aanpassingsitems] om het niveau in te stellen.
- Het gebied dat bij stap 5 wordt aangepast.
- Als u de posities wilt herzien die u hebt geselecteerd met de cirkelvormige cursor, klikt u op [
 ], [
], [ ], [
], [ ] en [
] en [ ] onder [Adjustment items/Aanpassingsitems]. Beschikbare knoppen, vanaf de linkerkant, zijn [Undo All/Alles ongedaan maken], [Undo/Ongedaan maken], [Redo/Opnieuw] en [Redo All/Alles opnieuw].
] onder [Adjustment items/Aanpassingsitems]. Beschikbare knoppen, vanaf de linkerkant, zijn [Undo All/Alles ongedaan maken], [Undo/Ongedaan maken], [Redo/Opnieuw] en [Redo All/Alles opnieuw].
Let op
-
Deze aanpassingen worden niet weergegeven op de volgende beelden.
- Miniaturen
- Beelden in het navigatiepalet
- Beelden die worden weergegeven in [Select Images/Selecteer beelden] bij het maken van HDR-beelden (zie , stap 3)
-
Beelden in het venster [Contact sheet/Contactblad] voor het afdrukken van een lijst met miniaturen (zie , stap 3)
Uw aanpassingen worden echter weergegeven wanneer maximaal vier JPEG- of TIFF-beelden zijn geselecteerd.
- Aanpassingen met dit palet worden niet weergegeven in DPP-histogramweergaven.
Aanpassingsgroepen
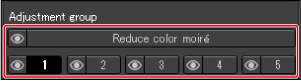
-
Op het toolpalet Gedeeltelijke aanpassing kunt u [Brightness/Helderheid], [Contrast], [Hue/Tint] en [Saturation/Verzadiging] aanpassen voor vijf afzonderlijke groepen van uw geselecteerde beeldgebieden, en aanpassingen voor [Reduce color moiré/Kleur moiré reduceren] zijn van toepassing op een andere groep.
- Uw aanpassingen zijn alleen van toepassing op gebieden die u hebt geselecteerd voor de huidige groep.
- Zelfs voor hetzelfde aanpassingsitems kunt u verschillende waarden instellen voor aanpassingsgroepen [
 ], [
], [ ], [
], [ ], [
], [ ] en [
] en [ ].
].
- Standaarden worden aanpassingen aan alle aanpassingsgroepen toegepast op het beeld, maar u kunt op [
 ] klikken om aanpassingen van afzonderlijke groepen selectief toe te passen.
] klikken om aanpassingen van afzonderlijke groepen selectief toe te passen. - Als u de gebieden wilt herzien die u hebt geselecteerd voor elke groep met de cirkelvormige cursor klikt u op [
 ], [
], [ ], [
], [ ] en [
] en [ ] onder [Adjustment Items/Aanpassingsitems].
] onder [Adjustment Items/Aanpassingsitems]. - Aanpassingen voor [Reduce color moiré/Moiré-effect kleur reduceren] worden eerst op het beeld toegepast, gevolgd door aanpassingen aan groepen [
 ], [
], [ ], [
], [ ], [
], [ ] en [
] en [ ], in deze volgorde.
], in deze volgorde.
Toolpalet Stof wissen/Kopieerstempel
Met deze beeldbewerking kunt u stof wissen en vergelijkbare foutjes corrigeren.
Toolpalet Stof wissen/Kopieerstempel
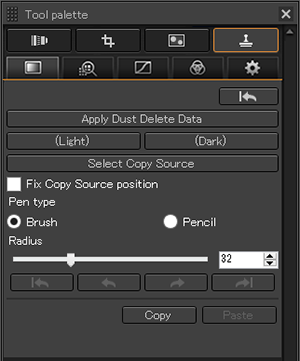
Automatisch stof wissen
Stofwisdata toegevoegd aan beelden door camera's kunnen worden gebruikt bij het automatisch wissen van deze plekken.
-
Selecteer een beeld waaraan stofwisdata zijn toegevoegd.
-
Klik op [Apply Dust Delete Data/Stofwisdata toepassen].
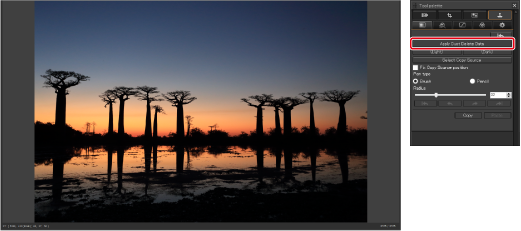
Opmerking
- Stof kan automatisch uit meerdere geselecteerde beelden worden bewerkt, zolang als Stofwisdata eraan zijn toegevoegd.
- Als u uw wijzigingen ongedaan wilt maken, klikt u op [
 ] of volgt u de stappen in Bewerkingen ongedaan maken.
] of volgt u de stappen in Bewerkingen ongedaan maken. - Afzonderlijke foutjes die niet automatisch worden gewist kunnen worden gecorrigeerd met behulp van reparatie- () of kopieerstempelfuncties ().
- U kunt stof wissen van dezelfde positie op andere beelden door te klikken op [Copy/Kopiëren] op een getroffen gebied, te schakelen tussen beelden en vervolgens te klikken op [Paste/Plakken].
- Als u beelden wilt afdrukken waarvan stof gewist is, klikt u op [
 ] in het hoofdvenster.
] in het hoofdvenster. - Stof dat u wist van RAW-beelden wordt gewist van alle JPEG's of TIFF's die na conversie worden opgeslagen ().
Handmatig stof wissen
U kunt stofplekken op een beeld wissen door ze een voor een te selecteren. Als u lineaire plekjes wilt wissen, raadpleegt u Ongewenste beeldgebieden wissen.
-
Klik op het gebied met het stof dat u wilt wissen (1).

- Het beeld wordt op volledige grootte weergegeven, gecentreerd op het gebied waarop is geklikt.
- U kunt de weergavepositie wijzigen door te slepen.
-
Selecteer een wismethode.
- Klik op [
 ] voor donkere vlekken of [
] voor donkere vlekken of [ ] voor lichte vlekken.
] voor lichte vlekken. - Als u de cursor verplaatst, wordt het te wissen gebied aangegeven door [
 ].
].
- Klik op [
-
Gebruik [
 ] (2) en selecteer een plekje.
] (2) en selecteer een plekje.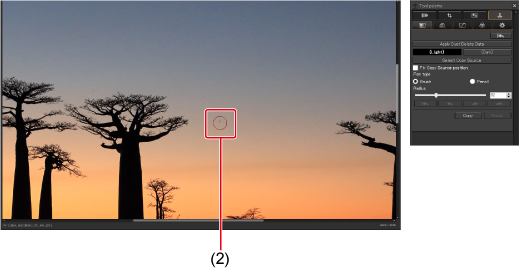
- Plekjes omsloten door [
 ] worden gewist.
] worden gewist. - Klik op een ander deel van het beeld om plekjes te blijven wissen.
- Als u plekjes in andere gebieden wilt wissen, annuleert u het wissen tijdelijk door met de rechtermuisknop te klikken of door op de knop te klikken waarop u in stap 2 hebt geklikt. Volg vervolgens deze stappen vanaf het begin.
- [
 ] wordt weergegeven als een stofvlek niet kan worden gewist. Let op: als u herhaaldelijk klikt, kunnen plekjes worden gewist die na uw eerste klik nog niet waren gewist.
] wordt weergegeven als een stofvlek niet kan worden gewist. Let op: als u herhaaldelijk klikt, kunnen plekjes worden gewist die na uw eerste klik nog niet waren gewist.
- Plekjes omsloten door [
Let op
- Deze functie wordt niet aanbevolen voor beelden die zijn vastgelegd met uitgebreide ISO-snelheden, omdat door zichtbare beeldruis plekjes moeilijk te vinden zijn in dit venster.
Opmerking
- Als u uw wijzigingen ongedaan wilt maken, klikt u op [
 ] of volgt u de stappen in Bewerkingen ongedaan maken.
] of volgt u de stappen in Bewerkingen ongedaan maken. - Als u beelden wilt afdrukken waarvan stof gewist is, klikt u op [
 ] in het hoofdvenster.
] in het hoofdvenster. - Stof dat u wist van RAW-beelden wordt gewist van alle JPEG's of TIFF's die na conversie worden opgeslagen ().
Ongewenste beeldgebieden wissen
Met deze bewerking kunt u ongewenste beeldgebieden bedekken met gedeelten van het gekopieerde beeld van andere gebieden.
-
Geef het gedeelte op dat u wilt kopiëren.
- Klik op [Select Copy Source/Kopieerbron selecteren] en klik op een gedeelte van het beeld dat moet worden gekopieerd.
- Herhaal deze stap als u wilt kopiëren vanuit een ander gebied.
- Als u wilt voorkomen dat de kopieerbron wordt verplaatst wanneer u op de bestemming klikt of deze versleept, selecteert u [Fix Copy Source position/Positie kopieerbron vastzetten].
-
Corrigeer de opname.
- Klik op of versleep het gedeelte van het beeld dat moet worden gewijzigd. [+] in het venster geeft de kopieerbron aan, en [
 ] de bestemming.
] de bestemming. - Het gekopieerde gedeelte wordt geplakt naar de plek waar u het naartoe sleept.
- Als u wilt plakken met een omtrek die lijkt op een borstel selecteert u [Brush/Borstel] in [Pen type/Pentype] of selecteert u [Pencil/Potlood] om te plakken met scherpere randen.
- Klik op of versleep het gedeelte van het beeld dat moet worden gewijzigd. [+] in het venster geeft de kopieerbron aan, en [
-
Keer terug naar het hoofdvenster.
Opmerking
- Als u uw wijzigingen ongedaan wilt maken, klikt u op [
 ] of volgt u de stappen in Bewerkingen ongedaan maken.
] of volgt u de stappen in Bewerkingen ongedaan maken. - Als u bewerkte beelden wilt afdrukken, klikt u op [
 ] in het hoofdvenster.
] in het hoofdvenster. - Bewerken van RAW-beelden wordt toegepast op JPEG's of TIFF's die na conversie worden opgeslagen ().
Toolpalet Instellingen
- De kleurruimte instellen die u wilt gebruiken
- Soft-proofing van kleuren
- De openingsgrootte voor RAW-beelden opgeven
- RAW-beelden weergeven en opslaan
De kleurruimte instellen die u wilt gebruiken
Voor elk beeld kunt u in [Work color space/Te gebruiken kleurruimte] een verschillende kleurruimte instellen om in te werken.
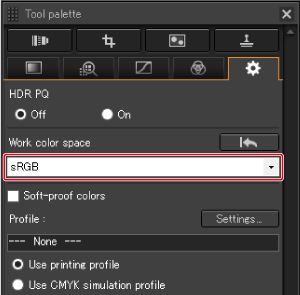
Opmerking
- Uw afzonderlijk ingestelde kleurruimte wordt altijd toegepast, zelfs als u de standaardinstelling in [Color management/Kleurbeheer] wijzigt.
- U kunt de kleurruimte van RAW-beelden zo vaak als nodig wijzigen.
Soft-proofing van kleuren
Als u [Soft-proof colors/Soft-proof kleuren] selecteert, kunt u het huidige afdruk- of CMYK-simulatieprofiel toepassen op het weergegeven beeld.
-
Klik op [Settings/Instellingen].
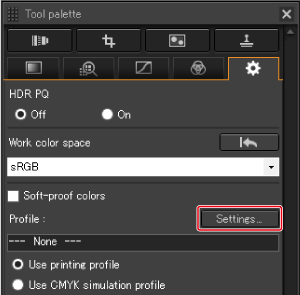
-
Selecteer het profiel dat u wilt toepassen.
-
Kies een optie in de keuzelijst [Printing profile/Afdrukprofiel] of [CMYK simulation profile/CMYK-simulatieprofiel].
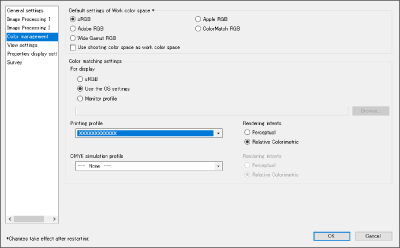
- Klik na de selectie op [OK].
-
-
Selecteer het profiel dat u wilt gebruiken bij soft-proofing en selecteer vervolgens [Soft-proof kleuren].
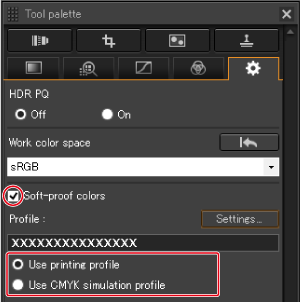
Opmerking
- Betrouwbaarheid van soft-proofing is afhankelijk van monitorkwaliteit, monitor- en printerprofielen, lichtomstandigheden waar u werkt en andere factoren.
- Profielen worden niet toegepast op de beeldweergave in het venster Snelle controle.
De openingsgrootte voor RAW-beelden opgeven
Stel de grootte in die wordt gebruikt door DPP wanneer RAW-beelden worden geopend die zijn vastgelegd in [] modus, met een .CR3-bestandsextensie.
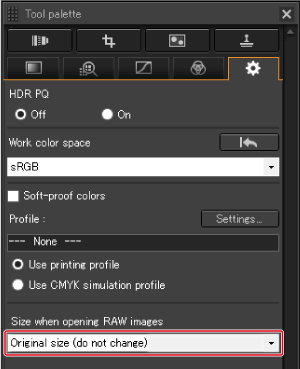
- De instelling is van toepassing op afzonderlijke beelden en wordt opgeslagen als deel van het recept.
- Deze grootte wordt ook gebruikt bij het opslaan van JPEG's of TIFF's die zijn geconverteerd van het RAW-beeld.
Let op
- Niet van toepassing op beelden vastgelegd in Dual Pixel RAW-modus.
- Niet beschikbaar voor
afbeeldingen vastgelegd met de EOS R1, EOS R5 Mark II, EOS R6 Mark II, EOS R8, EOS R50, EOS R50 V, EOS R100 of PowerShot V1.
RAW-beelden weergeven en opslaan
Van toepassing op RAW-beelden van deze camera's.
- EOS-1D X Mark III, EOS R1, EOS R3, EOS R5, EOS R5 Mark II, EOS R5 C, EOS R6, EOS R6 Mark II, EOS R7, EOS R8, EOS R10, EOS R50, EOS R50 V, PowerShot V1
-
Selecteer een beeld.
-
Selecteer een optie.
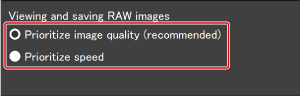
- [Prioritize image quality (recommended)/Beeldkwaliteitprioriteit (aanbevolen)]: Beelden worden in normale DPP-kwaliteit weergegeven en opgeslagen.
- [Prioritize speed/Snelheidprioriteit]: Snellere weergave en sneller opslaan van RAW-beelden. Let op: in sommige beelden is mogelijk ruis zichtbaar.
Let op
- Als u [Prioritize speed/Snelheidprioriteit] selecteert, kunt u De openingsgrootte voor RAW-beelden opgeven niet gebruiken.