RAW-verwerking (RAW/DPRAW)
- Vergrote weergave
- Verwerking van beelden met een gespecificeerde aspect ratio
- RAW-beeldverwerkingsopties
U kunt - of
-beelden verwerken met de camera om JPEG- of HEIF-beelden te maken. Dit is niet van invloed op RAW-beelden, dus kunt u verschillende opties toepassen om JPEG- of HEIF-beelden te maken.
U kunt tevens Digital Photo Professional (EOS-software) gebruiken om RAW-beelden te bewerken.
Waarschuwing
- Verwerking tot HEIF is niet beschikbaar voor
- of
-beelden die zijn gemaakt als meerdere opnamen, uitgebreide ISO-snelheid (L of H) of elektronische sluiter is geselecteerd.
-
Selecteer [
: RAW-verwerking (RAW/DPRAW)].
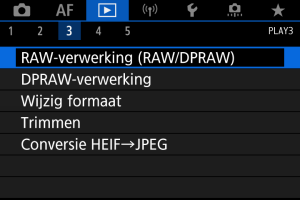
-
Selecteer een optie en selecteer vervolgens beelden.
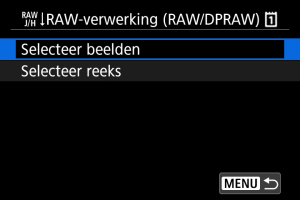
- U kunt meerdere beelden selecteren om in één keer te verwerken.
Selecteer beelden

- Draai aan het snelinstelwiel
om de te verwerken beelden te selecteren en druk vervolgens op
.
- Druk op de knop
.
Selecteer reeks
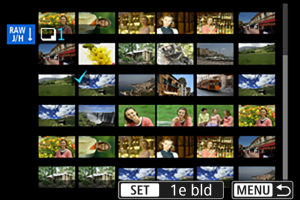
- Selecteer het eerste beeld (beginpunt).
- Selecteer vervolgens het laatste beeld (eindpunt). Een vinkje [
] wordt toegevoegd aan alle beelden binnen het bereik tussen het eerste en het laatste beeld.
- Druk op de knop
.
- Als u andere beelden wilt verwerken, herhaalt u deze stap.
-
Stel de gewenste verwerkingsopties in.
Opname-instellingen gebr.
- Beelden worden verwerkt met opname-instellingen op het moment van vastleggen.
- Beelden die zijn vastgelegd met [
: HDR PQ-instellingen] ingesteld op [Inschak.] worden verwerkt om HEIF's te maken, en beelden die zijn vastgelegd met deze functie ingesteld op [Uitschak.] worden verwerkt om JPEG's te maken.
Verwerking instellen→JPEG/Verwerking instellen→HEIF

- Gebruik
om een item te selecteren.
- Draai aan het instelwiel
of
om de instelling te verwisselen.
- Druk op
om het scherm met functie-instellingen te openen.
- Druk op de knop
om terug te keren naar de opname-instellingen zoals ze waren toen de opnamen werd gemaakt.
Vergelijkingsscherm
- U kunt overschakelen tussen de schermen [Na wijziging] en [Opname-instellingen] door op de knop
te drukken en aan het instelwiel
te draaien.
- Items in oranje op het scherm [Na wijziging] zijn bewerkt sinds het moment van vastleggen.
- Druk op de knop
om naar het scherm met verwerkingsopties terug te gaan.
-
Sla op.

- Wanneer u [Verwerking instellen→JPEG] of [Verwerking instellen→HEIF] gebruikt, selecteert u [
] (Opslaan).
- Lees de melding en selecteer [OK].
- Selecteer [Ja] om andere beelden te verwerken en herhaal de stappen 2-4.
- Wanneer u [Verwerking instellen→JPEG] of [Verwerking instellen→HEIF] gebruikt, selecteert u [
-
Selecteer het weer te geven beeld.

- Selecteer [Origineel beeld] of [Bewerkt beeld].
- Uw geselecteerde beeld wordt weergegeven.
Vergrote weergave
U kunt beelden die worden weergegeven voor [Verwerking instellen→JPEG] of [Verwerking instellen→HEIF] vergroten door op de knop te drukken. Het vergrotingspercentage hangt af van de instelling [Beeldkwalit.]. Met
kunt u door het vergrote beeld scrollen.
Als u de vergrote weergave wilt beëindigen, drukt u nogmaals op de knop .
Waarschuwing
- Resultaten van verwerking wanneer [Digit. lensoptimalisatie] is ingesteld op [Hoog] worden alleen toegepast in vergrote weergave. De resultaten worden niet toegepast in normale weergave.
Verwerking van beelden met een gespecificeerde aspect ratio
JPEG- of HEIF-beelden met de opgegeven beeldverhouding, worden gemaakt wanneer u RAW-beelden verwerkt die zijn vastgelegd met [:
Bijsnijden/beeldverhouding] () ingesteld op [1:1 (aspectratio)], [4:3 (aspectratio)] of [16:9 (aspectratio)].
RAW-beeldverwerkingsopties
-
Aanpassing helderheid
U kunt de helderheid van het beeld aanpassen met maximaal ±1 stop in stappen van 1/3-stop.
-
U kunt de witbalans selecteren. Wanneer u [
] selecteert, kunt u ook [Auto: Sfeerprioriteit] of [Auto: Witprioriteit] selecteren. Als u [
] selecteert, kunt u de kleurtemperatuur instellen.
-
U kunt de beeldstijl selecteren. U kunt de scherpte, het contrast en andere parameters instellen.
[
], [
], [
] en [
] zijn niet beschikbaar wanneer [Verwerking instellen→HEIF] is ingesteld.
-
U kunt het micro-contrast instellen binnen het bereik -4 tot en met +4.
Niet beschikbaar wanneer [Verwerking instellen→HEIF] is ingesteld.
-
Auto Lighting Optimizer/
Auto optimalisatie helderheid () +
Belicht. gez. aanp.
U kunt gegevens voor Auto Lighting Optimizer (Auto optimalisatie helderheid) opgeven. Dankzij automatische, optimale aanpassing van belichting op gezichten kunt u beelden die zijn opgenomen met zijwaartse belichting of flitserbelichting, efficiënt corrigeren.
Niet beschikbaar wanneer [Verwerking instellen→HEIF] is ingesteld.
Waarschuwing
Wanneer aanpassing van gezichtsbelichting is ingesteld
- Een geschikte aanpassing is misschien niet mogelijk onder bepaalde opnameomstandigheden tenzij gezichten in detail kunnen worden gedetecteerd en deze niet te donker zijn.
- De ruis kan toenemen.
- De aanpassing is mogelijk minder effectief bij hoge ISO-snelheden.
-
U kunt de verwerking van ruisreductie instellen voor hoge ISO-snelheden. Als het effect niet goed te zien is, vergroot u het beeld ().
-
U kunt de beeldkwaliteit instellen wanneer u een JPEG- of HEIF-beeld maakt.
-
U kunt sRGB of Adobe RGB selecteren. Omdat het scherm van de camera niet compatibel is met Adobe RGB, zal het verschil in de opname nauwelijks waarneembaar zijn, ongeacht de kleurruimte die is ingesteld.
[
] wordt weergegeven wanneer [Verwerking instellen→HEIF] is ingesteld, maar het is geen optie die geselecteerd kan worden.
-
Lensafw.correctie
-
Een verschijnsel dat ervoor zorgt dat de hoeken afbeeldingen er donkerder uitzien als gevolg van de fysieke eigenschappen van de lens, kan worden gecorrigeerd. Indien [Inschak.] is ingesteld, wordt het gecorrigeerde beeld weergegeven. Als het effect niet goed te zien is, vergroot u het beeld () en bekijkt u de hoeken van het beeld. Er wordt minder correctie toegepast dan bij maximale correctie met Digital Photo Professional (EOS-software, ). Als het effect van de correctie niet goed zichtbaar is, gebruikt u Digital Photo Professional om de correctie van de helderheid van de randen toe te passen.
-
De vervorming van het beeld als gevolg van lenseigenschappen kan worden gecorrigeerd. Indien [Inschak.] is ingesteld, wordt het gecorrigeerde beeld weergegeven. De randen van het beeld zijn bijgesneden in het gecorrigeerde beeld.
Omdat de beeldresolutie iets lager lijkt, past u de scherpte indien nodig aan met de parameterinstelling voor de scherpte van de beeldstijl.
-
Corrigeer lensafwijkingen, diffractie en scherpteverlies door gebruik van een low-passfilter door toepassing van optische ontwerpwaarden. U kunt het effect van de instelling van deze optie op [Hoog] of [Standaard] controleren met vergrote weergave (). Zonder vergroting wordt het effect niet toegepast wanneer Digitale lensoptimalisatie is ingesteld op [Hoog]. Selectie van [Hoog] of [Standaard] corrigeert zowel chromatische aberratie als diffractie, al worden deze opties niet weergegeven.
-
Chromatische aberraties (kleurranden langs de omtrek van het onderwerp) als gevolg van fysieke eigenschappen van de lens kunnen worden gecorrigeerd. Indien [Inschak.] is ingesteld, wordt het gecorrigeerde beeld weergegeven. Als het effect niet goed te zien is, vergroot u het beeld ().
-
De diffractie door het diafragma van de lens, waardoor de opname minder scherp wordt, kan worden gecorrigeerd. Indien [Inschak.] is ingesteld, wordt het gecorrigeerde beeld weergegeven. Als het effect niet goed te zien is, vergroot u het beeld ().
-
Waarschuwing
- Verwerking van RAW-beelden in de camera levert niet exact hetzelfde resultaat op als verwerking van RAW-beelden met Digital Photo Professional (EOS-software).
- Als u [Aanpassing helderheid] uitvoert, worden ruis, strepen enzovoort mogelijk versterkt met de effecten van de aanpassing.
- Wanneer [Digit. lensoptimalisatie] is ingesteld, kan de ruis toenemen door de effecten van correctie.
- Wanneer [Digit. lensoptimalisatie] is ingesteld, kunnen de beeldranden worden benadrukt, onder bepaalde opnameomstandigheden. Pas de scherpte van de beeldstijl zo nodig aan.
- Verwerking kan even duren wanneer [Digit. lensoptimalisatie] is ingesteld op [Hoog].
Opmerking
- Het effect van lensafwijkingscorrectie varieert afhankelijk van de gebruikte lens en de opnameomstandigheden. Daarnaast is het effect is soms moeilijk te zien, afhankelijk van de gebruikte lens, de opnameomstandigheden, enz.
- RAW-movies kunnen niet worden verwerkt. Verwerk deze met Digital Photo Professional (EOS-software).