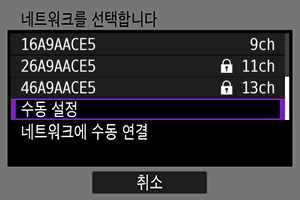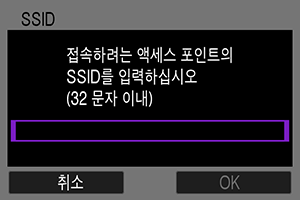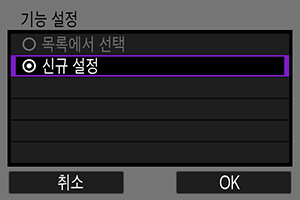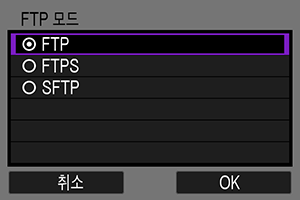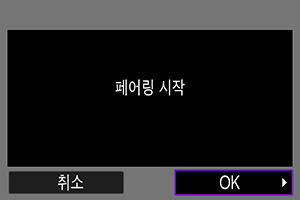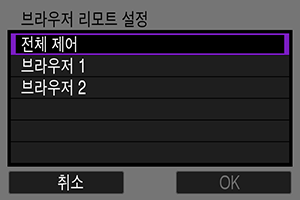기본 통신 설정
- 준비
- 연결 마법사 디스플레이하기
- 액세스 포인트 타입 확인하기
- WPS (PBC 모드)를 통해 접속하기
- WPS (PIN 모드)를 통해 접속하기
- 인식된 네트워크에 수동으로 접속하기
- 네트워크를 지정하여 수동으로 접속하기
- Infrastructure 모드로 접속하기
- 카메라 액세스 포인트 모드로 접속하기
- IP 주소 설정하기
- 통신 기능 설정 구성하기
다음의 카메라 통신 기능을 사용하기 전에 먼저 준비 장부터의 설명대로 카메라와 컴퓨터 설정을 구성하십시오.
- FTP 서버에 이미지 전송
- 리모트 컨트롤 (EOS Utility)
- 브라우저 리모트로 카메라 제어하기
주의
- 다수의 네트워크를 설정하는 경우에는 무선으로 연결할 때 infrastructure 설정만 가능합니다. 유선 LAN이나 카메라 액세스 포인트 설정에서는 다수의 네트워크 설정이 불가능합니다.
준비
-
[FTP 전송]
다음의 운영 체제 중 하나로 실행되는 컴퓨터가 필요합니다. 또한 컴퓨터가 FTP 서버로서 기능하도록 사전에 설정해야 합니다.
- Windows 10 (1607 또는 그 이후의 버전)
- Windows 8.1, Windows 8.1 Pro
컴퓨터가 FTP 서버로서 기능하도록 설정하는 방법은 컴퓨터의 문서를 참조하십시오.
-
[EOS Utility]
EOS Utility (EOS 소프트웨어)가 설치된 컴퓨터가 필요합니다.
EOS Utility에 관한 내용은 캐논 웹사이트를 방문하십시오.
-
[브라우저 리모트]
[브라우저 리모트]를 사용하려면 컴퓨터에 다음의 브라우저 중 하나가 설치되어 있어야 합니다.
- iOS13 : Safari 13
- iPadOS13 : Safari 13
- Android 8, 9, 10 : Chrome
- macOS : Safari 13
- Windows 10 : Chrome
- Windows 10 : Edge (크로미엄 기반)
모든 컴퓨터에서 이 브라우저들이 작동하는지의 여부는 보장되지 않습니다.
브라우저에서 쿠키를 사용하지 않으면 이 기능을 사용할 수 없습니다.
브라우저에서 JavaScript를 사용하지 않으면 이 기능을 사용할 수 없습니다.
브라우저가 HTML5를 지원하지 않으면 동영상 재생이 불가능합니다.
-
카메라 간 시간 동기화
카메라 간 시간 동기화하기를 참조하십시오.
-
GPS 설정
GPS 기능을 참조하십시오.
Wi-Fi로 연결 시
Wi-Fi로 연결할 컴퓨터를 사전에 액세스 포인트에 연결해 두십시오.
주의
-
동영상 전송하기
- 각 동영상 파일의 크기가 크기 때문에 Wi-Fi로 크기가 큰 파일을 전송하면 시간이 다소 소요될 수 있습니다. 통신 기능의 주의 사항을 참조하여 기기와 액세스 포인트 간의 안정적인 통신을 위해 네트워크 환경을 정리하십시오.
유선 LAN으로 연결 시
유선 LAN 연결로 다음의 기능을 사용하기 전에 먼저 LAN 케이블을 카메라의 이더넷 단자와 PC 또는 액세스 포인트의 이더넷 단자에 연결하십시오.
- FTP 서버에 이미지 전송
- EOS Utility 사용하기
- 브라우저 리모트 사용하기
실드 처리가 두껍게 되어 있는 카테고리 5e 또는 그보다 실드 처리가 더 두꺼운 STP (Shielded Twisted Pair) 기가비트 이더넷 케이블을 사용하십시오.
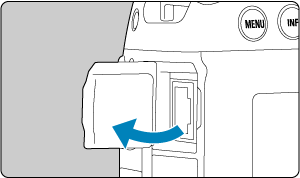
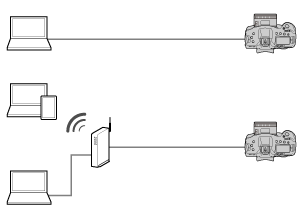
연결 마법사 디스플레이하기
- 이 장에서는 연결 마법사의 지시에 따라 접속 설정을 추가하는 과정에 관해 설명합니다. 에러가 표시되는 경우에는 문제 해결을 참조하여 설정값을 확인하십시오.
-
- 구성이 완료될 때까지 셔터 버튼을 누르거나 다른 조작부를 누르지 않도록 주의하십시오 (누를 경우 연결 마법사가 종료됨).
- [
: 네트워크 설정]은 [
: 다중 노출]을 [해제]로 설정했을 때만 사용할 수 있습니다.
-
카메라에서
버튼을 누릅니다.
-
[
: 네트워크 설정]을 선택합니다.
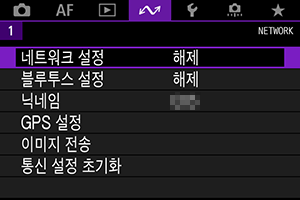
-
[설정]을 선택합니다.
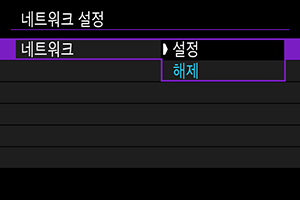
-
[접속 설정]을 선택합니다.
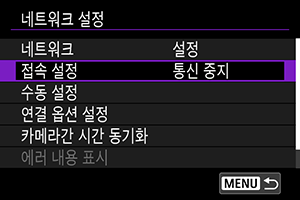
-
[SET*]을 선택합니다.
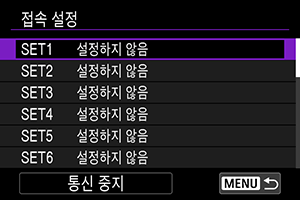
-
[마법사를 통해 생성]을 선택합니다.
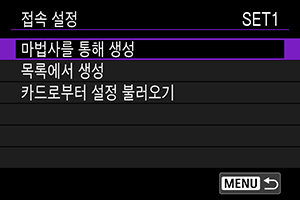
-
설정 방법을 선택합니다.

- 옵션을 선택한 다음 [OK]를 선택하면 다음 화면으로 이동합니다.
- [온라인 설정]을 선택하면 접속 설정을 구성한 다음 네트워크에 연결할 수 있습니다.
- [FTP 전송]과 [브라우저 리모트] 접속 설정만 구성하고 싶은 경우에는 [오프라인 설정]을 선택하십시오.
-
통신 기능을 선택합니다.
[온라인 설정] 옵션
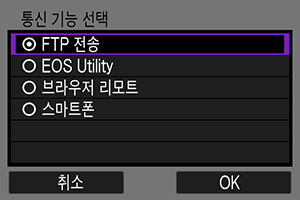
[오프라인 설정] 옵션

- 준비를 참조하여 통신 기능을 선택하십시오.
- 옵션을 선택한 다음 [OK]를 선택하면 다음 화면으로 이동합니다.
-
항목을 선택합니다.
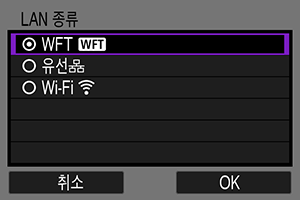
- 표시되는 옵션은 [통신 기능 선택] 설정에 따라 다릅니다.
- [OK]를 선택하십시오.
-
[신규 설정]을 선택합니다.
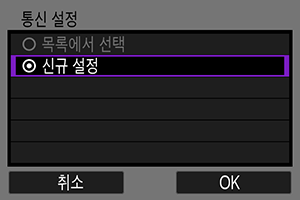
- [OK]를 선택하십시오.
- 카메라에 미리 통신 설정을 등록한 경우에는 [목록에서 선택]을 선택하여 등록되어 있는 설정을 적용할 수 있습니다.
[온라인 설정] 옵션
단계 9에서 [유선]을 선택한 경우에는 다음과 같이 설정을 구성하십시오.
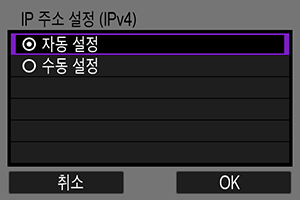
- 옵션을 선택한 다음 [OK]를 선택하십시오.
- IP 주소 설정에 관한 자세한 내용은 IP 주소 설정하기를 참조하십시오.
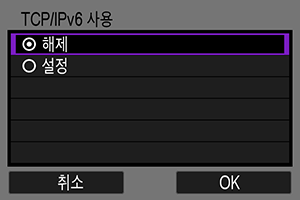
- 옵션을 선택한 다음 [OK]를 선택하십시오.
- IPv6 주소 설정에 관한 자세한 내용은 IP 주소 설정하기를 참조하십시오.
단계 9에서 [Wi-Fi]를 선택한 경우에는 다음과 같이 설정을 구성하십시오.
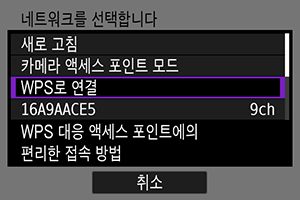
- 다른 기기와 액세스 포인트를 통해 연결하는 방법은 액세스 포인트 타입 확인하기를 참조하십시오.
- 다른 기기와 직접 연결하는 경우에는 카메라 액세스 포인트 모드로 접속하기를 참조하십시오.
[오프라인 설정] 옵션
단계 9에서 [유선]을 선택한 경우에는 다음과 같이 설정을 구성하십시오.
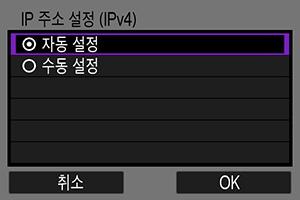
- 옵션을 선택한 다음 [OK]를 선택하십시오.
- IP 주소 설정에 관한 자세한 내용은 IP 주소 설정하기를 참조하십시오.
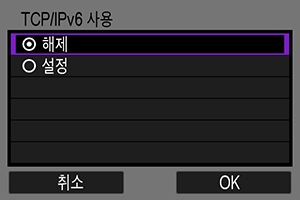
- 옵션을 선택한 다음 [OK]를 선택하십시오.
- IPv6 주소 설정에 관한 자세한 내용은 IP 주소 설정하기를 참조하십시오.
단계 9에서 [Wi-Fi]를 선택한 경우에는 다음과 같이 설정을 구성하십시오.
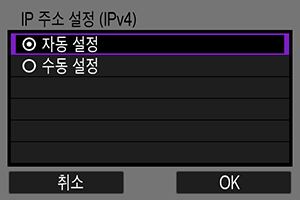
- 다른 기기와 액세스 포인트를 통해 Wi-Fi로 연결하는 방법은 Infrastructure 모드로 접속하기를 참조하십시오.
- 다른 기기와 직접 Wi-Fi로 연결하는 경우에는 카메라 액세스 포인트 모드로 접속하기를 참조하십시오.
액세스 포인트 타입 확인하기
액세스 포인트를 통해 연결할 때는 액세스 포인트가 Wi-Fi 기기 간 연결을 간소화하는 WPS*를 지원하는지 확인하십시오.
WPS 호환성에 대해 확실하지 않은 경우에는 액세스 포인트의 사용 설명서나 다른 문서를 참조하십시오.
Wi-Fi 보안 설정 (Wi-Fi Protected Setup)을 의미합니다.
-
WPS를 지원하는 경우
다음과 같이 두 가지 접속 방법을 사용할 수 있으며, PBC 모드의 WPS로 더욱 쉽게 연결할 수 있습니다.
-
WPS를 지원하지 않는 경우
액세스 포인트 암호화
본 카메라는 [인증 방식]과 [암호화 설정]에 다음 옵션을 지원하므로 인식된 네트워크에 수동으로 접속할 때 액세스 포인트에 사용되는 암호는 다음 중 하나로 설정해야 합니다.
- [인증 방식]: 개방 시스템, 공유 키, WPA/WPA2-PSK
- [암호화 설정]: WEP, TKIP, AES
주의
- 액세스 포인트 스텔스 기능을 설정하면 연결할 수 없습니다. 스텔스 기능을 비활성화하십시오.
- 네트워크 관리자가 있는 네트워크에 접속할 때는 네트워크 관리자에게 설정과 관련된 세부 사항을 문의하십시오.
WPS (PBC 모드)를 통해 접속하기
이 장의 설명은 액세스 포인트 타입 확인하기에서 이어지는 내용입니다.
WPS 호환 액세스 포인트를 사용할 때 사용되는 접속 방법입니다. 푸시 버튼 접속 모드 (PBC 모드)에서는 액세스 포인트의 WPS 버튼을 누르는 것만으로 간단하게 카메라와 액세스 포인트를 연결할 수 있습니다.
- 주변에 다수의 액세스 포인트가 활성화되어 있는 상태에서는 접속이 어려울 수 있습니다. 이 경우에는 [WPS(PIN 모드)]로 접속해 보십시오.
- 사전에 액세스 포인트에서 WPS 버튼의 위치를 확인하십시오.
- 접속에 약 1분 정도 소요될 수 있습니다.
-
[WPS로 연결]을 선택합니다.
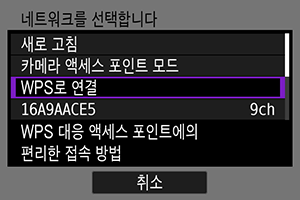
-
[WPS (PBC 모드)]를 선택합니다.
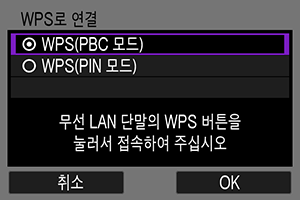
- [OK]를 선택하십시오.
-
액세스 포인트에 접속합니다.

- 액세스 포인트의 WPS 버튼을 누르십시오. 버튼의 위치나 버튼을 누르고 있어야 하는 시간 등의 자세한 사항은 액세스 포인트의 사용 설명서를 참조하십시오.
- [OK]를 선택하면 액세스 포인트와의 접속이 시작됩니다.
- 카메라가 액세스 포인트에 접속하면 다음의 화면이 표시됩니다.
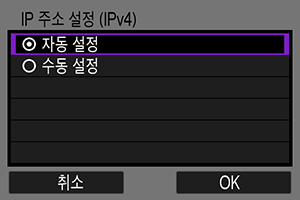
IP 주소 설정하기로 이동하십시오.
WPS (PIN 모드)를 통해 접속하기
이 장의 설명은 액세스 포인트 타입 확인하기에서 이어지는 내용입니다.
WPS 호환 액세스 포인트를 사용할 때 사용되는 접속 방법입니다. PIN 코드 접속 모드 (PIN 모드)에서는 카메라에 표시된 8자리 숫자를 액세스 포인트에 입력하면 접속이 이루어집니다.
- 주변에 다수의 액세스 포인트가 활성화되어 있는 상태에서도 이 공유 식별 번호를 사용하면 비교적 안정적으로 연결할 수 있습니다.
- 접속에 약 1분 정도 소요될 수 있습니다.
-
[WPS로 연결]을 선택합니다.
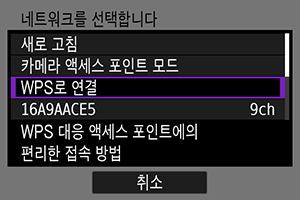
-
[WPS(PIN 모드)]를 선택합니다.
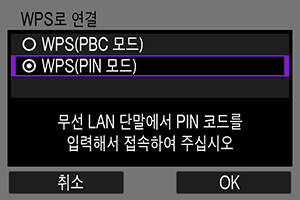
- [OK]를 선택하십시오.
-
PIN 코드를 입력합니다.
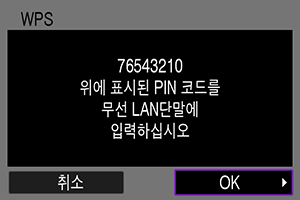
- 액세스 포인트에 카메라의 화면에 표시된 8자리 PIN 코드를 입력하십시오.
- 액세스 포인트에 PIN 코드를 입력하는 방법은 액세스 포인트의 사용 설명서를 참조하십시오.
- PIN 코드를 입력한 후 카메라에서 [OK]를 선택하십시오.
-
액세스 포인트에 접속합니다.

- [OK]를 선택하면 액세스 포인트와의 접속이 시작됩니다.
- 카메라가 액세스 포인트에 접속하면 다음의 화면이 표시됩니다.
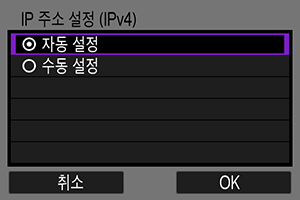
IP 주소 설정하기로 이동하십시오.
인식된 네트워크에 수동으로 접속하기
이 장의 설명은 액세스 포인트 타입 확인하기에서 이어지는 내용입니다.
주변에 활성화되어 있는 액세스 포인트 목록에서 해당 SSID (또는 ESS-ID)를 선택하여 액세스 포인트에 접속하십시오.
액세스 포인트 선택하기
-
액세스 포인트를 선택합니다.
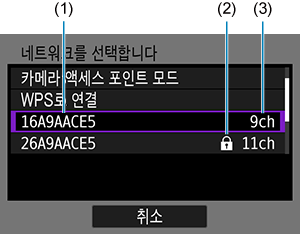
- (1) SSID
- (2) 보안 아이콘 (암호화된 액세스 포인트만 해당)
- (3) 사용되는 채널
다이얼을 돌려 접속할 액세스 포인트를 액세스 포인트 목록에서 선택하십시오.
참조 사항
-
[새로 고침]
- [새로 고침]을 표시하려면 단계 1에서 화면을 스크롤하십시오.
- [새로 고침]을 누르면 액세스 포인트를 다시 검색할 수 있습니다.
액세스 포인트 암호 키 입력하기
- 액세스 포인트에 설정된 암호 키 (비밀번호)를 입력하십시오. 설정되어 있는 암호 키에 관한 자세한 내용은 액세스 포인트의 사용 설명서를 참조하십시오.
- 단계 2 - 3에 표시되는 화면은 인증 방식과 액세스 포인트에 설정된 암호에 따라 다릅니다.
- 단계 2 - 3의 화면 대신 [IP 주소 설정] 화면이 표시되면 IP 주소 설정하기로 이동하십시오.
-
키 인덱스를 선택합니다.
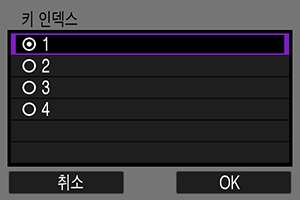
- [키 인덱스] 화면은 WEP 암호화 방식의 액세스 포인트를 사용하는 경우에 표시됩니다.
- 액세스 포인트에 설정된 키 인덱스 번호를 선택하십시오.
- [OK]를 선택하십시오.
-
암호 키를 입력합니다.
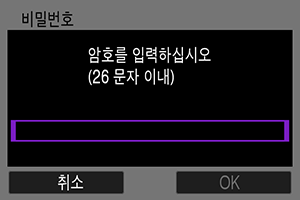
을 눌러 가상 키보드 ()를 표시한 다음 암호 키를 입력하십시오.
- [OK]를 선택하면 액세스 포인트와의 접속이 시작됩니다.
- 카메라가 액세스 포인트에 접속하면 다음의 화면이 표시됩니다.
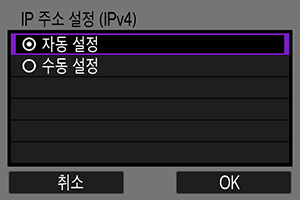
IP 주소 설정하기로 이동하십시오.
네트워크를 지정하여 수동으로 접속하기
이 장의 설명은 액세스 포인트 타입 확인하기에서 이어지는 내용입니다.
해당 SSID (또는 ESS-ID)를 입력하여 액세스 포인트에 접속하십시오.
SSID 입력하기
액세스 포인트 인증 방식 설정하기
-
인증 방식을 선택합니다.
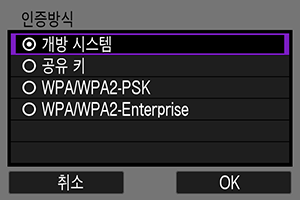
- 옵션을 선택한 다음 [OK]를 선택하면 다음 화면으로 이동합니다.
- [개방 시스템]을 선택할 경우 표시되는 [암호화 설정] 화면에서 [해제] 또는 [WEP]를 선택하십시오.
액세스 포인트 암호 키 입력하기
- 액세스 포인트에 설정된 암호 키 (비밀번호)를 입력하십시오. 설정되어 있는 비밀번호에 관한 자세한 내용은 액세스 포인트의 사용 설명서를 참조하십시오.
- 단계 4 - 5에 표시되는 화면은 인증 방식과 액세스 포인트에 설정된 암호에 따라 다릅니다.
- 단계 4 - 5의 화면 대신 [IP 주소 설정] 화면이 표시되면 IP 주소 설정하기로 이동하십시오.
-
키 인덱스를 선택합니다.
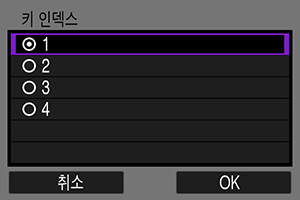
- 단계 3에서 [공유 키]나 [WEP]를 선택하면 [키 인덱스] 화면이 표시됩니다.
- 액세스 포인트에 설정된 키 인덱스 번호를 선택하십시오.
- [OK]를 선택하십시오.
-
암호 키를 입력합니다.
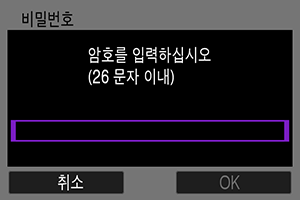
을 눌러 가상 키보드 ()를 표시한 다음 암호 키를 입력하십시오.
- [OK]를 선택하면 액세스 포인트와의 접속이 시작됩니다.
- 카메라가 액세스 포인트에 접속하면 다음의 화면이 표시됩니다.
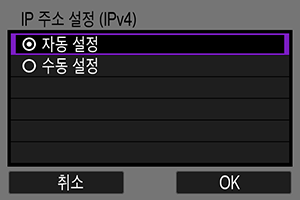
IP 주소 설정하기로 이동하십시오.
Infrastructure 모드로 접속하기
이 장의 설명은 연결 마법사 디스플레이하기에서 이어지는 내용입니다.
해당 SSID (또는 ESS-ID)를 입력하여 액세스 포인트에 접속하십시오.
SSID 입력하기
-
[Infrastructure]를 선택합니다.
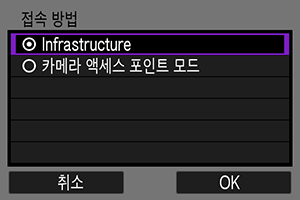
- [OK]를 선택하십시오.
-
SSID (네트워크명)를 입력합니다.

액세스 포인트 인증 방식 설정하기
-
인증 방식을 선택합니다.
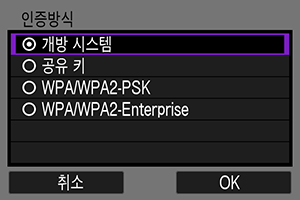
- 옵션을 선택한 다음 [OK]를 선택하면 다음 화면으로 이동합니다.
- [개방 시스템]을 선택할 경우 표시되는 [암호화 설정] 화면에서 [해제] 또는 [WEP]를 선택하십시오.
액세스 포인트 암호 키 입력하기
- 액세스 포인트에 설정된 암호 키 (비밀번호)를 입력하십시오. 설정되어 있는 암호 키에 관한 자세한 내용은 액세스 포인트의 사용 설명서를 참조하십시오.
- 단계 4 - 5에 표시되는 화면은 인증 방식과 액세스 포인트에 설정된 암호에 따라 다릅니다.
- 단계 4 - 5의 화면 대신 [IP 주소 설정] 화면이 표시되면 IP 주소 설정하기로 이동하십시오.
-
키 인덱스를 선택합니다.
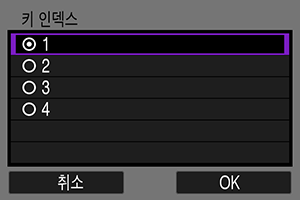
- 단계 3에서 [공유 키]나 [WEP]를 선택하면 [키 인덱스] 화면이 표시됩니다.
- 액세스 포인트에 설정된 키 인덱스 번호를 선택하십시오.
- [OK]를 선택하십시오.
-
암호 키를 입력합니다.
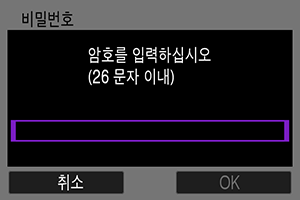
을 눌러 가상 키보드 ()를 표시한 다음 암호 키를 입력하십시오.
- [OK]를 선택하면 액세스 포인트와의 접속이 시작됩니다.
- 카메라가 액세스 포인트에 접속하면 다음의 화면이 표시됩니다.
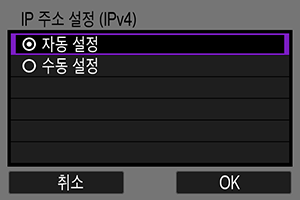
IP 주소 설정하기로 이동하십시오.
카메라 액세스 포인트 모드로 접속하기
이 장의 설명은 연결 마법사 디스플레이하기에서 이어지는 내용입니다.
카메라 액세스 포인트 모드는 액세스 포인트를 사용하지 않고 카메라와 다른 기기를 Wi-Fi로 직접 연결하는 접속 방식입니다. 다음과 같이 두 가지 접속 방법을 사용할 수 있습니다.
이지 접속으로 접속하기
카메라 액세스 포인트 모드의 네트워크 설정은 자동으로 구성됩니다.
- 접속을 하려면 다른 기기에서의 조작이 필요합니다 (컴퓨터 또는 스마트폰). 자세한 내용은 해당 기기의 사용 설명서를 참조하십시오.
-
[카메라 액세스 포인트 모드]를 선택합니다.
[온라인 설정] 옵션
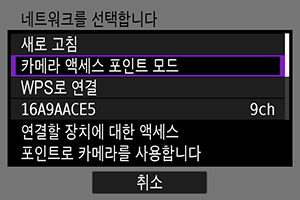
[오프라인 설정] 옵션
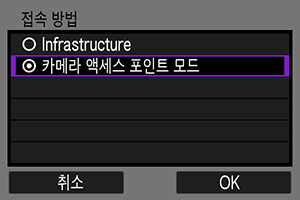
- [접속 방법]에서 [OK]를 선택하면 다음 화면으로 이동합니다.
-
[이지 접속]을 선택합니다.
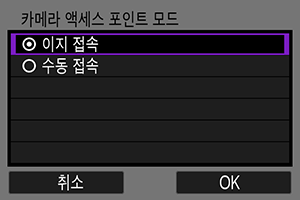
- [OK]를 선택하십시오.
-
[OK]를 선택합니다.

- 다음 화면이 표시됩니다.
-
[OK]를 선택합니다.
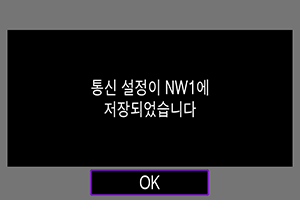
- 다음 화면이 표시됩니다.
-
[신규 설정]을 선택합니다.
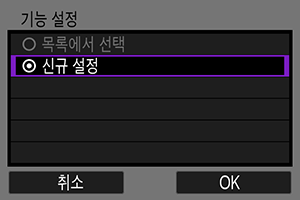
- [OK]를 선택하십시오.
- [온라인 설정]의 경우 단계 6으로 이동하십시오.
- [오프라인 설정]의 경우 통신 기능 설정 구성하기의 단계 2로 이동하십시오.
- 카메라에 미리 통신 기능 설정을 등록한 경우 [목록에서 선택]을 선택하면 등록되어 있는 설정을 적용할 수 있습니다.
-
다른 기기를 사용하여 카메라에 연결합니다.
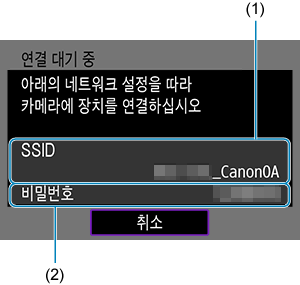
- (1) SSID (네트워크명)
- (2) 암호 키 (비밀번호)
컴퓨터 화면 (예시)

스마트폰 화면 (예시)
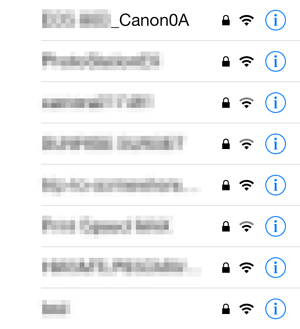
- 다른 기기의 Wi-Fi 기능을 활성화한 다음 카메라 화면에 표시된 SSID (네트워크명)를 선택하십시오.
- 비밀번호는 카메라 화면에 표시된 암호 키 (비밀번호)를 입력하십시오.
- 연결이 이루어지면 통신 기능의 설정 화면이 표시됩니다.
통신 기능 설정 구성하기의 단계 2로 이동하십시오.
참조 사항
- [이지 접속]을 선택하여 접속할 때는 SSID가 "_Canon0A"로 끝납니다.
수동 접속으로 접속하기
카메라 액세스 포인트 모드의 네트워크 설정을 수동으로 구성합니다. 각 화면에 표시되는 [SSID], [채널 설정], [암호화 설정]을 설정하십시오.
-
[수동 접속]을 선택합니다.
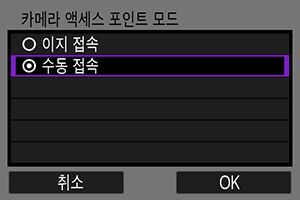
- [OK]를 선택하십시오.
-
SSID (네트워크명)를 입력합니다.
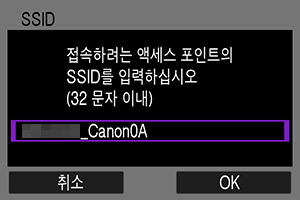
-
채널 설정 옵션을 선택합니다.
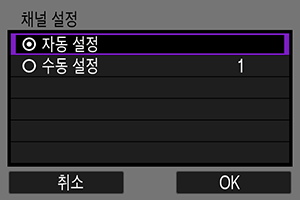
- 설정값을 수동으로 지정하려면 [수동 설정]을 선택한 다음
다이얼을 돌리십시오.
- [OK]를 선택하면 액세스 포인트와의 접속이 시작됩니다.
- 설정값을 수동으로 지정하려면 [수동 설정]을 선택한 다음
-
암호화 설정 옵션을 선택합니다.
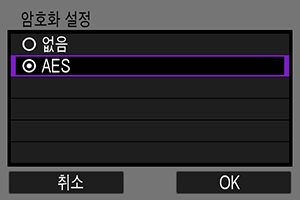
-
[자동 설정]을 선택합니다.
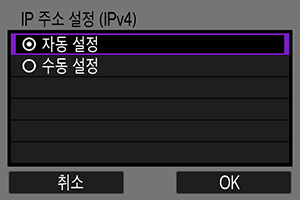
-
[OK]를 선택합니다.
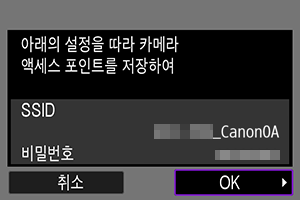
- 다음 화면이 표시됩니다.
-
[OK]를 선택합니다.
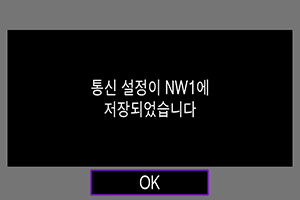
- 다음 화면이 표시됩니다.
-
[신규 설정]을 선택합니다.
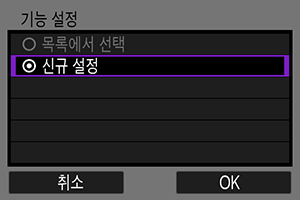
- [OK]를 선택하십시오.
- [온라인 설정]의 경우 단계 9으로 이동하십시오.
- [오프라인 설정]의 경우 통신 기능 설정 구성하기의 단계 2로 이동하십시오.
- 카메라에 미리 통신 기능 설정을 등록한 경우 [목록에서 선택]을 선택하면 등록되어 있는 설정을 적용할 수 있습니다.
-
다른 기기를 사용하여 카메라에 연결합니다.
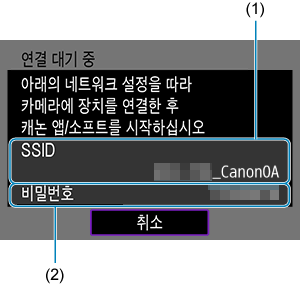
- (1) SSID (네트워크명)
- (2) 암호 키 (비밀번호)
컴퓨터 화면 (예시)
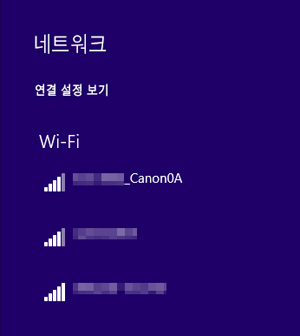
스마트폰 화면 (예시)
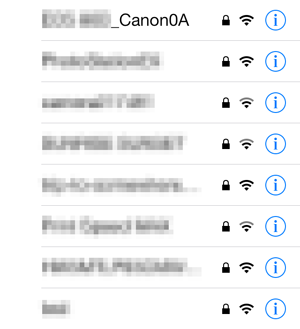
- 다른 기기의 Wi-Fi 기능을 활성화한 다음 카메라 화면에 표시된 SSID (네트워크명)를 선택하십시오.
- 비밀번호는 카메라 화면에 표시된 암호 키 (비밀번호)를 입력하십시오.
- 연결이 이루어지면 통신 기능의 설정 화면이 표시됩니다.
통신 기능 설정 구성하기의 단계 2로 이동하십시오.
IP 주소 설정하기
이 장의 설명은 액세스 포인트 접속에 사용되는 설정에서 이어지는 내용입니다.
IP 주소 설정 방식을 선택한 다음 카메라에서 IP 주소를 설정하십시오. IPv6 사용 시에는 카메라가 IPv6를 통해서만 접속할 수 있습니다. IPv4 접속은 해제됩니다.
IP 주소 자동 설정하기
IP 주소를 자동으로 설정합니다.
-
[자동 설정]을 선택합니다.

-
IPv6 옵션을 선택합니다.
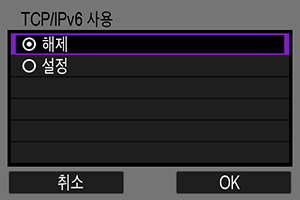
-
[OK]를 선택합니다.
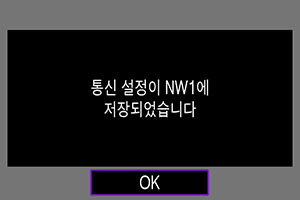
- 다음 화면이 표시됩니다.
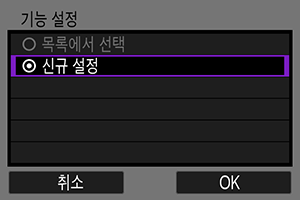
통신 기능 설정 구성하기로 이동하십시오.
IP 주소 수동 설정하기
IP 주소를 수동으로 설정합니다. 표시되는 항목은 통신 기능에 따라 다릅니다.
-
[수동 설정]을 선택합니다.

- [OK]를 선택하십시오.
-
구성할 옵션을 선택합니다.
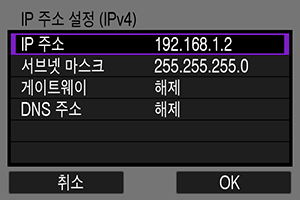
- 옵션을 선택하여 숫자 입력 화면을 실행하십시오.
-
게이트웨이나 DNS 주소를 사용하려면 [설정]을 선택한 다음 [주소]를 선택하십시오.
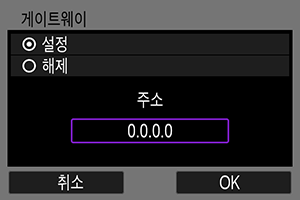
-
숫자를 입력합니다.
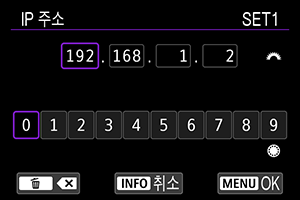
다이얼을 돌리면 화면 상단의 다른 입력 필드로 전환하고
다이얼을 돌리면 입력할 숫자를 선택할 수 있습니다. 선택한 숫자를 입력하려면
을 누르십시오.
- 입력한 숫자를 설정하고 단계 2의 화면으로 돌아가려면
버튼을 누르십시오.
-
[OK]를 선택합니다.
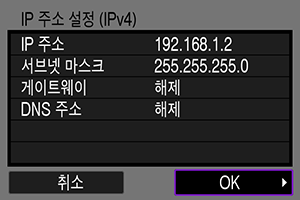
- 필요한 항목의 설정을 완료하면 [OK]를 선택하십시오. 다음 화면이 표시됩니다.
- 무엇을 입력해야할지 확실하지 않은 경우에는 네트워크 설정 확인하기를 참조하거나 네트워크 관리자 또는 네트워크 담당자에게 문의하십시오.
-
IPv6 옵션을 선택합니다.

-
[OK]를 선택합니다.
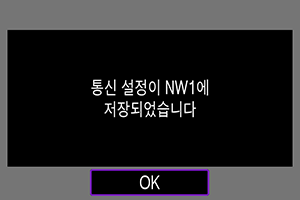
- 다음 화면이 표시됩니다.
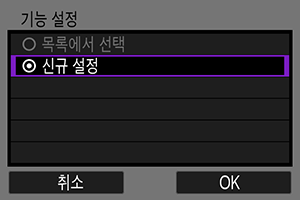
통신 기능 설정 구성하기로 이동하십시오.
통신 기능 설정 구성하기
아래의 설명은 통신 기능에 따라 달라지는 설정에 관한 내용입니다. 선택한 통신 기능을 소개하는 해당 페이지를 참조하십시오.