브라우저 리모트로 카메라 제어하기
브라우저를 사용하여 카메라의 이미지를 탐색 및 저장하거나, 원격으로 촬영하거나 컴퓨터 또는 스마트폰에서 기타 조작을 수행할 수 있습니다.
주의
- 카메라의 라이브 뷰 촬영/동영상 촬영 스위치를
로 설정하면 다음의 조작을 수행할 수 없습니다.
- 이미지 보기
- IPCT 정보 등록
- FTP 서버 설정
- 캡션 생성 및 등록
브라우저 리모트 연결 설정 구성하기
이 설명은 통신 기능 설정 구성하기에서 이어지는 내용입니다.
컴퓨터에서 카메라에 접속하려면 로그인 이름과 비밀번호를 지정해야 합니다. 여기에서 설정하는 로그인 이름과 비밀번호는 카메라에 접속할 때 사용합니다.
-
[전체 제어]나 [브라우저 *]를 선택합니다.
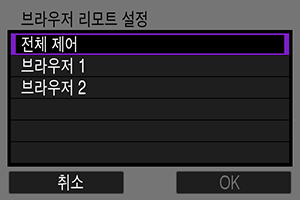
- 브라우저 리모트를 사용하면 카메라에 최대 3대의 컴퓨터가 동시에 접속할 수 있습니다.
- [전체 제어] 계정은 모든 브라우저 리모트 기능을 사용할 수 있습니다. 이 계정은 컴퓨터 한 대에서만 사용 가능합니다.
- [브라우저 *] 계정은 카메라의 이미지를 탐색하고 이미지를 컴퓨터에 저장하는 기능만 사용할 수 있습니다. 이 계정은 최대 2대의 컴퓨터에서 사용 가능합니다.
-
[로그인 네임]과 [비밀번호]를 설정합니다.
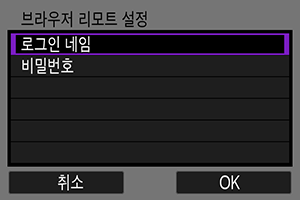
-
[OK]를 선택합니다.
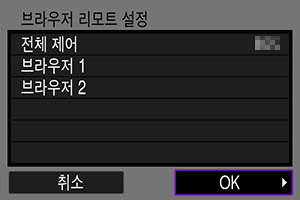
-
[OK]를 선택합니다.
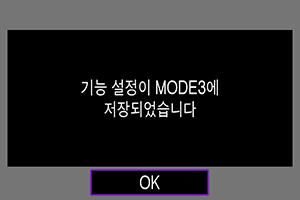
-
[OK]를 선택합니다.
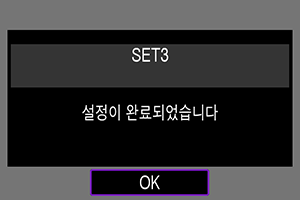
- 디스플레이가 [네트워크 설정] 화면으로 돌아갑니다.
- 설정 정보가 카메라에 저장됩니다.
브라우저 리모트를 위한 접속 설정이 완료되었습니다.
브라우저 리모트 표시하기
브라우저에서 카메라의 브라우저 리모트 페이지에 로그인하십시오. 먼저 카메라와 컴퓨터가 유선 LAN 연결을 통해 연결되어 있는지 확인해야 합니다.
카메라의 IP 주소 확인하기
브라우저에서 카메라에 접속하려면 단계 5에서 표시된 카메라의 IP 주소를 브라우저 주소 창에 입력해야 합니다.
-
[
: 네트워크 설정]을 선택합니다.
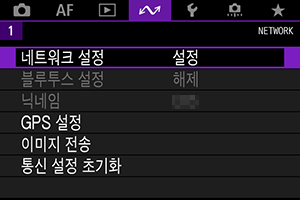
-
[접속 설정]을 선택합니다.

-
[SET* 브라우저 리모트]를 선택합니다.

-
[설정 확인]을 선택합니다.
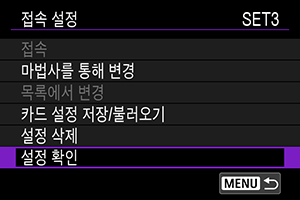
- 설정에 관한 자세한 내용이 표시됩니다.
-
설정 내용을 확인합니다.

다이얼을 돌리면 다른 페이지를 표시할 수 있습니다.
- IP 주소를 메모하십시오.
- 확인 후에는
버튼을 눌러 확인 화면을 닫으십시오.
브라우저 리모트에 로그인하기
-
브라우저를 실행합니다.
- 컴퓨터에서 브라우저를 실행하십시오.
-
URL을 입력합니다.

- 주소 창에 단계 5에서 메모했던 IP 주소를 입력하십시오.
- Enter 키를 누르십시오.
-
[로그인 네임]과 [비밀번호] 정보를 입력합니다.
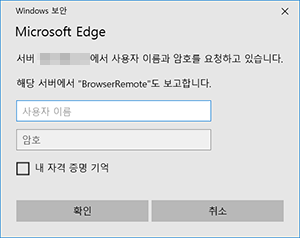
- [로그인 네임] (사용자 이름)과 [비밀번호]에 브라우저 리모트 연결 설정 구성하기에서 지정한 정보를 입력하십시오.
- [OK]를 선택하면 최상위 브라우저 리모트 메뉴 화면이 표시됩니다.
-
필요에 따라 기본 설정값을 구성합니다.
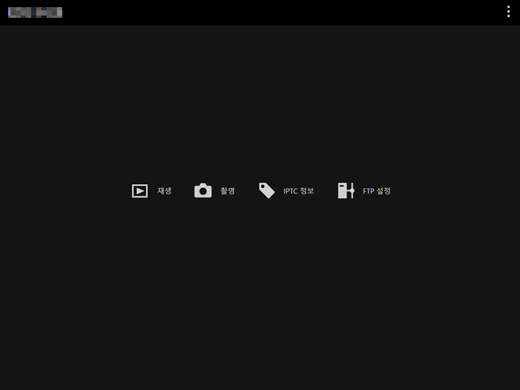
-
[
 ]를 선택하면 메뉴가 표시됩니다.
]를 선택하면 메뉴가 표시됩니다.
-
언어
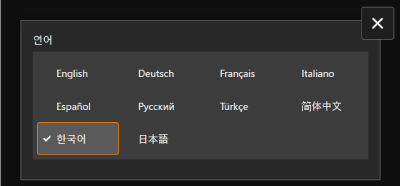
디스플레이 언어를 선택할 수 있습니다.
-
디스플레이 테마
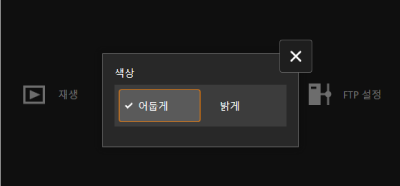
브라우저 리모트의 배경 색상을 설정할 수 있습니다.
-
정지영상 촬영용 AF
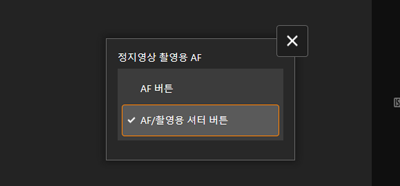
단계 9에서 [촬영]을 선택하면 표시됩니다.
정지 사진 촬영용 자동 초점 동작을 설정할 수 있습니다.
-
셔터 방식
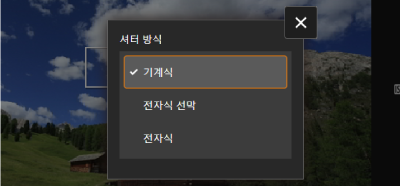
단계 9에서 [촬영]을 선택하면 표시됩니다.
정지 이미지 촬영 시의 셔터 방식을 설정할 수 있습니다.
-
보안 전송
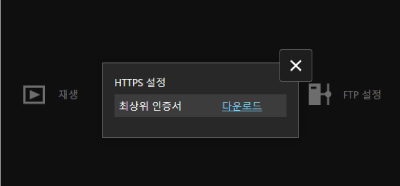
FTP 서버에 HTTPS를 통해 연결할 때 최상위 인증서를 다운로드하고 FTP 서버에 접속할 수 있습니다.
-
로그아웃
브라우저 리모트 연결을 종료할 때 선택하십시오.
-
-
주의
- 브라우저가 JavaScript를 지원하지 않으면 브라우저 리모트 사용이 불가능합니다.
- 카메라에 연결했을 때는 일부 메뉴 항목을 사용할 수 없습니다.
이미지 탐색하기
카메라에서 카드의 이미지를 탐색할 수 있습니다.
-
[재생]을 선택합니다.
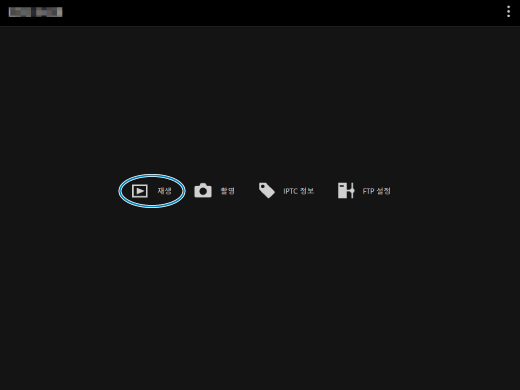
-
이미지 탐색 화면이 표시됩니다.
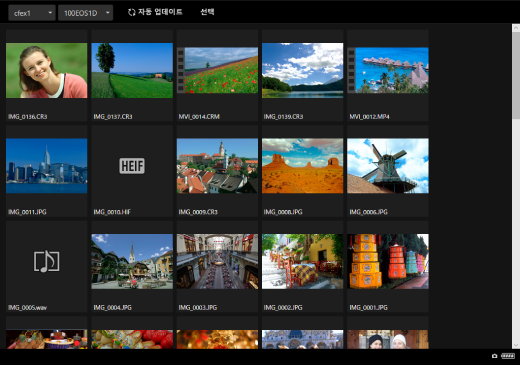
-
-
카드와 폴더를 선택합니다.
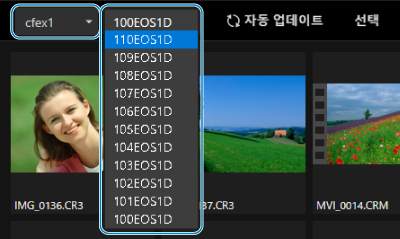
- 좌측의 풀다운 목록에서 카드를 선택하십시오.
- 우측의 풀다운 목록에서 폴더를 선택하십시오.
-
필요에 따라 이미지 조작을 수행합니다.
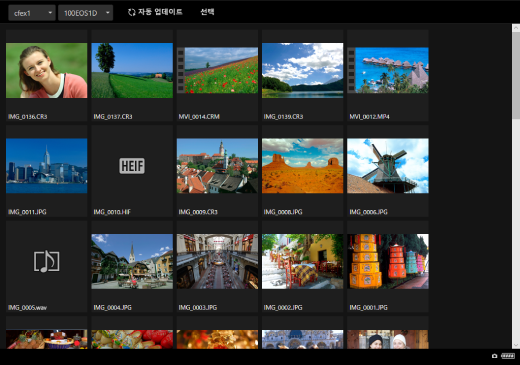
-
[자동 업데이트]를 활성화하면 촬영한 이미지가 자동으로 표시됩니다.
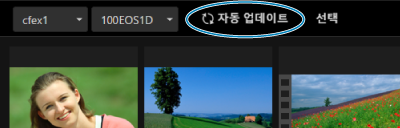
-
[선택]을 선택하면 여러 개의 이미지를 선택할 수 있습니다.
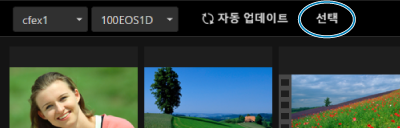
섬네일을 1개씩 선택하면 각 이미지가 개별적으로 선택됩니다. 섬네일을 해제하려면 섬네일을 다시 선택하십시오.
[전체 선택]을 선택하면 탐색 화면의 모든 이미지가 선택됩니다.
[전체 해제]를 선택하면 모든 이미지의 선택이 해제됩니다.
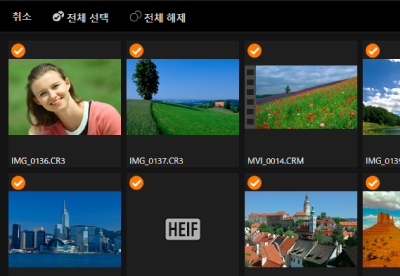
[취소]를 선택하면 탐색 화면으로 돌아갑니다.
-
섬네일을 선택하면 재생 화면으로 전환되고 이미지가 확대되어 표시됩니다.
정지 사진 재생 화면
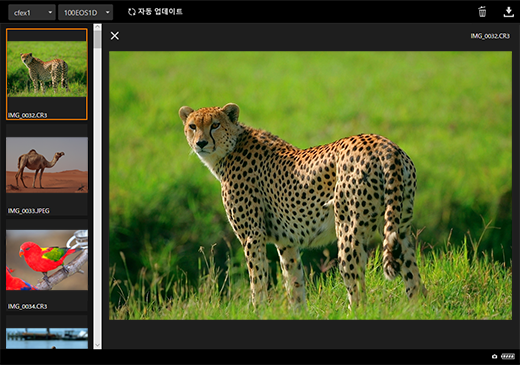
동영상 재생 화면
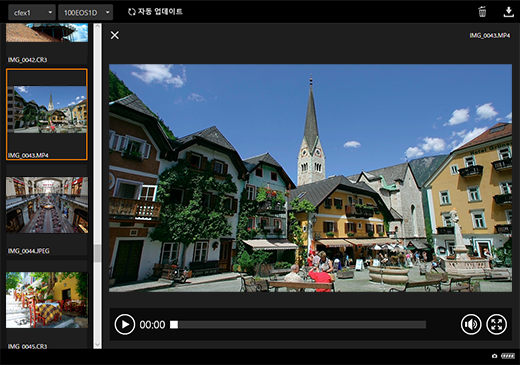
오디오 재생 화면
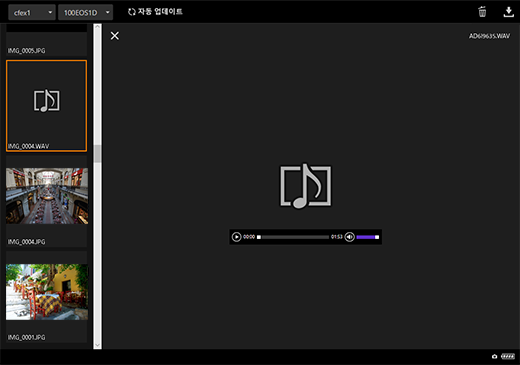
-
이미지를 선택한 다음 [
 ]를 선택하면 이미지가 삭제됩니다.
]를 선택하면 이미지가 삭제됩니다.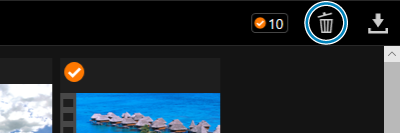
-
이미지를 선택한 다음 [
 ] 버튼을 선택하면 컴퓨터에 이미지가 다운로드됩니다.
] 버튼을 선택하면 컴퓨터에 이미지가 다운로드됩니다.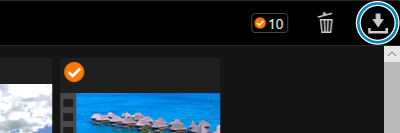
-
참조 사항
- 컴퓨터 성능과 사용되는 브라우저에 따라 이미지가 표시되지 않거나, 이미지 표시가 지연되거나 이미지를 다운로드하지 못할 수 있습니다.
원격 촬영하기
브라우저 리모트를 사용하여 원격으로 촬영할 수 있습니다.
정지 사진 촬영하기
-
[촬영]을 선택합니다.
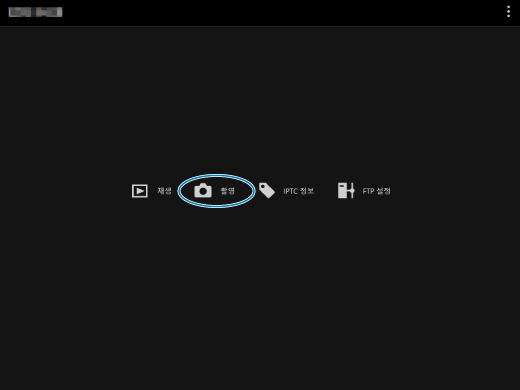
-
원격 촬영 화면이 표시됩니다.
-
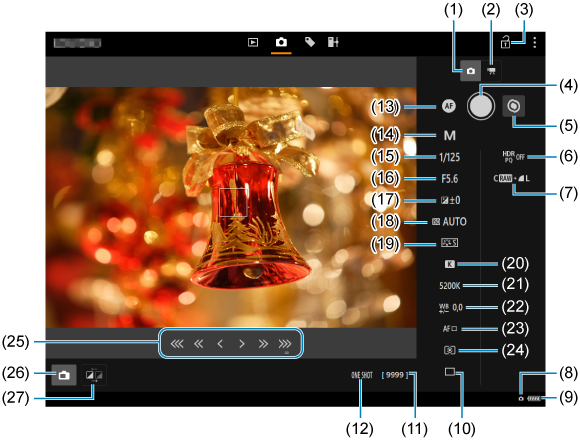
- (1)정지 사진 촬영 버튼
- (2)동영상 촬영 버튼
- (3)다중 기능 잠금 아이콘
- (4)셔터 버튼
- (5)MF 전환 버튼
- (6)HDR 촬영
- (7)화질
- (8)브라우저 리모트 연결
- (9)배터리 용량
- (10)드라이브 모드
- (11)촬영 가능 매수
- (12)AF 동작
- (13)AF 버튼
- (14)촬영 모드
- (15)셔터 스피드
- (16)조리개 값
- (17)노출 보정
- (18)ISO 감도
- (19)픽쳐스타일
- (20)화이트 밸런스
- (21)색온도
- (22)화이트 밸런스 보정
- (23)AF 방식
- (24)측광 모드
- (25)MF 버튼
- (26)라이브 뷰 촬영 버튼
- (27)라이브 뷰 화질 전환 버튼
-
(1) 정지 사진 촬영 버튼을 선택합니다.
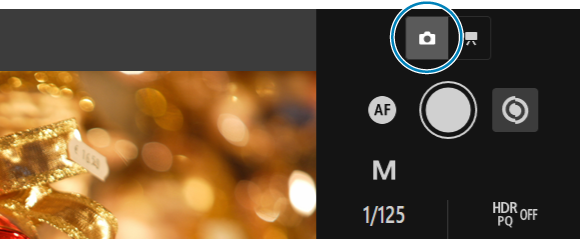
-
렌즈의 포커스 모드 스위치를
로 설정합니다.
-
라이브 뷰 이미지를 표시합니다.
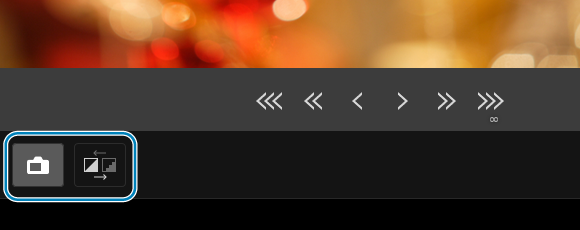
- 라이브 뷰를 활성화하거나 비활성화하려면 (25) 라이브 뷰 촬영 버튼을 선택하십시오.
- 라이브 뷰 이미지 디스플레이의 반응성을 높이려면 (27) 라이브 뷰 화질 전환 버튼을 선택해 라이브 뷰 화질을 낮춰 반응성을 높일 수 있습니다. 원래의 화질로 되돌리려면 해당 버튼을 다시 선택하십시오.
-
촬영을 설정합니다.
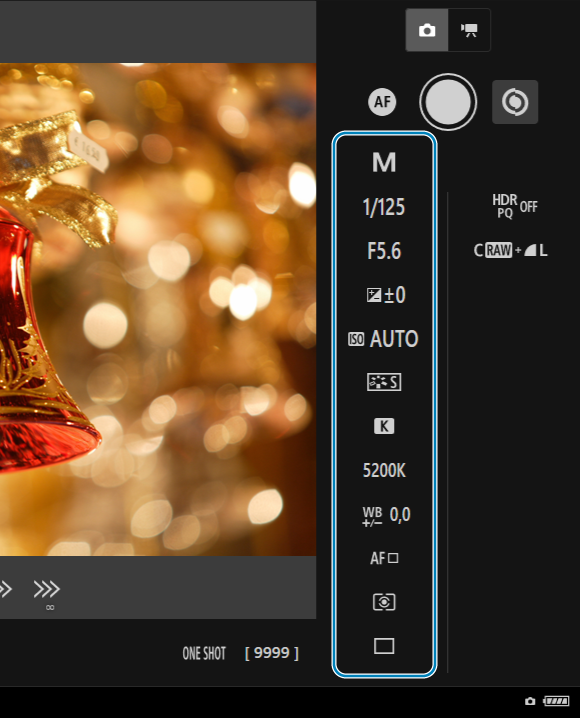
- 설정 항목 (예: 화질)을 선택하여 설정 가능한 상세 설정값을 확인하십시오.
- 필요에 따라 설정값을 구성하십시오.
-
피사체에 초점을 맞춥니다.
자동 초점 사용 시
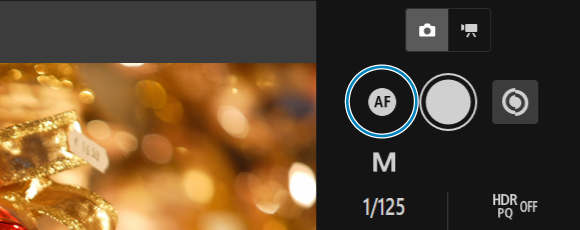
- [정지영상 촬영용 AF] 메뉴에서 선택한 [AF 버튼]으로 AF를 시작하려면 (13) AF 버튼을 선택하십시오.
- [정지영상 촬영용 AF] 메뉴에서 [AF/촬영용 셔터 버튼]을 선택한 경우 (4) 셔터 버튼을 선택하면 AF가 실행되고 사진이 촬영됩니다.
수동 초점 사용 시
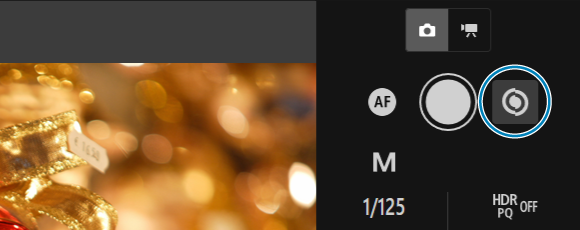
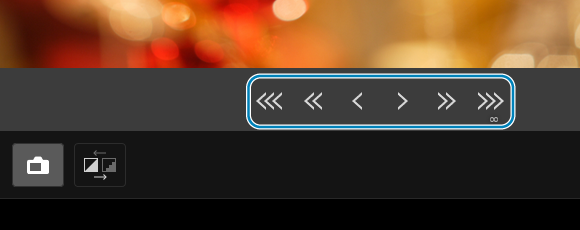
- (25) MF 버튼 표시를 표시/숨김하려면 (5) MF 전환 버튼을 선택하십시오.
- (25) MF 버튼을 선택한 다음 수동으로 초점을 맞추십시오. 초점을 전경 쪽으로 맞추려면 [


 ]를, 배경 쪽으로 맞추려면 [
]를, 배경 쪽으로 맞추려면 [

 ]를 사용하십시오.
]를 사용하십시오. -
초점을 3단계로 조정할 수 있습니다.
[
 ] [
] [ ]: 강
]: 강[
 ] [
] [ ]: 중
]: 중[
 ] [
] [ ]: 약
]: 약
-
사진을 촬영합니다.
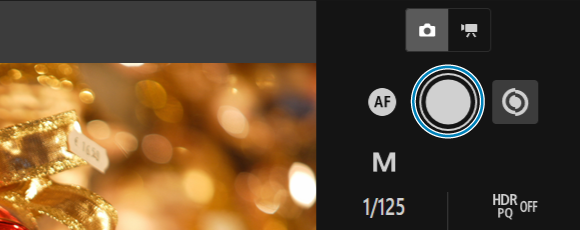
- (4) 셔터 버튼을 선택하면 카메라가 촬영합니다.
- 촬영한 이미지가 카메라의 카드에 저장됩니다.
- 이미지를 탐색하고 다운로드하려면 이미지 탐색하기를 참조하십시오.
주의
- 통신 상태에 따라 이미지 디스플레이나 셔터 릴리즈 타이밍이 지연될 수 있습니다.
- 카메라의 라이브 뷰 촬영/동영상 촬영 스위치를
로 설정하면 정지 사진 촬영이 불가능합니다.
동영상 촬영 중
-
[촬영]을 선택합니다.
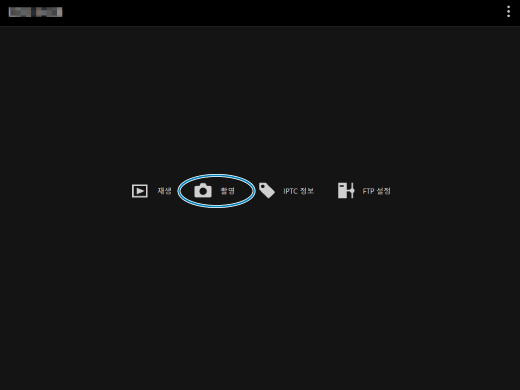
-
원격 촬영 화면이 표시됩니다.
-
-
(2) 동영상 촬영 버튼을 선택합니다.
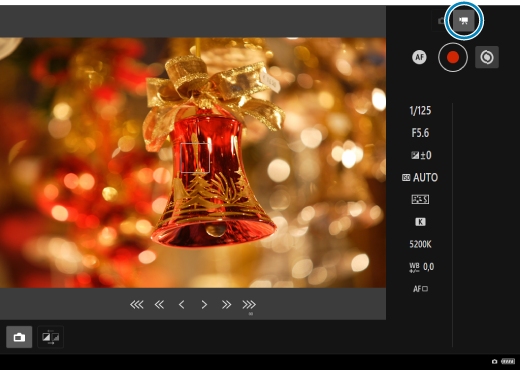
-
필요에 따라 설정값을 구성합니다.
-
정지 사진 촬영하기의 단계 3 - 6을 수행하십시오.
-
-
동영상을 녹화합니다.
동영상 녹화 대기
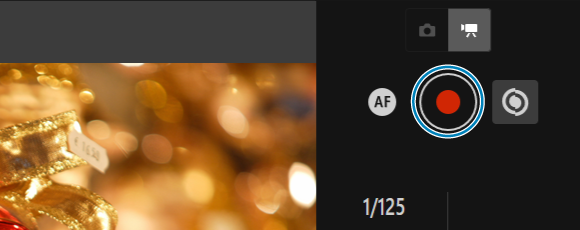
동영상 녹화 중
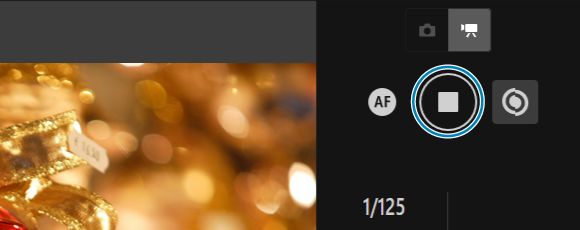
- (4) 셔터 버튼을 선택하고 버튼을 릴리즈하면 동영상 녹화가 시작됩니다.
- 동영상 녹화 중에는 (4) 셔터 버튼의 적색 [○]가 백색 [□]로 변경됩니다.
- 동영상 녹화를 중단하려면 (4) 셔터 버튼을 다시 선택하고 버튼을 릴리즈하십시오.
IPTC 정보 등록하기
카메라에 IPTC* 정보 (캡션, 크레딧, 촬영 장소 등 이미지의 코멘트)를 등록하고 편집할 수 있습니다. 카메라에 등록된 IPTC 정보를 이미지에 추가할 수 있습니다.
국제뉴스통신협의회 (International Press Telecommunications Council)
-
[IPTC 정보]를 선택합니다.
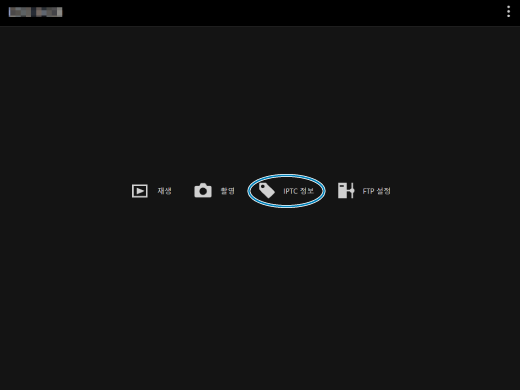
-
IPTC 정보 편집을 위한 화면이 표시됩니다.
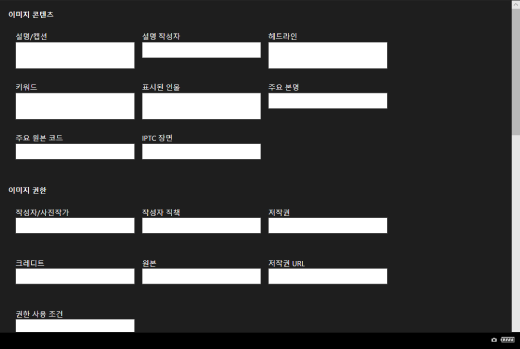
-
-
[파일에서 열기]를 선택합니다.
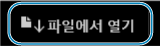
- [파일에서 열기]를 선택하면 EOS Utility를 사용하여 저장했던 IPTC 정보 (XMP 형식)를 불러옵니다.
-
필요에 따라 정보를 편집하고 등록합니다.
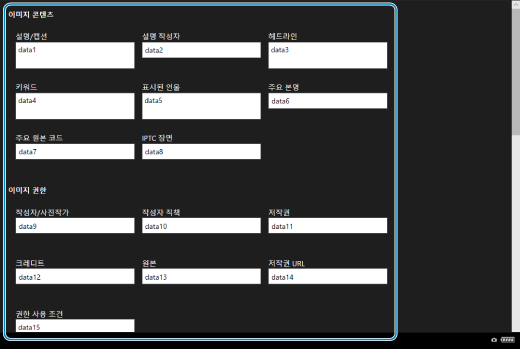
-
[카메라에 추가]를 선택하면 편집된 IPTC 정보가 카메라에 적용됩니다.
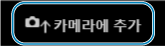
또한 카메라의 사용자 정의 기능 [
8: IPTC 정보 추가] 옵션도 [
]으로 설정됩니다.
-
[카메라 정보 삭제]를 선택하면 카메라에 등록된 IPTC 정보가 모두 삭제됩니다.
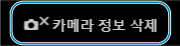
또한 카메라의 사용자 정의 기능 [
8: IPTC 정보 추가] 옵션도 [
]로 설정됩니다.
-
[삭제]를 선택하면 모든 IPTC 정보가 삭제됩니다.
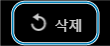
-
FTP 서버 설정 구성하기
이미지를 원격으로 촬영할 때 FTP 전송을 사용하는 경우 카메라의 접속 설정 ()을 사용하여 대상 FTP 서버를 변경할 수 있습니다.
-
[FTP 설정]을 선택합니다.
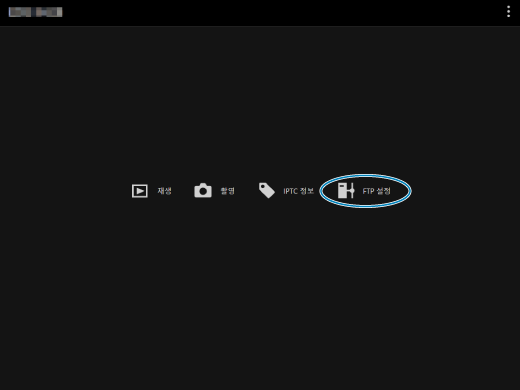
-
FTP 설정 화면이 표시됩니다.
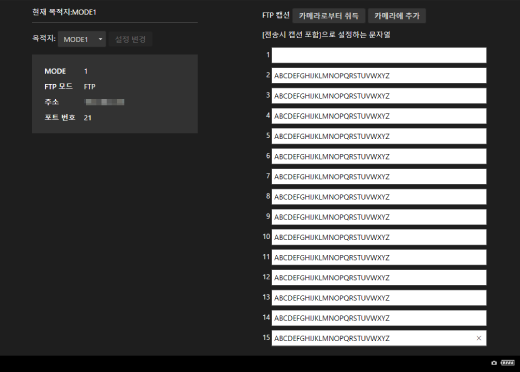
-
-
사용하려는 FTP 서버가 등록되어 있는 접속 설정을 선택합니다.
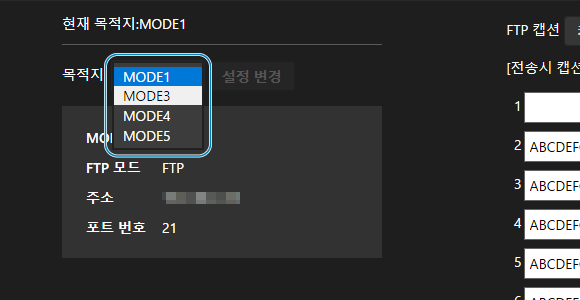
-
[설정 변경]을 선택합니다.
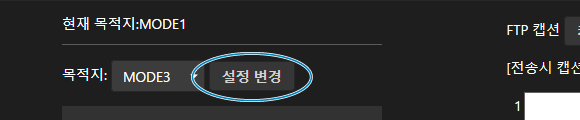
-
카메라의 접속 설정이 사용자가 선택한 설정으로 변경됩니다.
-
캡션 생성 및 등록하기
캡션을 추가한 뒤 전송하기에서 설명된 대로 카메라에서 캡션을 생성하고 등록하여 사용할 수 있습니다.
-
[FTP 설정]을 선택합니다.
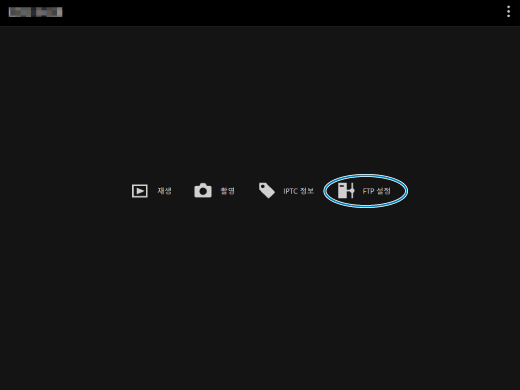
-
FTP 설정 화면이 표시됩니다.
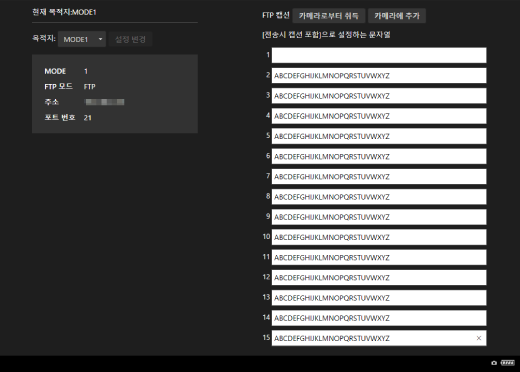
-
-
캡션을 입력합니다.
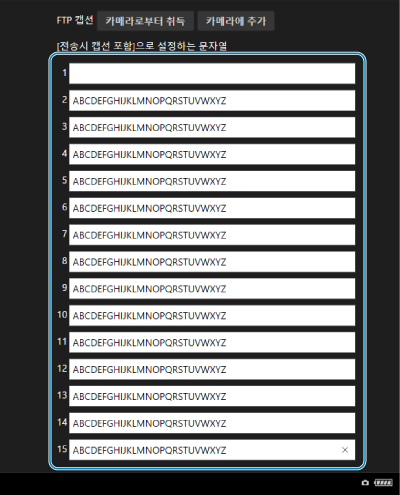
- 최대 31자까지 입력할 수 있습니다 (ASCII 형식).
- 카메라에 저장된 캡션 데이터를 불러오려면 [카메라로부터 취득]을 선택하십시오.
-
카메라에서 캡션을 설정합니다.

- [카메라에 추가]를 선택하면 카메라에 새로운 캡션이 설정됩니다.
