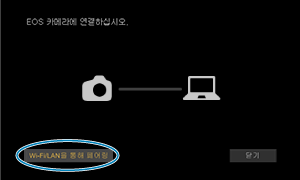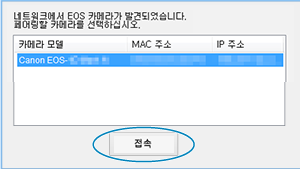리모트 컨트롤 (EOS Utility)
EOS Utility를 사용하여 카메라의 이미지를 탐색하고 컴퓨터에 저장할 수 있습니다. 또한 EOS Utility에서 카메라를 원격으로 조정하여 촬영하거나 카메라 설정을 변경할 수도 있습니다.
- EOS Utility를 컴퓨터에 설치한 다음 접속을 설정하십시오 ().
- WPS (PBC 모드) 호환 액세스 포인트를 통한 Wi-Fi 네트워크로 카메라와 컴퓨터를 연결하고 EOS Utility를 사용해 카메라 조작을 준비하는 방법은 EOS Utility를 사용하여 컴퓨터와 Wi-Fi로 연결을 참조하십시오.
EOS Utility 연결 설정 구성하기
이 설명은 통신 기능 설정 구성하기에서 이어지는 내용입니다.
- 접속을 하려면 컴퓨터에서의 조작이 필요합니다. 자세한 내용은 컴퓨터의 관련 문서를 참조하십시오.
카메라에서의 조작 (1)
-
[OK]를 선택합니다.

-
아래의 메시지가 표시됩니다.

-
컴퓨터에서의 조작
카메라에서의 조작 (2)
-
[OK]를 선택합니다.
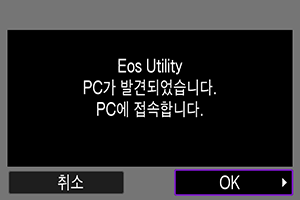
- 이 메시지는 카메라가 단계 4에서 [연결]을 클릭했던 컴퓨터를 인식했을 때 표시됩니다.
- [OK]를 선택하십시오.
-
[OK]를 선택합니다.
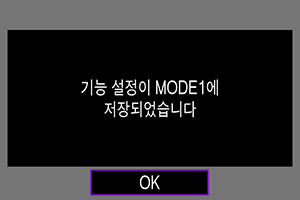
-
[OK]를 선택합니다.
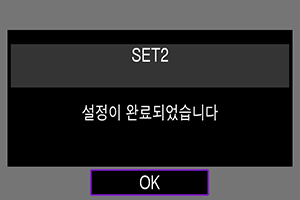
- 디스플레이가 [네트워크 설정] 화면으로 돌아갑니다.
- 카메라의
표시등이 녹색으로 점등합니다.
- 설정 정보가 카메라에 저장됩니다.
EOS Utility를 위한 접속 설정이 완료되었습니다.
- 기기를 한 번 페어링한 후 설정을 변경하지 않는 한 카메라와 컴퓨터를 수동으로 페어링할 필요가 없습니다.
EOS Utility 사용하기
EOS Utility의 사용 방법은 EOS Utility의 사용 설명서를 참조하십시오. 원격 촬영 외에도 다양한 카메라 조작이 가능합니다.

주의
- 카메라를 네트워크에 연결했을 때는 일부 메뉴 항목을 사용할 수 없습니다.
- 원격 촬영 중에는 AF 속도가 느려질 수 있습니다.
- 통신 상태에 따라 이미지 디스플레이나 셔터 릴리즈 타이밍이 지연될 수 있습니다.
- 원격 라이브 뷰 촬영에서는 이미지 전송률이 인터페이스 케이블을 연결했을 때보다 더 느려 움직이는 피사체의 동작이 매끄럽게 보이지 않을 수 있습니다.
직접 전송
EOS Utility에 카메라가 연결되어 있고 메인 EOS Utility 창이 표시된 상태에서는 카메라를 사용하여 이미지를 컴퓨터로 전송할 수 있습니다.
전송할 이미지 선택하기
-
[
: 이미지 전송]을 선택합니다.

-
[이미지 선택/전송]을 선택합니다.
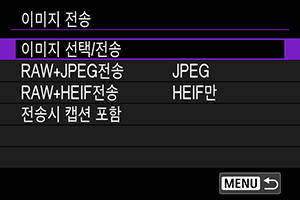
-
[직접 전송]을 선택합니다.
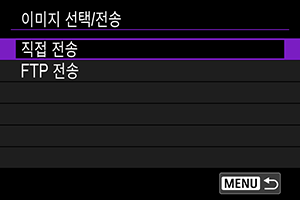
-
[이미지 선택]을 선택합니다.
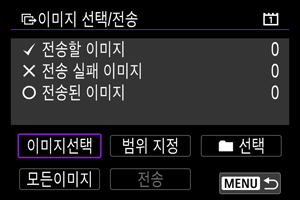
-
전송할 이미지를 선택합니다.
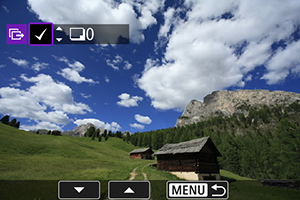
다이얼을 사용하여 전송할 이미지를 선택한 다음
을 누르십시오.
다이얼을 사용하여 화면 좌측 상단에 [
]를 추가한 다음
을 누르십시오.
- 3매 이미지 디스플레이는
버튼을 누르고
다이얼을 좌측으로 돌려 표시할 수 있습니다. 단일 이미지 디스플레이로 돌아가려면
다이얼을 우측으로 돌리십시오.
- 전송할 다른 이미지를 선택하려면 단계 5를 반복하십시오.
- 이미지 선택을 완료한 다음
버튼을 누르십시오.
-
[전송]을 선택합니다.

-
[OK]를 선택합니다.

- 선택한 이미지가 컴퓨터로 전송됩니다.
여러 개의 이미지 선택하기
선택 방식을 선택한 후에는 여러 개의 이미지를 한 번에 전송할 수 있습니다.
-
[이미지 선택/전송] 화면을 표시합니다.
- 전송할 이미지 선택하기의 단계 1 - 3을 수행하십시오.
-
선택 방식을 선택합니다.
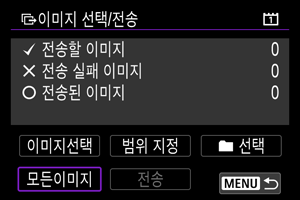
폴더
- [
선택]을 선택하십시오.
- 사용하려는 선택 방식을 선택하십시오.
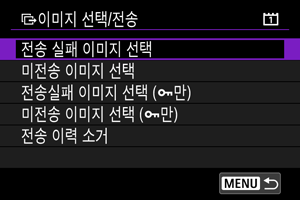
- [전송 실패 이미지 선택]을 선택하면 선택한 폴더에 있는 모든 전송 실패 이미지가 선택됩니다.
- [미전송 이미지 선택]을 선택하면 선택한 폴더에 있는 모든 미전송 이미지가 선택됩니다.
- [전송실패 이미지 선택 (
만)]을 선택하면 선택한 폴더에서 전송 실패한 이미지 중 보호된 이미지가 선택됩니다.
- [미전송 이미지 선택 (
만)]을 선택하면 선택한 폴더에서 미전송 이미지 중 보호된 이미지가 선택됩니다.
- [전송 이력 소거]를 선택하면 선택한 폴더에 있는 모든 전송 이력이 삭제됩니다.
- 전송 이력을 삭제한 후 [미전송 이미지 선택]을 선택하면 폴더에 있는 모든 이미지를 다시 전송할 수 있습니다.
- 전송 이력을 삭제한 후 [미전송 이미지 선택 (
만)]을 선택하면 폴더에 있는 모든 보호된 이미지가 다시 전송됩니다.
- 폴더를 선택하십시오.

- [OK]를 선택하면 선택한 이미지가 PC로 전송됩니다.
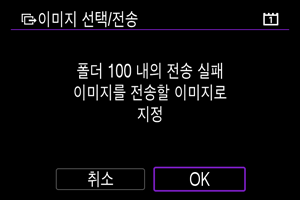
카드
- [모든이미지]를 선택하십시오.
- 사용하려는 선택 방식을 선택하십시오.
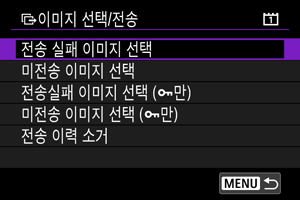
- [전송 실패 이미지 선택]을 선택하면 카드에 저장된 이미지 중 전송 실패한 이미지가 선택됩니다.
- [미전송 이미지 선택]을 선택하면 카드에 저장된 이미지 중 미전송된 이미지가 선택됩니다.
- [전송실패 이미지 선택 (
만)]을 선택하면 카드에서 전송 실패한 이미지 중 보호된 이미지가 선택됩니다.
- [미전송 이미지 선택 (
만)]을 선택하면 카드에서 미전송 이미지 중 보호된 이미지가 선택됩니다.
- [전송 이력 소거]를 선택하면 카드에 저장된 이미지의 전송 이력이 삭제됩니다.
- 전송 이력을 삭제한 후 [미전송 이미지 선택]을 선택하면 카드에 있는 모든 이미지가 다시 전송됩니다.
- 전송 이력을 삭제한 후 [미전송 이미지 선택 (
만)]을 선택하면 카드에 있는 모든 보호된 이미지가 다시 전송됩니다.
- [OK]를 선택하면 선택한 이미지가 PC로 전송됩니다.
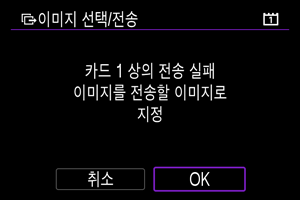
범위 선택
- [범위 지정]을 선택하십시오.
- 범위에서 첫 번째와 마지막 이미지를 선택하면 범위 내에 있는 모든 이미지에 [
]가 표시되며 각각 1매씩 전송됩니다.
- 이미지 선택을 완료하면
를 누르십시오.
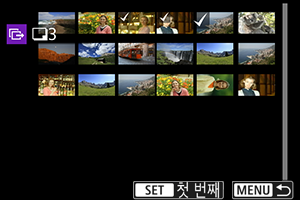
- [OK]를 선택하면 선택한 이미지가 PC로 전송됩니다.
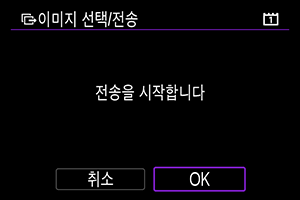
RAW+JPEG 또는 RAW+HEIF 이미지 전송하기
RAW+JPEG이나 RAW+HEIF 이미지의 경우 전송할 이미지를 지정할 수 있습니다.
-
[
: 이미지 전송]을 선택합니다.
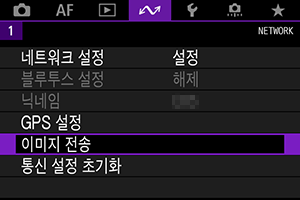
-
전송할 이미지의 타입을 선택합니다.
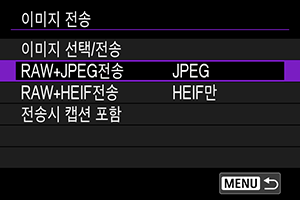
-
RAW+JPEG전송
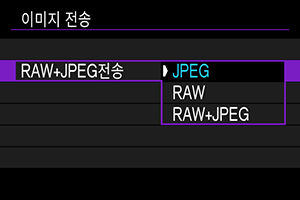
- [RAW+JPEG전송]을 선택한 다음 [JPEG], [RAW] 또는 [RAW+JPEG]을 선택하십시오.
-
RAW+HEIF전송
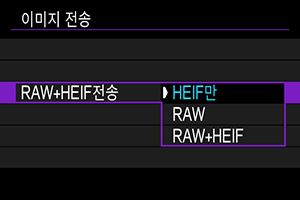
- [RAW+HEIF전송]을 선택한 다음 [HEIF만], [RAW] 또는 [RAW+HEIF]를 선택하십시오.
-
주의
- 이미지 전송 중에는 일부 메뉴 항목을 사용할 수 없습니다.
캡션 생성 및 등록하기
캡션을 추가한 뒤 전송하기에서 설명된 대로 카메라에서 캡션을 생성하고 등록하여 사용할 수 있습니다.
-
EOS Utility를 시작하고 [카메라 설정]을 선택합니다.
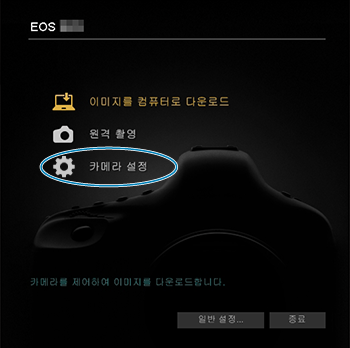
-
[WFT 캡션]을 선택합니다.

-
캡션을 입력합니다.

- 최대 31자까지 입력할 수 있습니다 (ASCII 형식).
- 카메라에 저장된 캡션 데이터를 불러오려면 [로드 설정]을 선택하십시오.
-
카메라에서 캡션을 설정합니다.
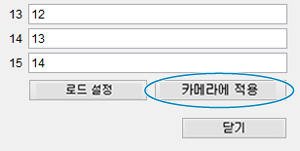
- [카메라에 적용]을 선택하면 새로운 캡션이 카메라에 설정됩니다.