Browser Remoteでカメラ操作
Webブラウザーを利用して、パソコンやスマートフォンなどでカメラ内の画像の閲覧や保存、カメラのリモート撮影などができます。
注意
- カメラの静止画撮影/動画撮影切り換えスイッチが
のときは、以下の操作はできません。
- 画像の閲覧
- IPCT情報の登録
- FTPサーバーの設定
- キャプションの作成と登録
- ブラウザーのサイズによっては、表示が崩れることがあります。
- ブラウザーの「戻る」ボタンや「進む」ボタンを使用しないでください。
Browser Remoteの接続設定を行う
この項では、通信機能に応じた設定を行うからの続きを説明しています。
パソコンからカメラに接続するための、ログオン名とパスワードを設定します。ここで設定したログオン名とパスワードは、カメラに接続する際に使用します。
-
[フルコントロール]または[ブラウザ*]を選ぶ
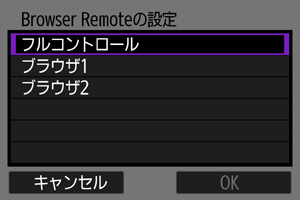
- Browser Remoteには、同時に3台のパソコンから接続できます。
- [フルコントロール]は、Browser Remoteのすべての機能が使用できるアカウントです。1台のみ利用できます。
- [ブラウザ*]は、カメラ内の画像の閲覧とパソコンへの保存のみ利用できるアカウントです。最大2台まで利用できます。
-
[ログオン名]または[パスワード]を設定する
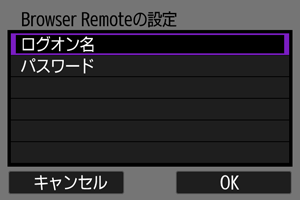
-
[OK]を選ぶ
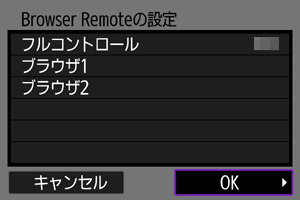
-
[OK]を選ぶ
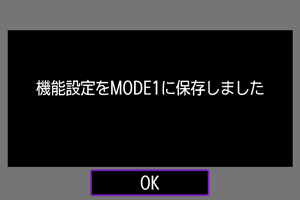
-
[OK]を選ぶ
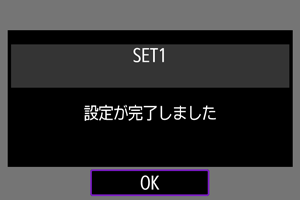
- [ネットワーク設定]画面に戻ります。
- 設定した内容はカメラに保存されます。
これでBrowser Remoteの接続設定は完了です。
Browser Remoteを表示する
Webブラウザーからカメラ内の「Browser Remote」にログオンします。あらかじめカメラとパソコンを有線LANで接続しておきます。
カメラのIPアドレスを確認する
Webブラウザーからカメラに接続するためには、手順5で表示されるカメラのIPアドレスを、WebブラウザーのURL入力欄に設定する必要があります。
-
[
:ネットワーク設定]を選ぶ
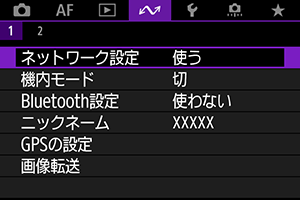
-
[接続設定]を選ぶ
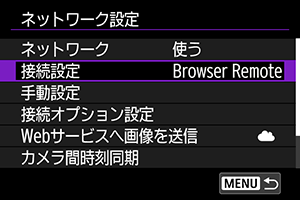
-
[SET* Browser Remote]を選ぶ
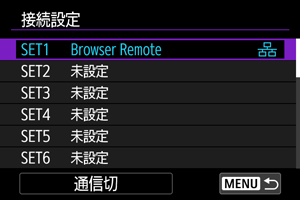
-
[設定内容確認]を選ぶ
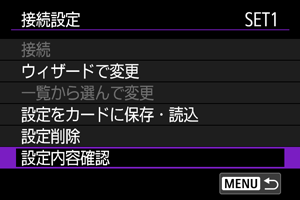
- 設定内容が表示されます。
-
設定内容を確認する

でページを切り換えます。
- IPアドレスを書きとめておきます。
- 確認したら、
ボタンを押して確認画面を終了します。
Browser Remoteにログオンする
-
Webブラウザーを起動する
- パソコンのWebブラウザーを起動します。
-
URLを入力する
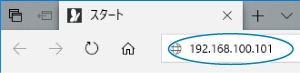
- URLの入力欄に、手順5で書きとめたIPアドレスを入力します。
- Enterキーを押します。
-
[ログオン名]と[パスワード]を入力する
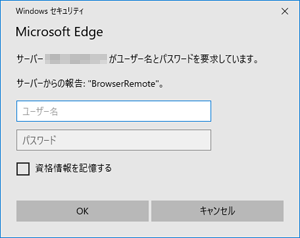
- Browser Remoteの接続設定を行うで設定した[ログオン名](ユーザー名)と[パスワード]を入力します。
- [OK]を押すとBrowser Remoteのトップメニュー画面が表示されます。
-
必要に応じて初期設定を行う
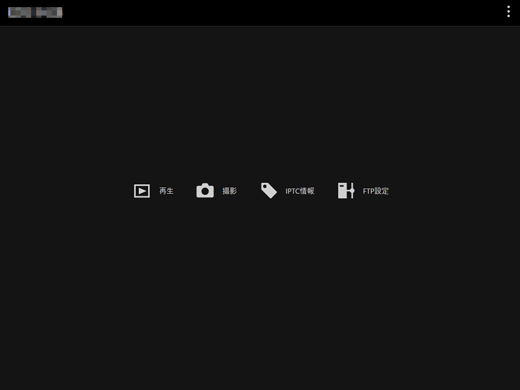
-
[
 ]を選ぶと、メニューが表示されます。
]を選ぶと、メニューが表示されます。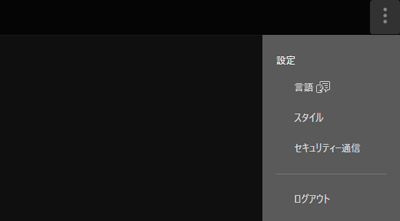
-
言語
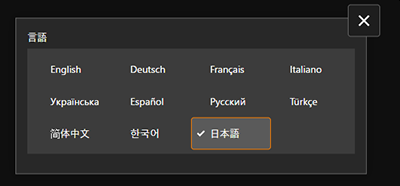
表示言語を選ぶことができます。
-
スタイル
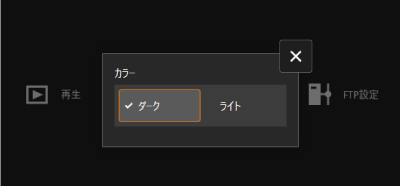
Browser Remoteの背景色を設定することができます。
-
静止画撮影時のAF
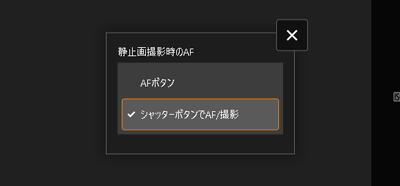
手順9の画面で[撮影]を選んだときに表示されます。
静止画撮影時のAFの操作方法を設定することができます。
-
記録機能とカード選択
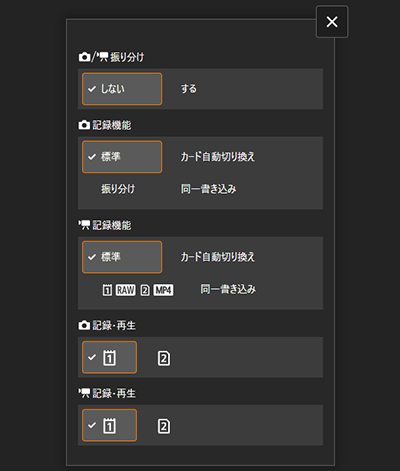
手順9の画面で[撮影]を選んだときに表示されます。
記録機能とカード選択を設定することができます。
-
シャッター方式
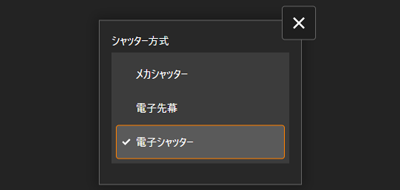
手順9の画面で[撮影]を選んだときに表示されます。
静止画撮影時のシャッター方式を設定することができます。
-
フリッカーレス撮影

手順9の画面で[撮影]を選んだときに表示されます。
フリッカーレス撮影を設定することができます。
-
高周波フリッカーレス撮影

手順9の画面で[撮影]を選んだときに表示されます。
高周波フリッカーレス撮影を設定することができます。
-
HTTPS通信設定
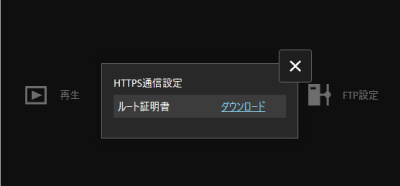
HTTPS通信でFTPサーバーと接続している場合に、ルート証明書のダウンロードやFTPサーバーへのアクセス確認を行うことができます。
-
ログアウト
Browser Remoteへの接続を終了するときに押します。
-
-
注意
- WebブラウザーがJavaScriptに非対応のときは、Browser Remoteは使用できません。
- 接続中は操作できないメニュー項目があります。
画像を閲覧する
カメラ内のカードに入っている画像を閲覧することができます。
-
[再生]を選ぶ
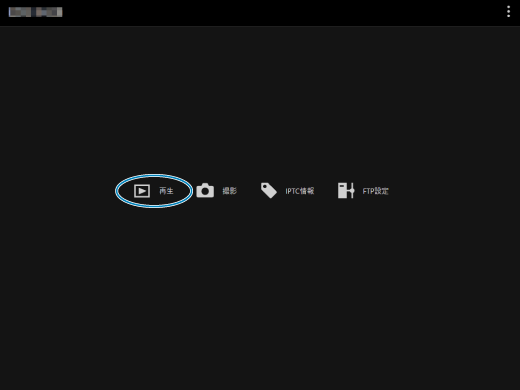
-
画像の閲覧画面が表示されます。
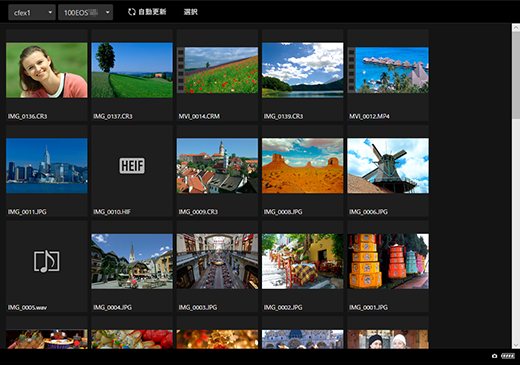
-
-
カードとフォルダを選ぶ
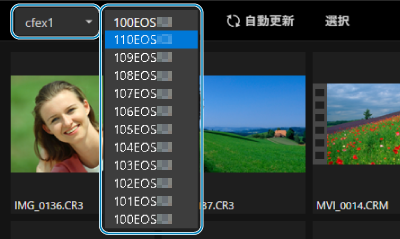
- 左側のプルダウンからカードを選びます。
- 右側のプルダウンからフォルダを選びます。
-
画像を操作する
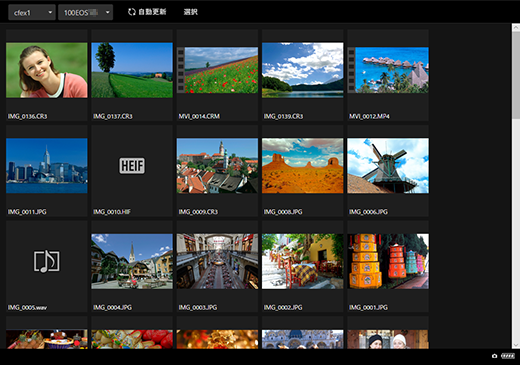
-
[自動更新]をオンにすると、撮影された画像が自動で表示されます。
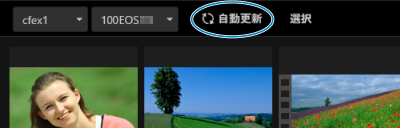
-
[選択]を選ぶと、複数の画像を選択できる状態になります。
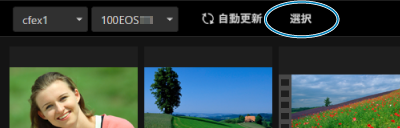
サムネイルを選ぶと、個別に画像を選択します。もう一度サムネイルを選ぶと、選択を解除します。
[すべて選択]を選ぶと、閲覧画面内のすべての画像を選択します。
[すべて解除]を選ぶと、選択をすべて解除します。
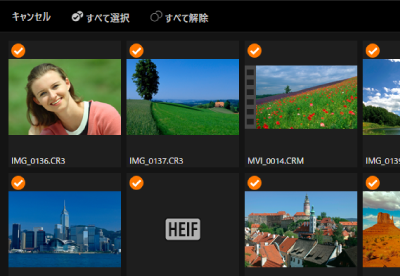
[キャンセル]を選ぶと、閲覧画面に戻ります。
-
サムネイル画像を選ぶと、再生画面に切り替わり画像が大きく表示されます。
静止画の再生画面
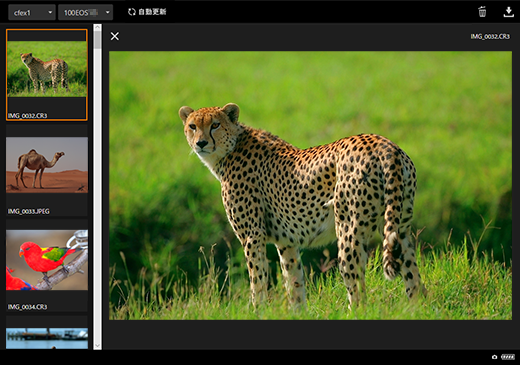
動画の再生画面

音声の再生画面
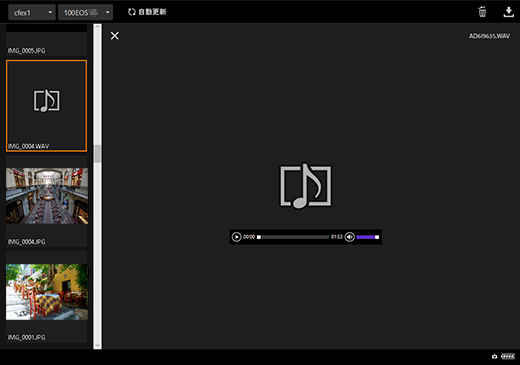
-
画像を選んで[
 ]を選ぶと削除します。
]を選ぶと削除します。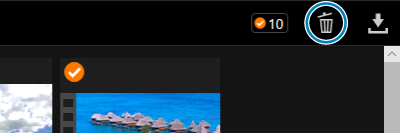
-
画像を選んで[
 ]を選ぶと、パソコンにファイルをダウンロードします。
]を選ぶと、パソコンにファイルをダウンロードします。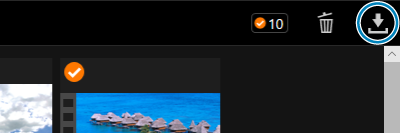
-
参考
- パソコンの性能や、使用するブラウザーなどによっては、「映像が表示できない」「映像の表示速度が遅い」「画像を機器に取り込むことができない」場合があります。
リモート撮影する
Browser Remoteでリモート撮影を行うことができます。
静止画を撮影する
-
[撮影]を選ぶ
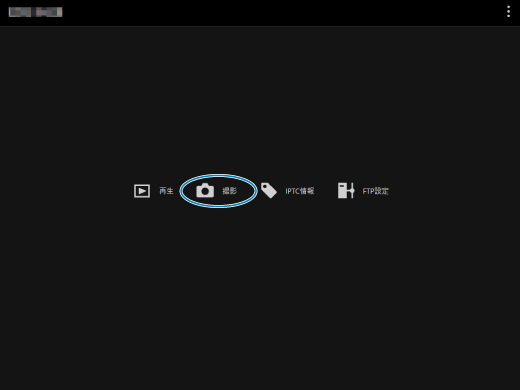
-
リモート撮影画面が表示されます。
-
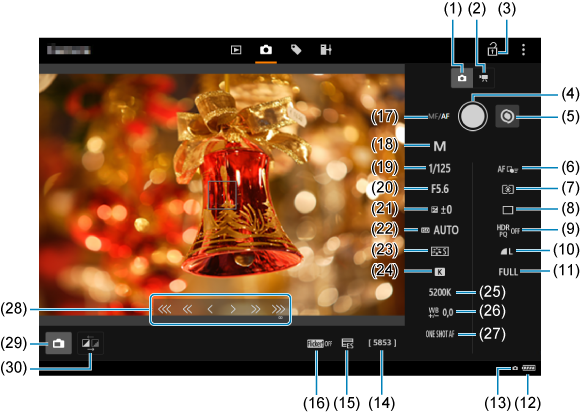
- (1)静止画撮影ボタン
- (2)動画撮影ボタン
- (3)マルチ電子ロックアイコン
- (4)シャッターボタン
- (5)MF切り換えボタン
- (6)AFエリア
- (7)測光モード
- (8)ドライブモード
- (9)HDR撮影
- (10)記録画質
- (11)静止画クロップ/アスペクト
- (12)バッテリー残量/熱温度警告
- (13)Browser Remote接続
- (14)撮影可能枚数
- (15)電子シャッター
- (16)フリッカーレス撮影
- (17)AFボタン
- (18)撮影モード
- (19)シャッタースピード
- (20)絞り数値
- (21)露出補正
- (22)ISO感度
- (23)ピクチャースタイル
- (24)ホワイトバランス
- (25)色温度数値
- (26)ホワイトバランス補正
- (27)AF動作
- (28)MFボタン
- (29)ライブビュー撮影ボタン
- (30)ライブビュー画質切り換えボタン
-
「(1)静止画撮影ボタン」を選ぶ
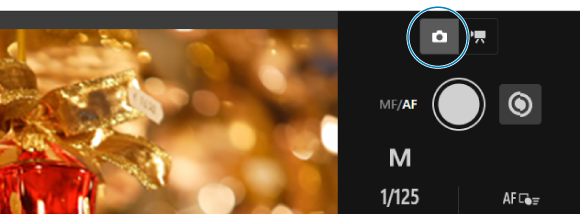
-
レンズのフォーカスモードスイッチを
に設定する
-
ライブビュー映像を表示する
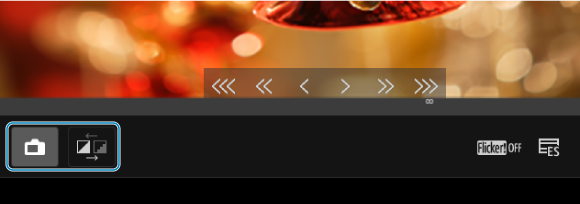
- 「(29)ライブビュー撮影ボタン」を選んで、ライブビュー映像の表示/非表示を切り換えることができます。
- ライブビュー映像の応答性を速くしたいときは、「(30)ライブビュー画質切り換えボタン」を選ぶと、ライブビュー映像の画質が下がり、応答性が速くなります。もう一度選ぶと元の画質に戻ります。
-
撮影機能を設定する
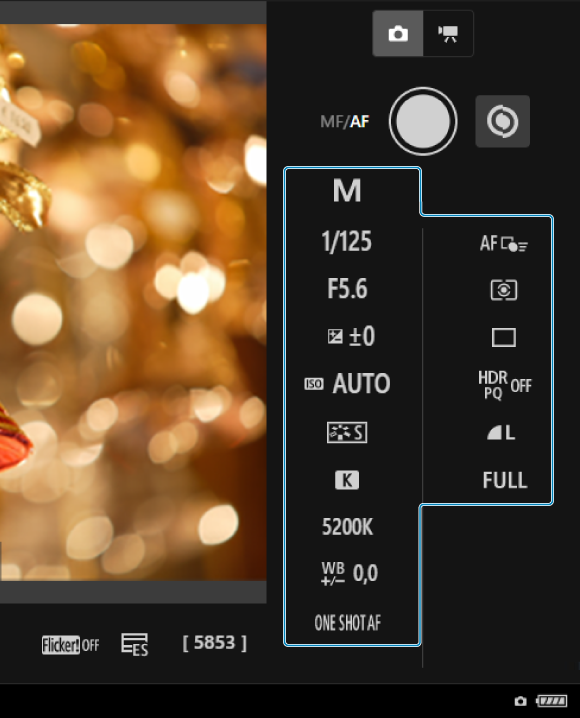
- 記録画質などの項目を選ぶと、その内容が表示され、設定を行うことができます。
- 必要な設定を行います。
-
ピントを合わせる
自動でピントを合わせる場合
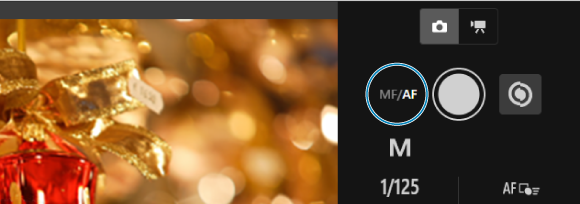
- メニューの[静止画撮影時のAF]で[AFボタン]が選択されている場合は、「(17)AFボタン」を選ぶとAFが行われます。
- メニューの[静止画撮影時のAF]で[シャッターボタンでAF/撮影]が選択されている場合は、撮影時に「(4)シャッターボタン」を選ぶと、AFと撮影が行われます。
手動でピントを合わせる場合
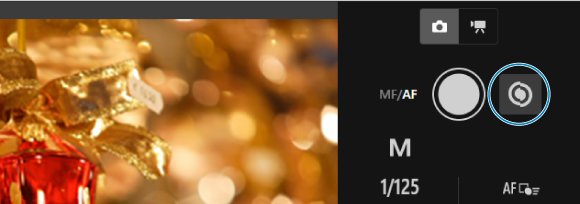
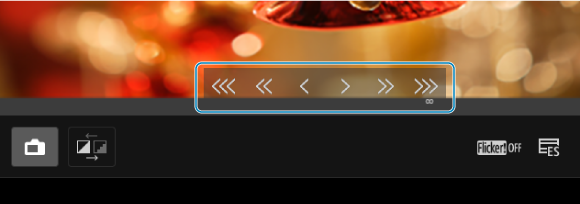
- 「(5)MF切り換えボタン」を選んで、「(28)MFボタン」の表示/非表示を切り換えることができます。
- 「(28)MFボタン」を選んでピント合わせを行います。[


 ]は近距離側、[
]は近距離側、[

 ]は遠距離側にピントが移動します。
]は遠距離側にピントが移動します。 -
ピントの移動量は3 段階から選ぶことができます。
[
 ][
][ ]:大
]:大[
 ][
][ ]:中
]:中[
 ][
][ ]:小
]:小
-
撮影する
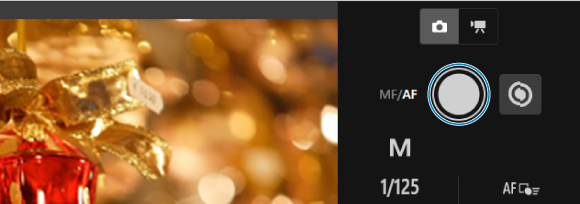
- 「(4)シャッターボタン」を選ぶと、撮影されます。
- 撮影した画像は、カメラ内のカードに保存されます。
- 画像を閲覧したり取り込むときは、画像を閲覧するを参照してください。
注意
- 通信状態によっては、映像の表示が遅れたり、レリーズのタイミングが遅れることがあります。
- カメラの静止画撮影/動画撮影切り換えスイッチが
のときは、静止画撮影はできません。
動画を撮影する
-
[撮影]を選ぶ

-
リモート撮影画面が表示されます。
-
-
「(2)動画撮影ボタン」を選ぶ
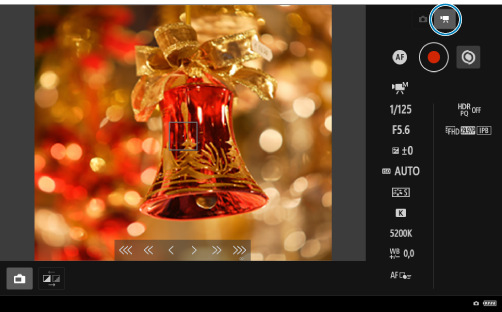
-
必要な設定を行う
-
静止画を撮影するの手順3~6の操作を行います。
-
-
撮影する
動画撮影待機中
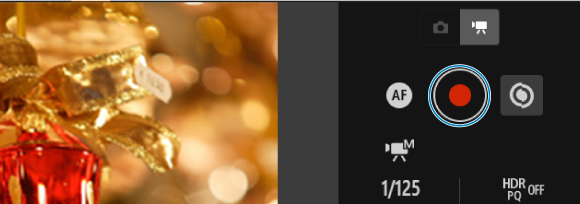
動画撮影中
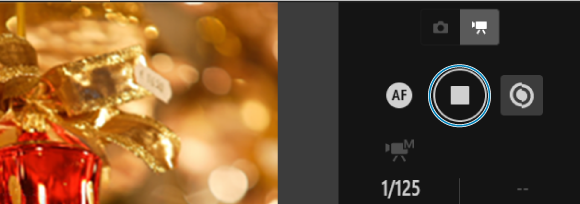
- 「(4)シャッターボタン」を選んで「離すと」、動画撮影が始まります。
- 動画撮影中は、「(4)シャッターボタン」の表示が赤い[○]から白い[□]に変わります。
- もう一度「(4)シャッターボタン」を選んで「離すと」、動画撮影が終了します。
IPTC情報を登録する
カメラ内のIPTC*情報(キャプションやクレジット、撮影場所などのコメント情報)を編集して登録することができます。カメラに登録したIPTC情報は、撮影した画像に付加することができます。
International Press Telecommunications Council:国際新聞通信委員会
-
[IPTC情報]を選ぶ
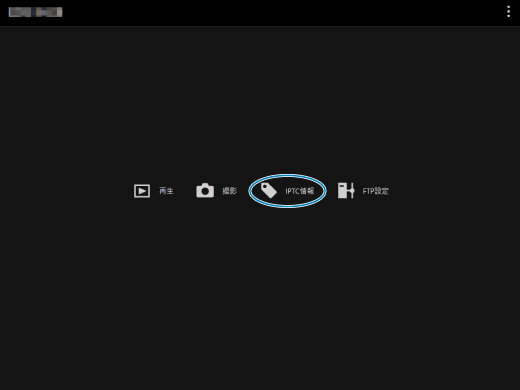
-
IPTC情報の編集画面が表示されます。
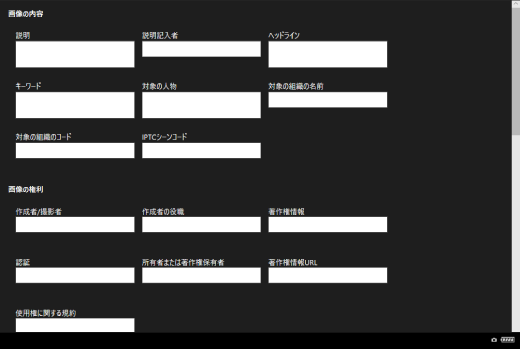
-
-
[ファイルから読み込み]を選ぶ

- [ファイルから読み込み]を選ぶと、IPTC情報(XMP形式)を読み込むことができます。
-
必要に応じて編集と登録を行う
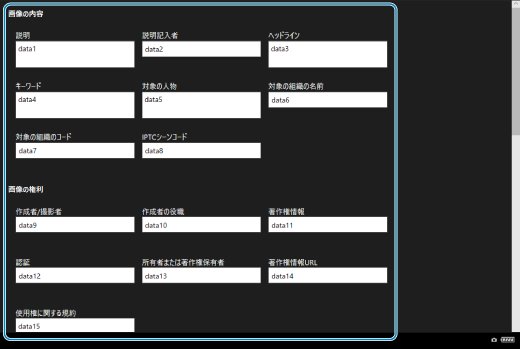
-
[カメラに登録]を選ぶと、IPTC情報の編集内容がカメラに反映されます。

[
:IPTC情報の付加]も[
]に設定されます。
-
[ファイルに保存]を選ぶと、IPTC情報(XMP形式)を保存できます。

-
[カメラ内データを削除]を選ぶと、カメラに登録されているすべてのIPTC情報が削除されます。

[
:IPTC情報の付加]も[
]に設定されます。
-
[クリア]を選ぶと、IPTC情報がすべて空欄になります。

-
FTPサーバーの設定を行う
リモート撮影時にFTP転送を行う場合、カメラの接続設定()を利用して転送先のFTPサーバーを変更することができます。
-
[FTP設定]を選ぶ

-
FTP設定の画面が表示されます。
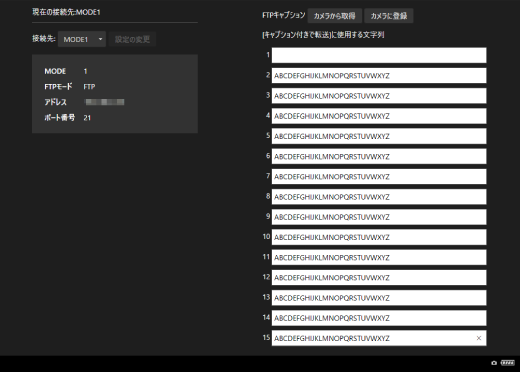
-
-
利用したいFTPサーバーが登録されている接続設定を選ぶ
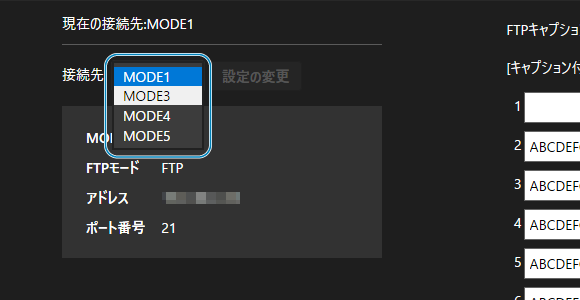
-
[設定の変更]を選ぶ

-
カメラの接続設定が、選択した設定に切り替わります。
-
キャプションの作成と登録
キャプション付きで転送するで利用するキャプションを作成し、カメラに設定することができます。
-
[FTP設定]を選ぶ

-
FTP設定の画面が表示されます。

-
-
キャプションを入力する

- ASCII(アスキー)文字を31文字まで入力できます。
- [カメラから取得]を選ぶと、カメラに設定されているキャプションデータを取得します。
-
キャプションをカメラに設定する

- [カメラに登録]を選ぶと、作成したキャプションがカメラに設定されます。