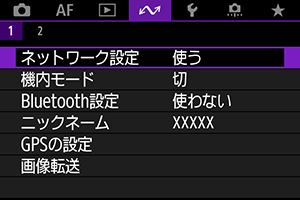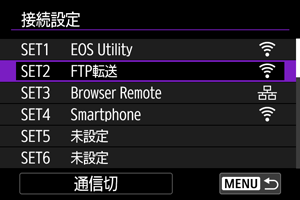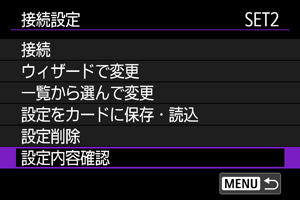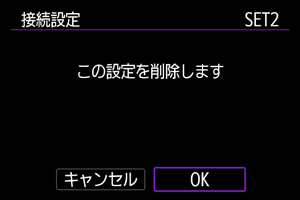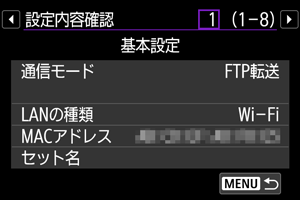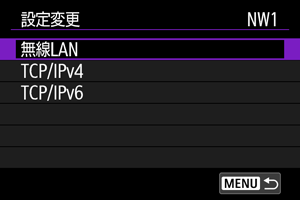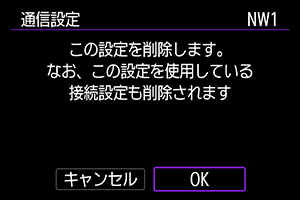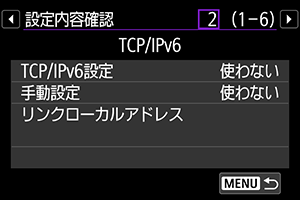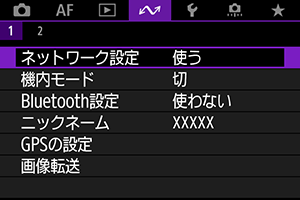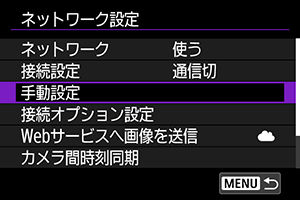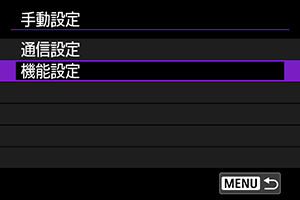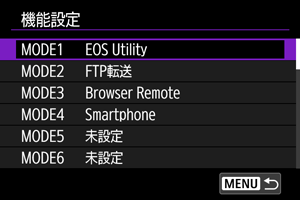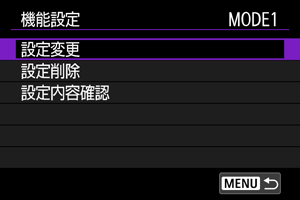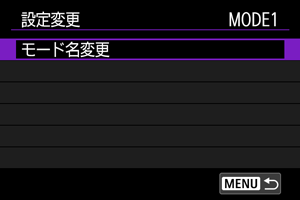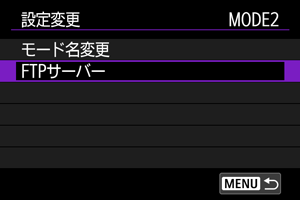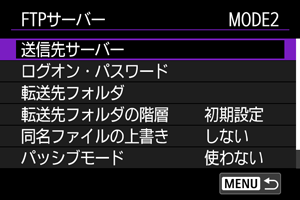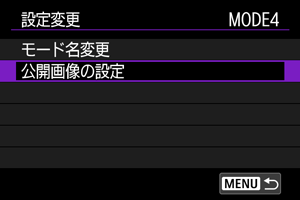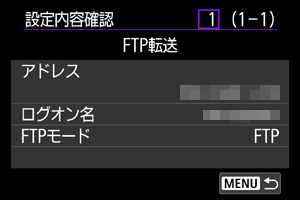ネットワーク設定の確認と操作
接続設定を確認・編集する
カメラに保存されている接続設定の確認や変更、削除を行います。
接続設定の変更
接続ウィザードで設定した内容を変更することができます。
ウィザードで変更
接続ウィザードに従って、カメラに保存されている接続設定の内容を変更することができます。
-
[接続設定]画面を表示する
- 接続設定を確認・編集するの手順1~3の操作を行います。
-
[ウィザードで変更]を選ぶ

-
接続ウィザードに従って、設定内容を変更する

- 接続ウィザードを表示する以降の操作を参照してください。
一覧から選んで変更
カメラに保存されている通信設定や機能設定を利用して、カメラに保存されている接続設定の内容を変更することができます。セット名を登録することもできます。
-
[接続設定]画面を表示する
- 接続設定を確認・編集するの手順1~3の操作を行います。
-
[一覧から選んで変更]を選ぶ
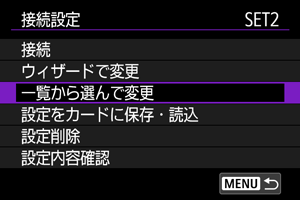
-
項目を選んで設定内容を変更する
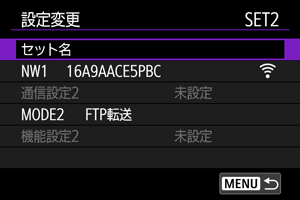
-
セット名
-
NW*/通信設定*
-
通信設定を変更または追加、解除したいときに選びます。
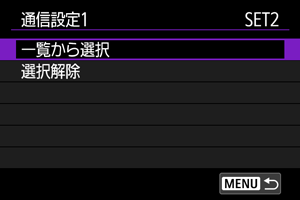
-
[一覧から選択]を選ぶと、カメラに保存されている通信設定が一覧表示されます。使用する通信設定を選びます。
通信設定を選んで
ボタンを押すと、設定の詳細が表示されます。
- [選択解除]を選ぶと、接続設定に登録されている通信設定を解除します。確認画面で[OK]を選びます。
-
-
MODE*/機能設定*
-
機能設定を変更または追加、解除したいときに選びます。
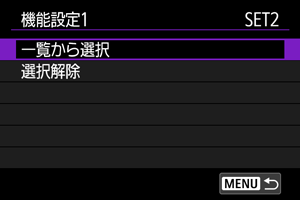
-
[一覧から選択]を選ぶと、カメラに保存されている機能設定が一覧表示されます。使用する機能設定を選びます。
機能設定を選んで
ボタンを押すと、設定の詳細が表示されます。
- [選択解除]を選ぶと、接続設定に登録されている機能設定を解除します。確認画面で[OK]を選びます。
-
-
参考
- 1つの接続設定に、通信設定と機能設定を2件ずつ登録することができます。ただし、設定内容によっては1件しか登録できない場合があります。
- すべての機能設定を解除すると通信設定も解除され、接続設定が[未設定]になります。
設定内容の保存と読み込み
接続設定をカードに保存して、ほかのカメラに適用することができます。また、ほかのカメラで設定した接続設定を、使用するカメラに適用することができます。
参考
- [
:カメラ設定をカードに保存・読込]で、カメラ内のすべての通信設定のカードへの保存や、他カメラ内のすべての通信設定のカードからの読み込みを行うことができます。
設定内容を保存する
-
[接続設定]画面を表示する
- 接続設定を確認・編集するの手順1~3の操作を行います。
-
[設定をカードに保存・読込]を選ぶ
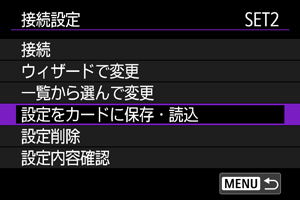
-
[設定をカードに保存]を選ぶ

-
[OK]を選ぶ
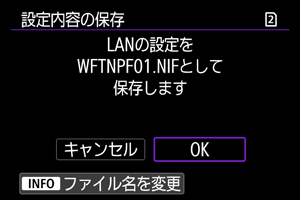
- ファイル名は、WFTNPF01~40.NIFまでカメラが自動的に設定します。
ボタンを押すと、ファイル名を任意に設定することができます。
- カードに設定内容が保存されます。
- 設定内容のファイルは、カードを開いたところ(ルートディレクトリ上)に保存されます。
- ファイル名は、WFTNPF01~40.NIFまでカメラが自動的に設定します。
注意
- 1つのカードにカメラで保存できる設定内容のファイルは、40個までです。41個以上カードに保存する場合は、別のカードに保存してください。
設定内容を読み込む
-
[接続設定]画面を表示する
- 接続設定を確認・編集するの手順1~3の操作を行います。
-
[設定をカードに保存・読込]を選ぶ
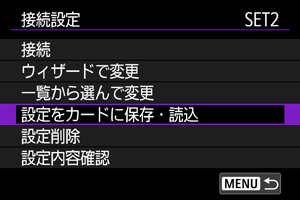
-
[設定をカードから読込]を選ぶ
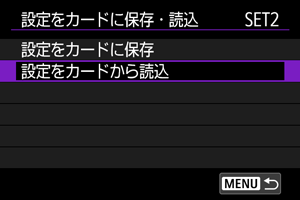
-
設定ファイルを選ぶ
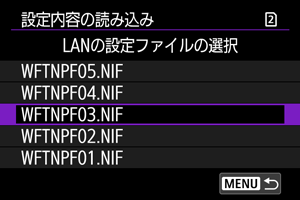
- 使用するネットワーク環境に合った設定ファイルを選びます。
-
[OK]を選ぶ

- 選択しているセット番号に、設定ファイルの内容が読み込まれます。
注意
- パソコンなどで、カードに設定内容のファイルを41個以上保存しても、カメラの読み込み画面では40個までしか表示できません。41個以上読み込む場合は、先に読み込んだ設定内容のファイルが入っていないカードを使用して、残りの設定内容のファイルを読み込んでください。
参考
- [
:カメラ設定をカードに保存・読込]で、カメラ内のすべての通信設定のカードへの保存や、他カメラ内のすべての通信設定のカードからの読み込みを行うことができます。
手動で接続設定を編集する
カメラに保存されている通信設定や機能設定の追加や変更、削除を行うことができます。接続ウィザードでは設定できない、FTPサーバーに同名のファイルが転送されたときの設定などを行うこともできます。
通信設定の編集
-
[
:ネットワーク設定]を選ぶ
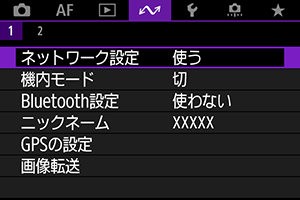
-
[手動設定]を選ぶ
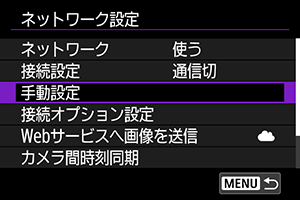
-
[通信設定]を選ぶ
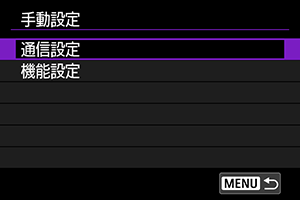
-
[NW*]を選ぶ
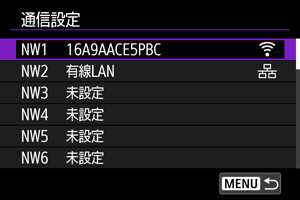
- 保存されている設定の中から編集する設定を選びます。
-
設定の変更/削除/確認を行う

機能設定の編集
転送先フォルダの階層について
[FTPサーバー]の[転送先フォルダの階層]で設定します。
[初期設定]では、転送先のルートフォルダを開いたところに画像を保存します。なお、[転送先フォルダ]の設定でルートフォルダの下にフォルダを作成しているときは、そのフォルダの中に画像を保存します。
[カメラ]を選択すると、転送先のルートフォルダ内に、カメラと同じ「A/DCIM/100EOSR3」というようなフォルダ階層を自動作成して、その中に画像を保存します。なお、[転送先フォルダ]の設定でルートフォルダの下にフォルダを作成しているときは、そのフォルダの中に「A/DCIM/100EOSR3」というようなフォルダ階層を自動作成して、その中に画像を保存します。
同名ファイルの上書きについて
[FTPサーバー]の[同名ファイルの上書き]で設定します。
[同名ファイルの上書き]を[しない]に設定している場合
FTPサーバーの保存先フォルダに同名ファイルが存在する場合は、ファイル名の最後にアンダーバー付きの数字(例:IMG_0003_1.JPG)が付けられて保存されます。
転送失敗画像を再転送する場合
同名ファイルの上書きをする設定で、転送失敗画像を再転送すると、上書き保存されない場合があります。この場合は、ファイル名の最後にアンダーバー付きのアルファベットと数字(例:IMG_0003_a1.JPG)が付けられて保存されます。
パッシブモードについて
[FTPサーバー]の[パッシブモード]で設定します。
ネットワーク環境の中にファイアウォールが設置されているときに設定します。「エラー41:FTPサーバーに接続できません」という状態のときに、パッシブモードを[使う]設定にすると、FTPサーバーに接続できることがあります。
送信先サーバーの信頼について
[FTPサーバー]の[送信先サーバーを信頼]で設定します。
使用するルート証明書で、接続先サーバーが信頼できなかったときでも、FTPサーバーに接続したい場合は、[する]に設定します。なお、その場合はセキュリティーに注意してください。
接続オプションを設定する
FTP転送やBrowser Remoteを使用するための設定を行うことができます。また、LAN環境で802.1X認証を利用している場合の認証情報を設定することができます。
-
[
:ネットワーク設定]を選ぶ
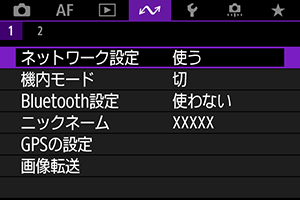
-
[接続オプション設定]を選ぶ
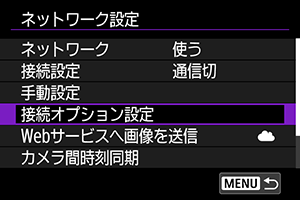
-
設定したい項目を選ぶ
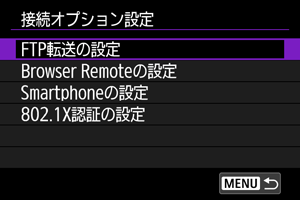
FTP転送の設定
[FTP転送の設定]を選ぶと、FTP転送に関する設定や節電機能の設定を行うことができます。

-
撮影時自動転送/転送する画像/SETボタンで転送/ルート証明書の設定
- 詳しくは、FTPサーバーへの画像転送を参照してください。
-
節電機能
- [使う]を設定したときは、一定期間転送を行わないと、FTPサーバーからログオフしてLANを休止します。画像転送が行われる状態になると、自動的に再接続します。LANを休止させたくないときは、[使わない]に設定してください。
-
画像プロテクト
Browser Remoteの設定
[Browser Remoteの設定]を選ぶと、Browser Remoteへのアクセス時に使用するアカウントの設定やHTTP/HTTPS通信の設定を行うことができます。
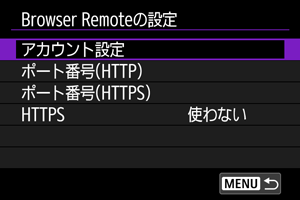
-
アカウント設定
- 詳しくは、Browser Remoteの接続設定を行うを参照してください。
-
ポート番号(HTTP)/ポート番号(HTTPS)
- HTTP/HTTPS通信用のポート番号を変更することができます。通常、ポート番号(HTTP:80、HTTPS:443)の変更は必要ありません。
-
HTTPS
- [使う]を選ぶと、Browser RemoteにHTTPS通信でアクセスできるようになります。
Smartphoneの設定
[Smartphoneの設定]の[スマートフォンへの撮影時画像送信]を選ぶと、自動送信時の画像サイズの設定を行うことができます。

-
自動送信/送信画像サイズ
- 詳しくは、撮影画像の自動送信を参照してください。
802.1X認証の設定
[802.1X認証の設定]を選ぶと、設定ウィザードで802.1X認証の設定をしたり、設定内容の確認や削除を行うことができます。
802.1X認証が必要なネットワークに接続する場合に設定します。
使用する802.1X認証方式で必要となる証明書を、あらかじめカメラに挿入するカードに保存してから操作してください。
本機で読み込みが可能な、ファイルの種類とファイル名は以下のとおりです。
| 種類 | ファイル名 |
|---|---|
| ルート証明書 | 8021X_R.CER |
| 8021X_R.CRT | |
| 8021X_R.PEM | |
| クライアント証明書 | 8021X_C.CER |
| 8021X_C.CRT | |
| 8021X_C.PEM | |
| 8021X_C.P12 | |
| 8021X_C.PFX | |
| 秘密鍵 | 8021X_C.KEY |
なお、本機の対応プロトコルは以下のとおりです。
| プロトコル | サポート認証方式 |
|---|---|
| EAP-TLS | X.509、PKCS#12 |
| EAP-TTLS | MS-CHAP v2 |
| PEAP | MS-CHAP v2 |
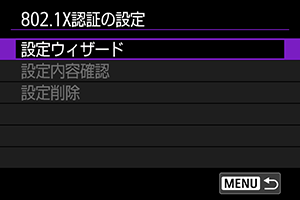
-
設定ウィザード
- ウィザードに従って、認証設定を行います。
-
設定内容確認
- 認証設定の内容を確認したいときに選びます。
-
設定削除
- 認証設定を削除するときに選びます。表示画面で[OK]を選ぶと、設定が削除されます。
MACアドレスを確認する
本機のMACアドレスを確認することができます。
-
[
:ネットワーク設定]を選ぶ
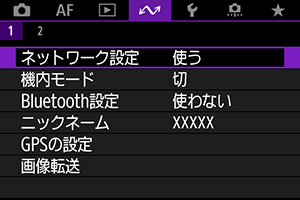
-
[MACアドレス]を選ぶ

-
MACアドレスを確認する

- [Wi-Fi]、[有線LAN]のMACアドレスが表示されます。