Trasferimento di immagini a un server FTP
- Preparazione
- Connessione a un punto di accesso
- Configurazione delle impostazioni di connessione a un server FTP
- Impostazioni per il trasferimento FTP
- Trasferimento di più immagini contemporaneamente
- Aggiunta di una didascalia prima del trasferimento
- Nuovo tentativo automatico se il trasferimento non riesce
- Visualizzazione delle immagini trasferite
Le immagini possono essere trasferite su un server FTP sulla rete a cui è connessa la fotocamera.
Nota
- Le immagini JPEG/HEIF possono essere ridimensionate o ritagliate durante il trasferimento.
Preparazione
È necessario un computer con uno dei seguenti sistemi operativi. Il computer deve inoltre essere configurato in anticipo per fungere da server FTP.
- Windows 10 (versione 1607 o successiva)
- Windows 8.1, Windows 8.1 Pro
Per istruzioni su come configurare il computer per fungere da server FTP, consultare la documentazione del computer.
Connettere preliminarmente il computer da usare come server FTP al punto di accesso.
Connessione a un punto di accesso
-
Configurare le impostazioni Wi-Fi su [Attiva].
- Vedere i passi 1 e 2 in Connessione a uno smartphone compatibile Bluetooth tramite Wi-Fi.
-
Selezionare [
: Connessione Wi-Fi/Bluetooth].
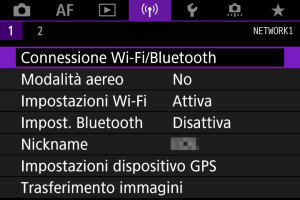
-
Selezionare [
Trasf. immag. a server FTP].
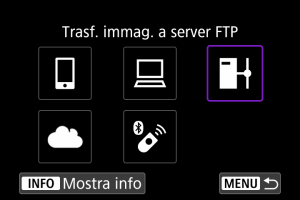
-
Selezionare [Aggiungi dispos. a cui connett.].
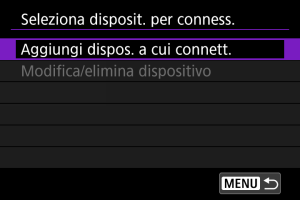
-
Selezionare [Metodo di impostazione].

- Selezionare un'opzione, quindi premere [OK] per procedere alla schermata successiva.
- Selezionare [Configura online] per configurare le impostazioni di connessione e quindi connettersi alla rete.
- Selezionare [Configura offline] per configurare le impostazioni di connessione a un server FTP senza connettersi.
-
Selezionare [Collega con WPS].

- Eseguire queste operazioni per connettersi via WPS (modalità PBC). Per connettersi a punti di accesso in altri modi, vedere Connessione Wi-Fi tramite i punti di accesso.
-
Selezionare [WPS (modalità PBC)].

- Selezionare [OK].
-
Premere il pulsante WPS sul punto di accesso.

- Per maggiori informazioni sulla posizione del pulsante WPS e per sapere quanto a lungo deve essere premuto, consultare il manuale utente del punto di accesso.
- Selezionare [OK] per avviare la connessione con il punto di accesso. La seguente schermata viene visualizzata una volta collegata la fotocamera al punto di accesso.
-
Selezionare un'opzione di impostazione dell'indirizzo IP.

- Selezionare [OK].
-
Selezionare un'opzione IPv6.
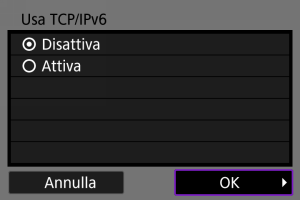
- Selezionare [OK].
Configurazione delle impostazioni di connessione a un server FTP
-
Selezionare una modalità FTP.

- Per un trasferimento FTP sicuro tramite un certificato di origine, selezionare [FTPS]. Per ulteriori informazioni sulle impostazioni del certificato di origine, vedere Imposta cert.root.
- Selezionare [OK] per procedere alla schermata successiva.
-
Selezionare [Impostazione indirizzo].

- Selezionare [OK] per procedere alla schermata successiva.
- La tastiera virtuale viene visualizzata se è stato specificato [Impostazione automatica] per l'indirizzo IP o [Impostazione manuale] per l'indirizzo DNS.
- Viene visualizzata una schermata per l'immissione numerica se è stato specificato [Disattiva] per l'indirizzo DNS.
-
Immettere l'indirizzo IP del server FTP.
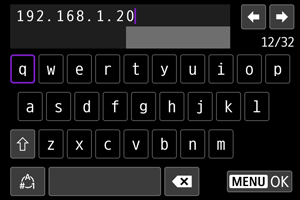
-
Configurare il numero di porta.

- In genere, impostare [Impostazione n. porta] su 00021.
- Selezionare [OK] per procedere alla schermata successiva.
-
Configurare l'impostazione della modalità passiva.
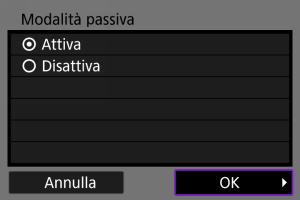
- Selezionare [OK] per procedere alla schermata successiva.
- Se al passo 8 viene visualizzato un errore 41 (Impossibile connettersi al server FTP), impostando [Modalità passiva] su [Attiva] si potrebbe risolvere il problema.
-
Configurare le impostazioni del server proxy.

- Non viene visualizzato se si è selezionato [FTPS] al passo 1.
- Selezionare [OK] per procedere alla schermata successiva.
-
Configurare il metodo di accesso.

- Selezionare [OK] per procedere alla schermata successiva.
-
Specificare una cartella di destinazione.
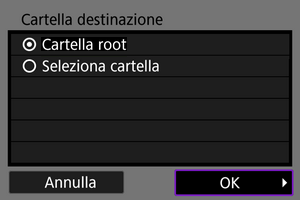
- Selezionare [Cartella root] per salvare le immagini nella cartella principale, come specificato nelle impostazioni del server FTP.
- Selezionare [Seleziona cartella] per specificare una cartella di destinazione nella cartella principale. Se la cartella non esiste, viene creata automaticamente.
- Selezionare [OK] per procedere alla schermata successiva.
- Quando viene visualizzato il seguente messaggio, selezionare [OK] per considerare attendibile il server di destinazione.
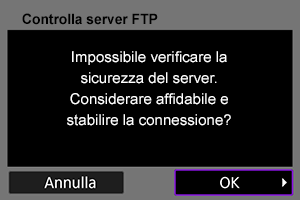
-
Selezionare [OK].
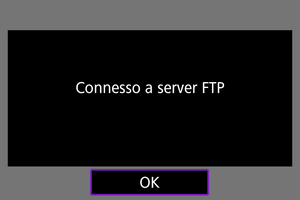
- Non viene visualizzato nella configurazione offline.
Le impostazioni di connessione per il trasferimento FTP sono completate.
Impostazioni per il trasferimento FTP
È possibile configurare le impostazioni relative al trasferimento FTP e al risparmio energetico.
-
Selezionare [
: Impostazioni Wi-Fi].
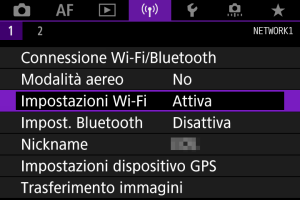
-
Selezionare [Impostazioni trasferimento FTP].

-
Selezionare un'opzione da configurare.

-
Trasferimento auto.
Selezionare [Attiva] per trasferire automaticamente le immagini al server FTP immediatamente dopo lo scatto. Mentre le immagini vengono trasferite è possibile continuare a scattare foto come di consueto.
Attenzione
- Prima dello scatto, assicurarsi di aver inserito una scheda di memoria nella fotocamera. Se si scatta senza registrare le immagini, queste non vengono trasferite.
- Il trasferimento automatico dei filmati durante la registrazione non è supportato. Dopo la registrazione, trasferire i filmati come descritto in Trasferimento di più immagini contemporaneamente o Aggiunta di una didascalia prima del trasferimento.
- Non è possibile cancellare le immagini durante il trasferimento.
Nota
- Durante lo scatto continuo, le immagini vengono trasferite sul server FTP nell'ordine in cui vengono acquisite.
- Le immagini acquisite vengono inoltre salvate sulla scheda.
- Se il trasferimento delle immagini non riesce o non viene completato, la fotocamera prova a rieseguire il trasferimento automatico al ripristino della connessione (). È anche possibile trasferire manualmente in un secondo momento tutte queste immagini contemporaneamente ().
- Non vengono effettuati tentativi ripetuti di trasferimento automatico se le impostazioni di rete (ad esempio le impostazioni del server FTP) vengono cambiate prima dell'inizio del trasferimento FTP automatico.
-
Tipo/dim. trasferim
In [JPEG grande/piccolo] è possibile specificare le dimensioni delle immagini da trasferire. Ad esempio, per trasferire immagini JPEG più piccole quando la fotocamera è impostata per registrare immagini JPEG di dimensioni maggiori su una scheda e immagini JPEG di dimensioni inferiori sull'altra, impostare su [JPEG pic.lo].
In [Trasf. RAW+JPEG] o [Trasf. RAW+HEIF] è possibile specificare il tipo delle immagini da trasferire.
Nota
- Quando la fotocamera è impostata per registrare immagini RAW su una scheda e immagini JPEG o HEIF sull'altra, specificare quali immagini trasferire nell'impostazione [Trasf. RAW+JPEG] o [Trasf. RAW+HEIF]. Analogamente, specificare le preferenze di trasferimento quando si registrano contemporaneamente immagini RAW+JPEG o RAW+HEIF su una singola scheda.
- Le immagini acquisite vengono inoltre salvate sulla scheda.
- Quando immagini della stessa dimensione vengono registrate contemporaneamente su entrambe le schede, le immagini registrate sulla scheda selezionata per [Reg./Riprod.
] o [Riproduz.
] in [
: Sel. funz. reg.+card/cartella] hanno la priorità per il trasferimento.
-
Trasf. con SET
Se è impostato [Attiva], è sufficiente premere
per trasferire l'immagine visualizzata. Mentre le immagini vengono trasferite è possibile continuare a scattare foto come di consueto.
Nota
- Questa funzione non consente di trasferire filmati.
-
Imposta cert.root
Se è stata specificata la modalità FTP [FTPS] durante la configurazione delle impostazioni di connessione, il certificato di origine utilizzato dal server FTPS deve essere importato nella fotocamera.
Attenzione
- È possibile importare nella fotocamera solo il certificato di origine con un nome file corrispondente a "ROOT.CER", "ROOT.CRT" o "ROOT.PEM".
- È possibile importare sulla fotocamera un solo file del certificato di origine. Inserire prima una scheda contenente il file del certificato di origine.
- Per importare un certificato viene utilizzata la scheda prioritaria selezionata per [Reg./Riprod.
] o [Riproduz.
] in [
: Sel. funz. reg.+card/cartella].
- Potrebbe non essere possibile considerare attendibili i server a cui si tenta di connettersi nelle connessioni FTPS con un certificato autofirmato.
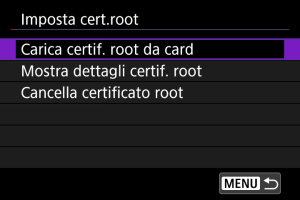
Selezionare [Carica certif. root da card] per importare il certificato di origine nella scheda.
Per verificare il periodo di validità e per chi e da chi è stato emesso il certificato, selezionare [Mostra dettagli certif. root].
Per eliminare il certificato di origine importato nella fotocamera, selezionare [Cancella certificato root].
-
Risparmio energia
Se è impostato [Attiva] e nessuna immagine viene trasferita per un certo periodo di tempo, la fotocamera si disconnette dal server FTP e interrompe la connessione Wi-Fi. La connessione viene ristabilita automaticamente quando la fotocamera è nuovamente pronta per il trasferimento delle immagini. Se si preferisce non interrompere la connessione Wi-Fi, impostare [Disattiva].
-
Protezione immagini
Per proteggere automaticamente le immagini trasferite via FTP, impostare su [Attiva] ().
-
Trasferimento di più immagini contemporaneamente
- Selezione delle immagini da trasferire
- Selezione di più immagini
- Trasferimento di immagini RAW+JPEG o RAW+HEIF
Dopo lo scatto è possibile selezionare più immagini e trasferirle tutte in una sola volta oppure trasferire le immagini non inviate o quelle che non potevano essere inviate in precedenza.
Durante il trasferimento è possibile continuare a scattare foto come di consueto.
Attenzione
- Il trasferimento delle immagini in corso viene messo in pausa quando si passa alla modalità filmato. Per riprendere il trasferimento delle immagini, tornare alla modalità foto.
Selezione delle immagini da trasferire
-
Selezionare [
: Trasferimento immagini].
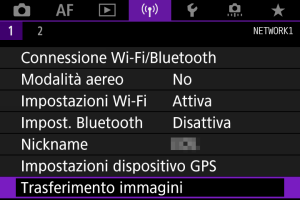
-
Selezionare [Sel. immagine/trasf].
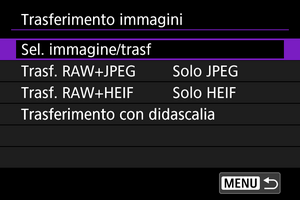
-
Selezionare [Trasferimento FTP].
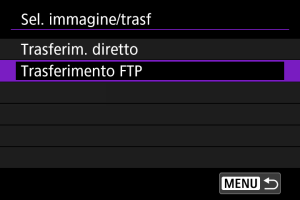
-
Selezionare [Sel.imm.].

-
Selezionare l'immagine da trasferire.
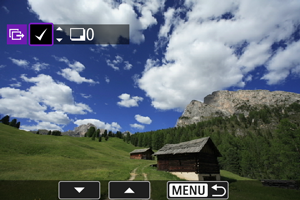
- Utilizzare la ghiera
per selezionare un'immagine da trasferire, quindi premere
.
- Utilizzare la ghiera
per aggiungere un segno di spunta [
] in alto a sinistra sullo schermo, quindi premere
.
- È possibile ruotare la ghiera
in senso antiorario per passare alla selezione delle immagini dalla visualizzazione a tre immagini. Per tornare alla visualizzazione di una sola immagine, ruotare la ghiera
in senso orario.
- Per selezionare altre immagini da trasferire, ripetere il passo 5.
- Dopo la selezione delle immagini, premere il pulsante
.
- Utilizzare la ghiera
-
Selezionare [Trasfer.].
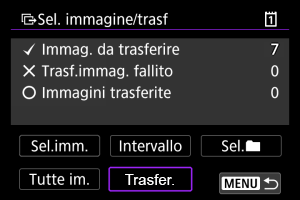
-
Selezionare [OK].
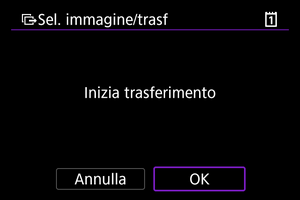
- Le immagini selezionate vengono trasferite sul server FTP.
Selezione di più immagini
È possibile trasferire più immagini contemporaneamente dopo aver scelto un metodo di selezione. Mentre le immagini vengono trasferite è possibile continuare a scattare foto come di consueto.
-
Accedere alla schermata [Sel. immagine/trasf].
- Seguire i passi da 1 a 3 in Selezione delle immagini da trasferire.
-
Selezionare un metodo di selezione.
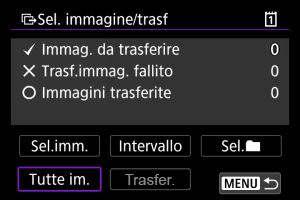
In una cartella
- Selezionare [Sel.
].
- Selezionare il metodo di selezione preferito.
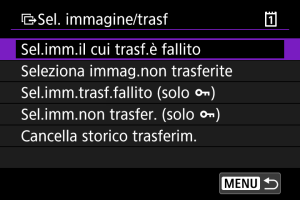
- Se si seleziona [Sel.imm.il cui trasf.è fallito], vengono selezionate tutte le immagini nella cartella selezionata per le quali il trasferimento non è riuscito.
- Se si seleziona [Seleziona immag.non trasferite], vengono selezionate tutte le immagini non inviate nella cartella selezionata.
- Se si seleziona [Sel.imm.trasf.fallito (solo
)], vengono selezionate tutte le immagini protette nella cartella selezionata per le quali il trasferimento non è riuscito.
- Se si seleziona [Sel.imm.non trasfer. (solo
)], vengono selezionate tutte le immagini protette non inviate nella cartella selezionata.
- Se si seleziona [Cancella storico trasferim.], viene cancellato lo storico trasferimenti delle immagini nella cartella selezionata.
- Una volta cancellato lo storico trasferimenti, è possibile selezionare [Seleziona immag.non trasferite] e trasferire nuovamente tutte le immagini nella cartella.
- Una volta cancellato lo storico trasferimenti, è possibile selezionare [Sel.imm.non trasfer. (solo
)] e trasferire nuovamente tutte le immagini protette nella cartella.
- Selezionare una cartella.

- Selezionare [OK] per trasferire le immagini selezionate sul server FTP.

In una scheda
- Selezionare [Tutte im.].
- Selezionare il metodo di selezione preferito.
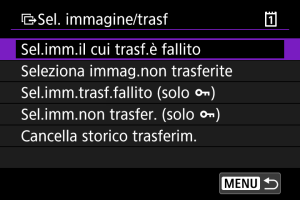
- Se si seleziona [Sel.imm.il cui trasf.è fallito], vengono selezionate tutte le immagini sulla scheda per le quali il trasferimento non è riuscito.
- Se si seleziona [Seleziona immag.non trasferite], vengono selezionate tutte le immagini non inviate sulla scheda.
- Se si seleziona [Sel.imm.trasf.fallito (solo
)], vengono selezionate tutte le immagini protette sulla scheda per le quali il trasferimento non è riuscito.
- Se si seleziona [Sel.imm.non trasfer. (solo
)], vengono selezionate tutte le immagini protette non inviate sulla scheda.
- Se si seleziona [Cancella storico trasferim.], viene cancellato lo storico trasferimenti delle immagini sulla scheda.
- Una volta cancellato lo storico trasferimenti, è possibile selezionare [Seleziona immag.non trasferite] e trasferire nuovamente tutte le immagini sulla scheda.
- Una volta cancellato lo storico trasferimenti, è possibile selezionare [Sel.imm.non trasfer. (solo
)] e trasferire nuovamente tutte le immagini protette sulla scheda.
- Selezionare [OK] per trasferire le immagini selezionate sul server FTP.

Seleziona intervallo
- Selezionare [Intervallo].
- Se si selezionano la prima e l'ultima immagine dell'intervallo, tutte le immagini nell'intervallo vengono contrassegnate con un segno di spunta [
] e viene inviata una copia di ciascuna immagine.
- Dopo la selezione delle immagini, premere il pulsante
.
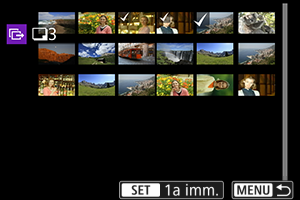
- Selezionare [OK] per trasferire le immagini selezionate sul server FTP.
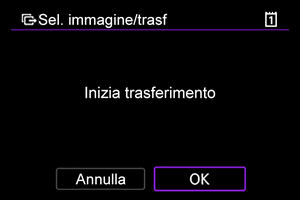
Trasferimento di immagini RAW+JPEG o RAW+HEIF
Per le immagini RAW+JPEG o RAW+HEIF è possibile specificare l'immagine da trasferire.
-
Selezionare [
: Trasferimento immagini].
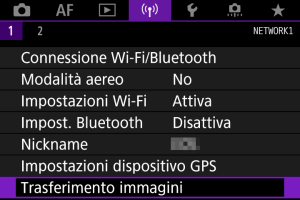
-
Selezionare il tipo di immagini da trasferire.
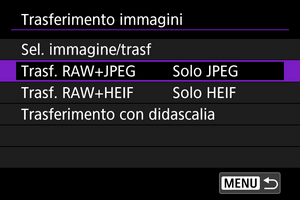
-
Trasf. RAW+JPEG
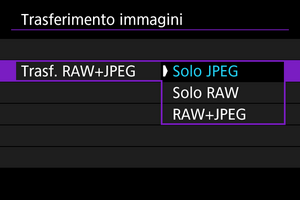
- Selezionare [Trasf. RAW+JPEG], quindi selezionare [Solo JPEG], [Solo RAW] o [RAW+JPEG].
-
Trasf. RAW+HEIF
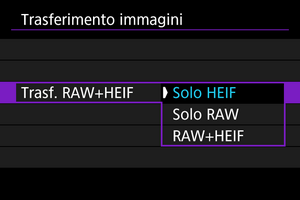
- Selezionare [Trasf. RAW+HEIF], quindi selezionare [Solo HEIF], [Solo RAW] o [RAW+HEIF].
-
Attenzione
- Alcune voci di menu non sono disponibili durante il trasferimento delle immagini.
Aggiunta di una didascalia prima del trasferimento
È possibile aggiungere una didascalia registrata ad ogni immagine prima di trasferirla. La didascalia è utile per dare informazioni al destinatario, ad esempio per indicare il numero di copie da stampare. Le didascalie vengono aggiunte anche alle immagini salvate sulla fotocamera.
- È possibile verificare le didascalie aggiunte alle immagini esaminando le informazioni Exif, nei commenti dell'utente.
- Le didascalie possono essere create e registrate con EOS Utility ().
-
Selezionare [
: Trasferimento immagini].
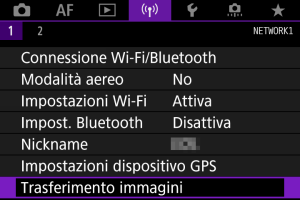
-
Selezionare [Trasferimento con didascalia].
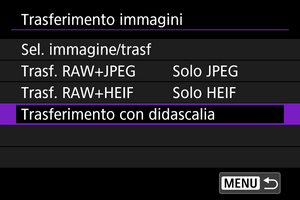
- Viene mostrata l'ultima immagine visualizzata.
-
Specificare la didascalia.
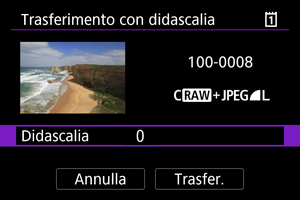
-
Selezionare [Didascalia] e, sulla schermata visualizzata, selezionare il contenuto della didascalia.

-
-
Selezionare [Trasfer.].
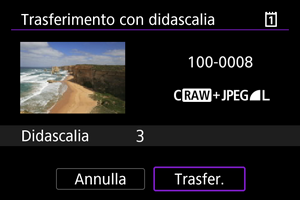
- L'immagine viene trasferite con la didascalia. Dopo il trasferimento, si torna a visualizzare la schermata [Trasferimento immagini].
Attenzione
- Non è possibile selezionare altre immagini dalla schermata [Trasferimento con didascalia]. Per selezionare un'altra immagine da trasferire con una didascalia, visualizzare l'immagine prima di procedere come descritto di seguito.
Nuovo tentativo automatico se il trasferimento non riesce
Se il trasferimento non riesce, la spia di accesso della fotocamera lampeggia in rosso. In questo caso, dopo aver premuto il pulsante e selezionato [
: Connessione Wi-Fi/Bluetooth] viene visualizzata la seguente schermata.
Per risolvere l'errore visualizzato, vedere le informazioni per la risoluzione dei problemi .
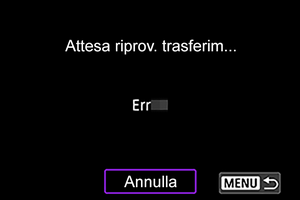
Una volta risolto il problema, le immagini inizialmente non inviate vengono trasferite automaticamente. Attivando questa opzione, viene eseguito automaticamente un nuovo tentativo di trasferimento sia quando è attivo il trasferimento automatico sia quando si trasferiscono manualmente le immagini acquisite tramite FTP. Tenere presente che se si cancella il trasferimento o si spegne la fotocamera, il nuovo tentativo automatico di trasferimento non viene eseguito.
Vedere Trasferimento di più immagini contemporaneamente e trasferire le immagini secondo necessità.
Nota
- Per disconnettersi e interrompere automaticamente la connessione Wi-Fi dopo il trasferimento, è possibile configurare il risparmio energetico nella schermata [Impostazioni trasferimento FTP] ().
- Se si preferisce non interrompere la connessione Wi-Fi, impostare [Risparmio energia] nella schermata [Impostazioni trasferimento FTP] () su [Disattiva].
Visualizzazione delle immagini trasferite
Le immagini trasferite sul server FTP vengono salvate nella seguente cartella, specificata nelle impostazioni del server FTP.
-
Cartella di destinazione del server FTP
- Nelle impostazioni predefinite del server FTP le immagini vengono salvate nella cartella [Unità C] → [Inetpub] → [ftproot] o in una sua sottocartella.
- Se la cartella principale della destinazione del trasferimento è stata modificata nelle impostazioni del server FTP, chiedere all'amministratore del server FTP in quale posizione vengono trasferite le immagini.