Connessione a un computer tramite Wi-Fi
- Controllo della fotocamera con EOS Utility
- Trasferimento diretto
- Creazione e registrazione di didascalie
In questa sezione viene descritto come connettere la fotocamera a un computer tramite Wi-Fi ed eseguire le operazioni con la fotocamera utilizzando EOS Utility (software EOS). Installare sul computer la versione più recente di EOS Utility prima di configurare una connessione Wi-Fi.
Per le istruzioni operative del computer, consultare il manuale d'uso del computer.
Controllo della fotocamera con EOS Utility
Utilizzando EOS Utility, è possibile importare immagini dalla fotocamera, controllare la fotocamera ed eseguire altre operazioni.
Passi da eseguire sulla fotocamera (1)
-
Configurare le impostazioni Wi-Fi su [Attiva].
- Vedere i passi 1 e 2 in Connessione a uno smartphone compatibile Bluetooth tramite Wi-Fi.
-
Selezionare [
: Connessione Wi-Fi/Bluetooth].

-
Selezionare [
Contr. remoto (EOS Utility)].
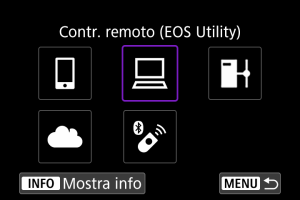
-
Selezionare [Aggiungi dispos. a cui connett.].
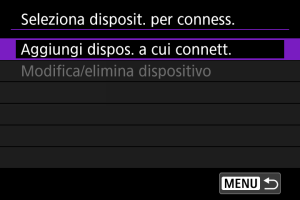
-
Verificare il SSID (nome della rete) e la password.

- Verificare il SSID (1) e la password (2) visualizzati sulla schermata della fotocamera.
Passi da eseguire sul computer (1)
-
Selezionare il SSID, quindi immettere la password.
Schermo del computer (esempio)
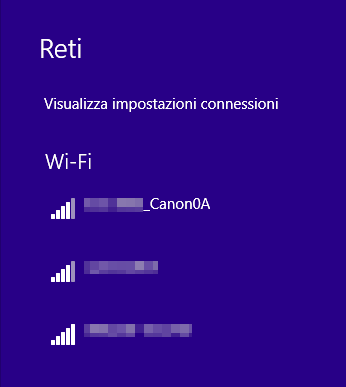
- Nella schermata di impostazione della rete del computer selezionare il SSID verificato al passo 5 in Passi da eseguire sulla fotocamera (1).
- Come password, immettere quella verificata al passo 5 in Passi da eseguire sulla fotocamera (1).
Passi da eseguire sulla fotocamera (2)
-
Selezionare [OK].

-
Viene visualizzato il seguente messaggio. "******" rappresenta le ultime sei cifre dell'indirizzo MAC della fotocamera che deve essere connessa.

-
Passi da eseguire sul computer (2)
-
Avviare EOS Utility.
-
In EOS Utility, fare clic su [Associazione su Wi-Fi/LAN].
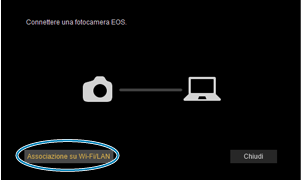
- Se viene visualizzato un messaggio relativo al firewall, selezionare [Sì].
-
Fare clic su [Collega].

- Selezionare la fotocamera a cui connettersi, quindi fare clic su [Collega].
Passi da eseguire sulla fotocamera (3)
-
Stabilire una connessione Wi-Fi.
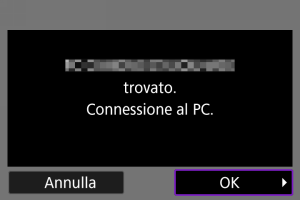
- Selezionare [OK].
Schermata [ Wi-Fi attivo]
Wi-Fi attivo]
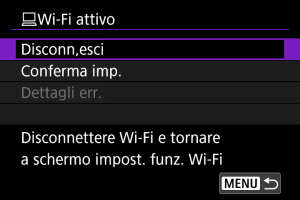
-
Disconn,esci
- Chiude la connessione Wi-Fi.
-
Conferma imp.
- È possibile verificare le impostazioni.
-
Dettagli err.
- Se si verifica un errore di connessione Wi-Fi, è possibile consultare i dettagli dell'errore.
La connessione Wi-Fi a un computer è ora completata.
- Controllare la fotocamera tramite EOS Utility dal computer.
- Per ristabilire la connessione tramite Wi-Fi, vedere Riconnessione tramite Wi-Fi.
Attenzione
-
Se la connessione Wi-Fi viene terminata durante la registrazione di un filmato con la modalità di scatto remoto, si verifica quanto segue.
- La registrazione di qualsiasi filmato in corso nella modalità di ripresa dei filmati continuerà.
- La registrazione di qualsiasi filmato in corso nella modalità di scatto di foto terminerà.
- Non è possibile utilizzare la fotocamera per scattare in modalità scatto di foto se è impostata sulla modalità di registrazione di filmati in EOS Utility.
- Se è stata stabilita una connessione Wi-Fi a EOS Utility, alcune funzioni non sono disponibili.
- Durante lo scatto in remoto la velocità dell'AF potrebbe rallentare.
- A seconda dello stato della comunicazione, la visualizzazione delle immagini o la durata dello scatto potrebbe essere ritardate.
- Nello scatto Live View remoto la velocità di trasmissione delle immagini è più bassa rispetto a una connessione realizzata mediante un cavo di interfaccia. Pertanto, i soggetti in movimento non vengono visualizzati in modo fluido.
Trasferimento diretto
Se la fotocamera è collegata a EOS Utility e si visualizza la finestra principale di EOS Utility, è possibile utilizzare la fotocamera per trasferire le immagini sul computer.
Selezione delle immagini da trasferire
-
Selezionare [
: Trasferimento immagini].
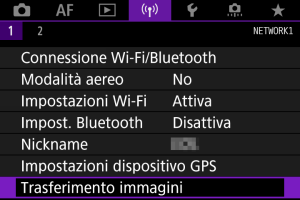
-
Selezionare [Sel. immagine/trasf].
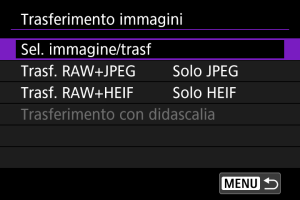
-
Selezionare [Trasferim. diretto].
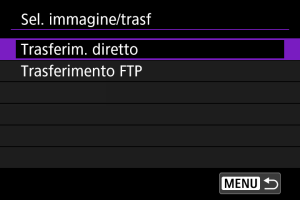
-
Selezionare [Sel.imm.].
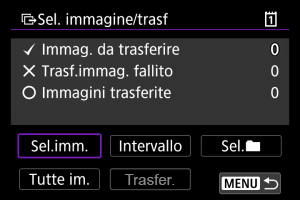
-
Selezionare le immagini da trasferire.

- Utilizzare la ghiera
per selezionare un'immagine da trasferire, quindi premere
.
- Utilizzare la ghiera
per aggiungere un segno di spunta [
] in alto a sinistra sullo schermo, quindi premere
.
- È possibile ruotare la ghiera
in senso antiorario per passare alla selezione delle immagini dalla visualizzazione a tre immagini. Per tornare alla visualizzazione di una sola immagine, ruotare la ghiera
in senso orario.
- Per selezionare altre immagini da trasferire, ripetere il passo 5.
- Dopo la selezione delle immagini, premere il pulsante
.
- Utilizzare la ghiera
-
Selezionare [Trasfer.].
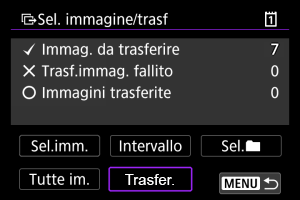
-
Selezionare [OK].
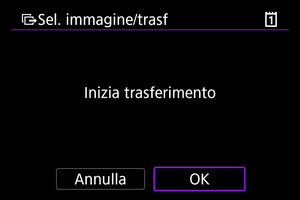
- Le immagini selezionate vengono trasferite sul computer.
Selezione di più immagini
È possibile trasferire più immagini contemporaneamente dopo aver scelto un metodo di selezione.
-
Accedere alla schermata [Sel. immagine/trasf].
- Seguire i passi da 1 a 3 in Selezione delle immagini da trasferire.
-
Selezionare un metodo di selezione.
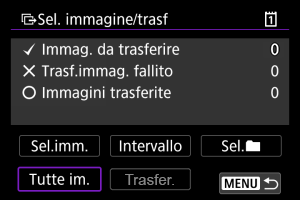
In una cartella
- Selezionare [Sel.
].
- Selezionare il metodo di selezione preferito.
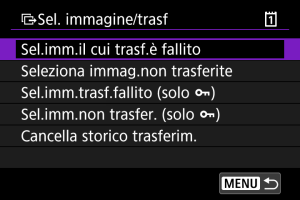
- Se si seleziona [Sel.imm.il cui trasf.è fallito], vengono selezionate tutte le immagini nella cartella selezionata per le quali il trasferimento non è riuscito.
- Se si seleziona [Seleziona immag.non trasferite], vengono selezionate tutte le immagini non inviate nella cartella selezionata.
- Se si seleziona [Sel.imm.trasf.fallito (solo
)], vengono selezionate tutte le immagini protette nella cartella selezionata per le quali il trasferimento non è riuscito.
- Se si seleziona [Sel.imm.non trasfer. (solo
)], vengono selezionate tutte le immagini protette non inviate nella cartella selezionata.
- Se si seleziona [Cancella storico trasferim.], viene cancellato lo storico trasferimenti delle immagini nella cartella selezionata.
- Una volta cancellato lo storico trasferimenti, è possibile selezionare [Seleziona immag.non trasferite] e trasferire nuovamente tutte le immagini nella cartella.
- Una volta cancellato lo storico trasferimenti, è possibile selezionare [Sel.imm.non trasfer. (solo
)] e trasferire nuovamente tutte le immagini protette nella cartella.
- Selezionare una cartella.

- Selezionare [OK] per trasferire le immagini selezionate sul computer.

In una scheda
- Selezionare [Tutte im.].
- Selezionare il metodo di selezione preferito.
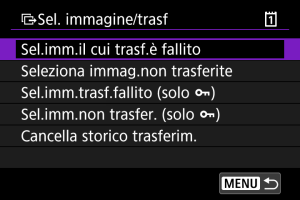
- Se si seleziona [Sel.imm.il cui trasf.è fallito], vengono selezionate tutte le immagini sulla scheda per le quali il trasferimento non è riuscito.
- Se si seleziona [Seleziona immag.non trasferite], vengono selezionate tutte le immagini non inviate sulla scheda.
- Se si seleziona [Sel.imm.trasf.fallito (solo
)], vengono selezionate tutte le immagini protette sulla scheda per le quali il trasferimento non è riuscito.
- Se si seleziona [Sel.imm.non trasfer. (solo
)], vengono selezionate tutte le immagini protette non inviate sulla scheda.
- Se si seleziona [Cancella storico trasferim.], viene cancellato lo storico trasferimenti delle immagini sulla scheda.
- Una volta cancellato lo storico trasferimenti, è possibile selezionare [Seleziona immag.non trasferite] e trasferire nuovamente tutte le immagini sulla scheda.
- Una volta cancellato lo storico trasferimenti, è possibile selezionare [Sel.imm.non trasfer. (solo
)] e trasferire nuovamente tutte le immagini protette sulla scheda.
- Selezionare [OK] per trasferire le immagini selezionate sul computer.

Seleziona intervallo
- Selezionare [Intervallo].
- Se si selezionano la prima e l'ultima immagine dell'intervallo, tutte le immagini nell'intervallo vengono contrassegnate con un segno di spunta [
] e viene inviata una copia di ciascuna immagine.
- Dopo la selezione delle immagini, premere il pulsante
.
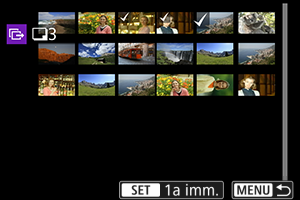
- Selezionare [OK] per trasferire le immagini selezionate sul computer.
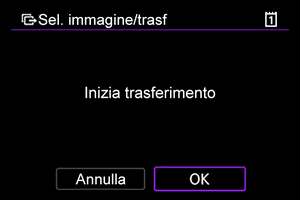
Trasferimento di immagini RAW+JPEG o RAW+HEIF
Per le immagini RAW+JPEG o RAW+HEIF è possibile specificare l'immagine da trasferire.
-
Selezionare [
: Trasferimento immagini].
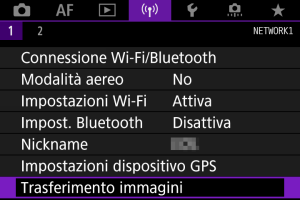
-
Selezionare il tipo di immagini da trasferire.
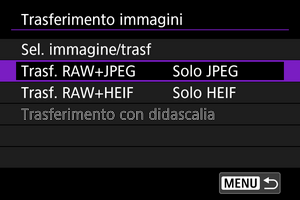
-
Trasf. RAW+JPEG
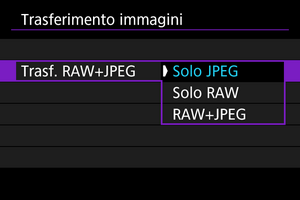
- Selezionare [Trasf. RAW+JPEG], quindi selezionare [Solo JPEG], [Solo RAW] o [RAW+JPEG].
-
Trasf. RAW+HEIF
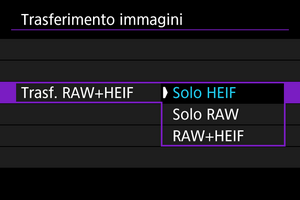
- Selezionare [Trasf. RAW+HEIF], quindi selezionare [Solo HEIF], [Solo RAW] o [RAW+HEIF].
-
Attenzione
- Alcune voci di menu non sono disponibili durante il trasferimento delle immagini.
Creazione e registrazione di didascalie
È possibile creare didascalie e registrarle sulla fotocamera per utilizzarle come descritto in Aggiunta di una didascalia prima del trasferimento.
-
Avviare EOS Utility e selezionare [Impostazioni fotocamera].

-
Selezionare [Didascalie WFT].
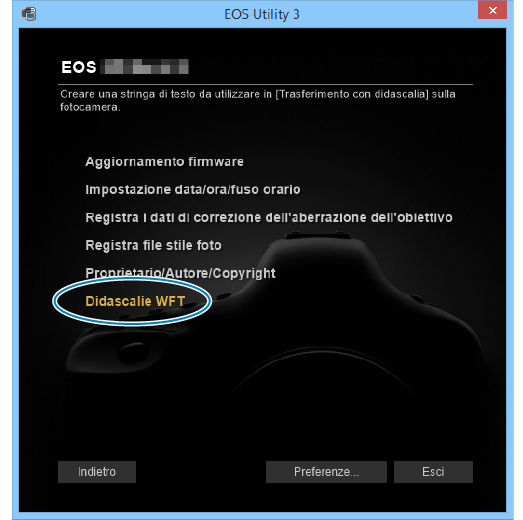
-
Immettere la didascalia o le didascalie.
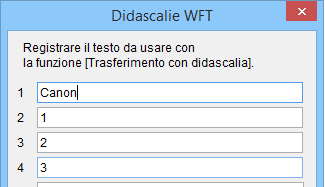
- È possibile immettere fino a 31 caratteri (in formato ASCII).
- Per acquisire i dati sulle didascalie memorizzati sulla fotocamera, selezionare [Carica impost.].
-
Impostare le didascalie sulla fotocamera.
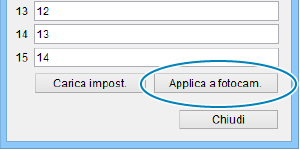
- Selezionare [Applica a fotocam.] per registrare le nuove didascalie sulla fotocamera.