שידור חי
ניתן לשדר תמונות בשידור חי ממצלמת הווידאו.
בדקו מראש את דרישות השידור ותנאי השירות באתר השידורים.
התאמה לטלפון חכם באמצעות Bluetooth
עברו לשלב 11 אם הטלפון החכם ומצלמת הווידאו כבר מותאמים.
-
בחרו ב-[OK].
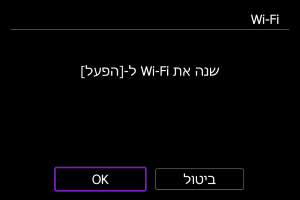
- מסך זה לא יוצג אם הגדרת ה-Wi-Fi כבר מוגדרת ל-[הפעלה].
-
בחרו ב-[הוסף התקן שאליו יבוצע חיבור].

-
בחרו ב-[OK].
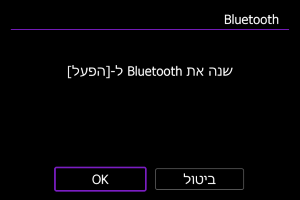
- מסך זה לא יוצג אם הגדרת ה-Bluetooth כבר במצב [הפעלה].
-
לחצו על הלחצן
.
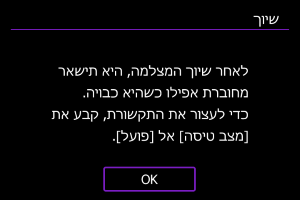
-
התחילו בהתאמה.
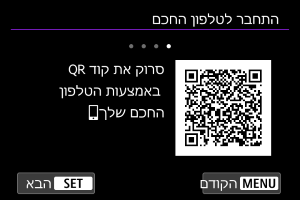
- לחצו על הלחצן
כדי להתחיל בביצוע ההתאמה.
- אם האפליקציה Camera Connect אינה מותקנת, השתמשו בטלפון חכם כדי לסרוק את קוד ה-QR שעל המסך, עברו אל Google Play או אל App Store כדי להתקין את Camera Connect ולאחר מכן לחצו על הלחצן
כדי להתחיל בהתאמה.
- לחצו על הלחצן
-
הפעילו את Camera Connect.
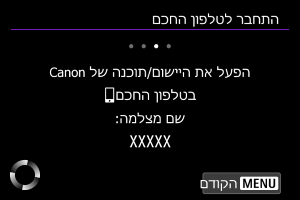
- בחרו את מצלמת הווידאו המיועדת להתאמה בהתאם להנחיות של האפליקציה.
-
צרו חיבור Bluetooth.
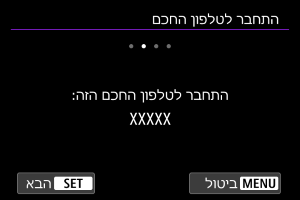
- לחצו על הלחצן
.
- לחצו על הלחצן
-
השלימו את תהליך ההתאמה.
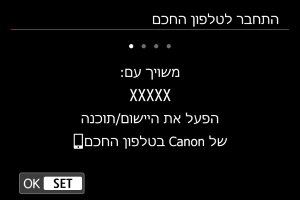
- לחצו על הלחצן
כדי לסיים את ההתאמה.
- כאשר מופיעה הודעה בטלפון החכם, השתמשו בטלפון החכם בהתאם להנחיות.
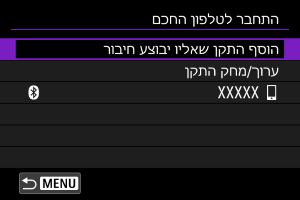
- כאן יוצג השם של המכשיר המחובר.
- לחצו על הלחצן
.
- לחצו על הלחצן
-
בחר [
הזרמה בשידור חי].
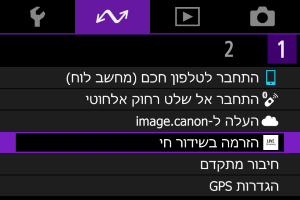
חיבור לנקודת גישה באמצעות Wi-Fi
- מצלמת הווידאו מתחברת מחדש אוטומטית לנקודות גישה ששימשו בעבר.
- הוראות אלה מיועדות לחיבור באמצעות WPS (מצב PBC). כדי להתחבר בדרך אחרת, ראו הגדרות תקשורת בסיסיות ().
-
בחרו ב-[התחבר עם WPS].
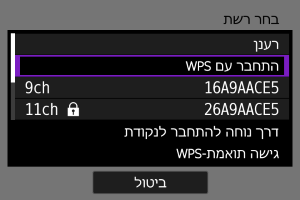
-
בחרו ב-[WPS (מצב PBC)].
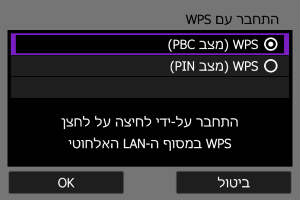
- בחרו ב-[OK].
-
התחברו לנקודת הגישה.
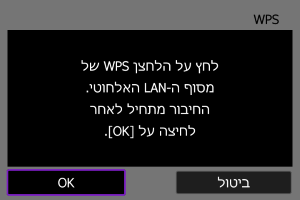
- לחצו על לחצן ה-WPS של נקודת הגישה. לפרטים על מיקום הכפתור ולמשך כמה זמן צריך ללחוץ עליו, עיינו במדריך למשתמש של נקודת הגישה.
- בחרו ב-[OK] כדי להתחבר לנקודת הגישה.
- המסך הבא יוצג לאחר שמצלמת הווידאו תתחבר לנקודת הגישה.
-
בחרו ב-[הגדרה אוטומטית].

-
השלימו את הגדרות השידור ב-Camera Connect.
- בחרו את פלטפורמת השידורים שבה תשתמשו והגדירו את ההגדרות בהתאם.
- ניתן להזין כתובת URL על המסך כדי לבחור אתר שידורים.
- בהתאם לסביבת התקשורת, הגדירו את איכות השידור להיות 6Mbps או 3.5Mbps.
-
התחילו לשדר.
- [STBY] מוצג במסך ההמתנה של ההקלטה.
- השתמשו ב-Camera Connect כדי להתחיל ולהפסיק את השידור. ניתן גם להפסיק את השידור על ידי לחיצה על הלחצן התחל/עצור במצלמת הווידאו.
שימו לב
- בהתאם לסביבת התקשורת, הווידאו והשמע עשויים להיות רועשים במהלך השידור. בדקו את איכות השמע והווידאו מראש על ידי שידור.
- נסו את הפעולות הבאות אם הווידאו והשמע רועשים או שמתרחשים דילוגים. הצעדים הבאים עשויים לשפר את האיכות:
- קרבו את מצלמת הווידאו ונקודת הגישה (נתב אלחוטי, סמארטפון חיבור וכו') זו לזו, שנו את מיקומם היחסי ושמרו על הרווח ביניהם נקי מאנשים וחפצים.
- בתוך הבית, הגדירו את נקודת הגישה ומצלמת הווידאו באותו חדר.
- הגדירו הרחק ממכשירים המשתמשים בפס 2.4GHz, כגון תנורי מיקרוגל או טלפונים אלחוטיים.
- אם רעש ממיקרופון חיצוני מסיח את הדעת, נסו למקם את המיקרופון בצד מצלמת הווידאו עם חיבור כניסת מיקרופון חיצוני רחוק ככל האפשר ממצלמת הווידאו.
- למרות שבחירה ב-3.5Mbps כאיכות השידור ב-Camera Connect עשויה לאפשר שידור יציב יותר מאשר עם 6Mbps, איכות התמונה תהיה נמוכה יותר.
- מצלמת הווידאו תתחמם במהלך השידור. השתמשו במעמד, בחצובה או באמצעים אחרים כדי להימנע מהקלטה באחיזה ידנית של המצלמה.
- שימו לב כי Canon אינה אחראית בשום אופן לשירותי צד שלישי.
- לא נשמרת תמונה לכרטיס במהלך השידור (אבל חייב להיות כרטיס במצלמת הווידאו).
- בדקו את השידור מראש כדי לוודא שהתמונה ישרה ובכיוון הנכון, והתאימו את הכיוון לפי הצורך.
- הקפידו לעיין בפונקציות תקשורת אלחוטית.