חיבור לטלפון חכם או לטאבלט
- הכנת הטלפון החכם
- חיבור לטלפון חכם באמצעות Wi-Fi
- הפונקציות העיקריות של Camera Connect
- שמירה על חיבור Wi-Fi כאשר מצלמת הווידאו כבויה
- ביטול ההתאמה
ניתן לבצע את הפעולות הבאות לאחר שיוך מצלמת הווידאו לטלפון חכם.
- יצירת חיבור Wi-Fi באמצעות הטלפון החכם בלבד ().
- יצירת חיבור Wi-Fi עם מצלמת הווידאו גם כאשר היא כבויה ().
- תמונות עם תיוג גאוגרפי באמצעות מידע GPS שנאסף על ידי הטלפון החכם ().
- שליטה במצלמת הווידאו מרחוק באמצעות טלפון חכם ().
לאחר חיבור מצלמת הווידאו לטלפון חכם באמצעות Wi-Fi, תוכלו לבצע גם את הפעולות הבאות:
הכנת הטלפון החכם
הפעלת Bluetooth ו-Wi-Fi בטלפון חכם.
הפעילו את ה-Bluetooth ואת ה-Wi-Fi ממסך ההגדרות של הטלפון החכם. שימו לב שלא ניתן לבצע התאמה עם מצלמת הווידאו ממסך הגדרות ה-Bluetooth של הטלפון החכם.
התקנת Camera Connect בטלפון חכם
יש להתקין את האפליקציה הייעודית Camera Connect (ללא תשלום) בטלפון החכם עליו מותקנת מערכת ההפעלה Android או iOS.
- השתמשו בגרסה העדכנית ביותר של מערכת ההפעלה של הטלפון החכם.
- ניתן להתקין את Camera Connect מ-Google Play או מ-App Store. ניתן לגשת ל-Google Play או ל-App Store גם באמצעות קודי QR המופיעים לאחר התאמה או חיבור של מצלמת הווידאו לטלפון חכם באמצעות Wi-Fi.
הערה
- למידע על גרסאות מערכת ההפעלה ש-Camera Connect תומכת בהן, עיינו באתר ההורדות של Camera Connect.
- ייתכן שהמסכים לדוגמה ופרטים אחרים המופיעים במדריך זה לא יהיו זהים לרכיבי ממשק המשתמש בפועל לאחר עדכונים של קושחת מצלמת הווידאו או עדכוני גרסה ל-Camera Connect או למערכות ההפעלה Android או iOS.
חיבור לטלפון חכם באמצעות Wi-Fi
אם המסך [ברוכים הבאים] המוצג בתחילה מציין שמצלמת הווידאו כבר משוייכת לטלפון חכם, עברו לשלב 10.
-
בחרו ב-[OK].
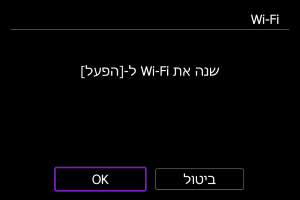
- מסך זה לא יוצג אם הגדרת ה-Wi-Fi כבר מוגדרת ל-[הפעלה].
-
בחרו ב-[הוסף התקן שאליו יבוצע חיבור].

-
בחרו ב-[OK].
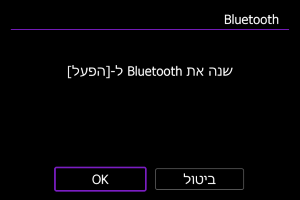
- מסך זה לא יוצג אם הגדרת ה-Bluetooth כבר במצב [הפעלה].
-
לחצו על הלחצן
.
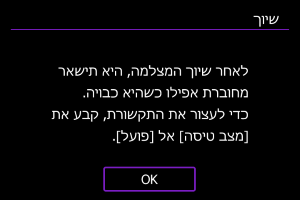
-
התחילו בהתאמה.
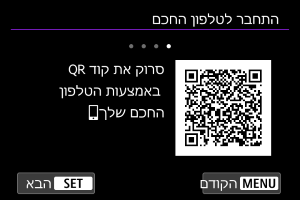
- לחצו על הלחצן
כדי להתחיל בביצוע ההתאמה.
- אם האפליקציה Camera Connect אינה מותקנת, השתמשו בטלפון חכם כדי לסרוק את קוד ה-QR שעל המסך, עברו אל Google Play או אל App Store כדי להתקין את Camera Connect ולאחר מכן לחצו על הלחצן
כדי להתחיל בהתאמה.
- לחצו על הלחצן
-
הפעילו את Camera Connect.
- בחרו את מצלמת הווידאו המיועדת להתאמה בהתאם להנחיות של האפליקציה.
-
צרו חיבור Bluetooth.
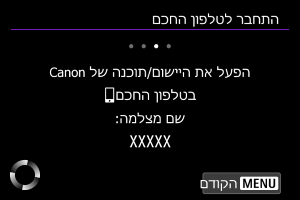
- כאשר מופיעה הודעה בטלפון החכם, השתמשו בטלפון החכם בהתאם להנחיות.
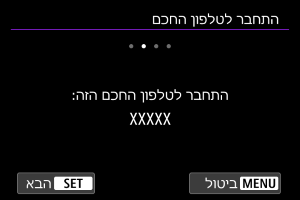
- לחצו על הלחצן
.
-
השלימו את תהליך ההתאמה.
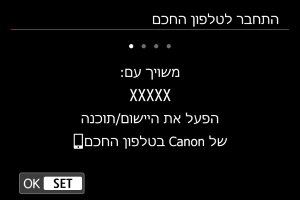
- לחצו על הלחצן
כדי לסיים את ההתאמה.
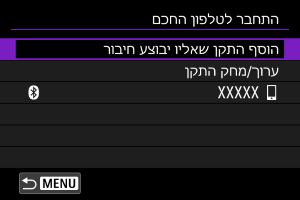
- כאן יוצג השם של המכשיר המחובר.
- לחצו על הלחצן
שימו לב
- לא ניתן לחבר את מצלמת הווידאו לשני מכשירים או יותר בו-זמנית באמצעות Bluetooth. כדי לעבור לטלפון חכם אחר להתחבר באמצעות Bluetooth, ראו חיבור מחדש באמצעות Wi-Fi/Bluetooth.
- זכרו שרמת הסוללה של מצלמת הווידאו עשויה להיות נמוכה בפעם הבאה שתרצו להשתמש בה, מכיוון שחיבורי Bluetooth צורכים סוללה גם כשמצלמת הווידאו כבויה.
- פתרון בעיות התאמה
- לא ניתן לבצע התאמה עבור מצלמת הווידאו אם בטלפון החכם קיימות רשומות התאמה עבור מצלמות שהותאמו בעבר. לפני שתנסו לבצע התאמה שוב, הסירו ממסך הגדרות ה-Bluetooth של הטלפון החכם שלכם את רשומות ההתאמה עבור מצלמות הווידאו שהותאמו בעבר.
-
הקישו על פונקציית Camera Connect.
- לפרטים על פונקציות Camera Connect, ראו הפונקציות העיקריות של Camera Connect.
- הקישו על פונקציה של Camera Connect כדי להפעיל חיבור Wi-Fi.
-
אשרו שהמכשירים מחוברים באמצעות Wi-Fi.
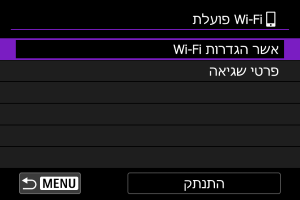
חיבור ה-Wi-Fi לטלפון החכם הושלם כעת.
- כדי לסיים את חיבור ה-Wi-Fi, בחרו [התנתק] במסך ה-[
Wi-Fi פועלת].
- ניתוק חיבור ה-Wi-Fi יעביר את מצלמת הווידאו לחיבור Bluetooth.
- כדי להתחבר מחדש, הפעילו את Camera Connect והקישו על הפונקציה שתרצו להשתמש בה.
מסך [ Wi-Fi פועלת]
Wi-Fi פועלת]
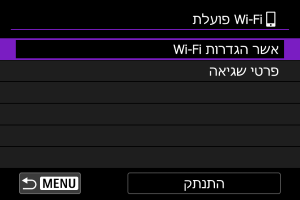
הפונקציות העיקריות של Camera Connect
Images on camera/תמונות במצלמה
- דפדוף, מחיקה או דירוג של תמונות.
- שמירת תמונות בטלפון חכם.
Remote live view shooting/צילום חי מרחוק
- צילום מרחוק תוך כדי צפייה בתמונה חיה בטלפון חכם.
Bluetooth remote controller/שלט Bluetooth לשליטה מרחוק
- שליטה מרחוק על מצלמת הווידאו מטלפון חכם שמותאם באמצעות Bluetooth (האפשרות אינה זמינה בעת חיבור באמצעות Wi-Fi).
- הכיבוי האוטומטי מושבת בעת שימוש בתכונת השלט הרחוק של Bluetooth.
Camera settings/הגדרות מצלמה
- שינוי הגדרות מצלמת הווידאו.
ניתן לבדוק פונקציות אחרות מהמסך הראשי של Camera Connect.
שמירה על חיבור Wi-Fi כאשר מצלמת הווידאו כבויה
ניתן להשתמש בטלפון חכם כדי לעיין בתמונות במצלמת הווידאו או לבצע פעולות אחרות גם כשהיא כבויה, כל עוד היא מותאמת לטלפון חכם באמצעות Bluetooth.
אם אתה מעדיף לא להישאר מחובר למצלמת הווידאו באמצעות Wi-Fi או Bluetooth כשהיא כבויה, הגדר את [: מצב טיסה] ל-[פועל] () או הגדר [
: הגדרות Bluetooth] ל-[הפסקה] ().
שימו לב
- לא ניתן יהיה להשתמש בפונקציה זו לאחר אתחול ההגדרות האלחוטיות או לאחר מחיקת פרטי החיבור של הטלפון החכם.
ביטול ההתאמה
ניתן לבטל התאמה לטלפון חכם באופן הבא:
-
בחרו ב-[ערוך/מחק התקן].
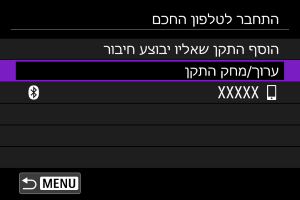
-
בחרו את הטלפון החכם שתרצו לבטל את ההתאמה איתו.
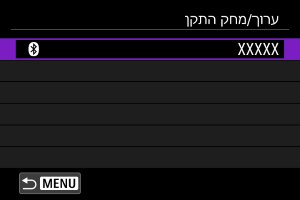
- הטלפונים החכמים שמצלמת הווידאו מותאמת אליהם כרגע מסומנים ב-[
].
- הטלפונים החכמים שמצלמת הווידאו מותאמת אליהם כרגע מסומנים ב-[
-
בחרו ב-[מחק מידע חיבור].
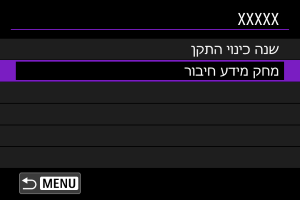
-
בחרו ב-[OK].

-
נקו את פרטי מצלמת הווידאו בטלפון החכם.
- בתפריט הגדרות Bluetooth של הטלפון החכם, נקו את פרטי מצלמת הווידאו הרשומים בטלפון החכם.