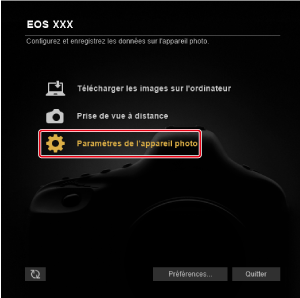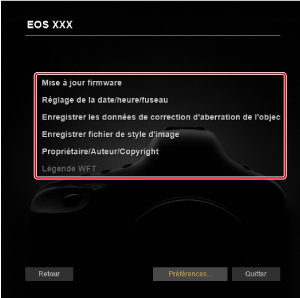Paramètres configurés dans [Paramètres de l’appareil photo]
- Enregistrer fichier de style d'image
- Enregistrer les données de correction des aberrations de l'objectif
- Paramètres de balance des blancs personnelle
Vous pouvez configurer de nombreuses fonctions de l'appareil photo à partir de la fenêtre de paramètres de l'appareil photo.
- Les fonctions configurables varient selon l'appareil photo connecté.
- Pour en savoir plus sur les fonctions disponibles, consultez le mode d'emploi de l'appareil photo connecté.
Fonctions configurables
-
Mise à jour du firmware
Vérifiez et mettez à jour la version du firmware de l'appareil photo. Pour en savoir plus sur les mises à jour du firmware, visitez le site Web de Canon.
-
Réglage de la Date/Heure/Zone
Configurez ces paramètres selon vos besoins.
- Réglez la date et l'heure de l'appareil photo, ainsi que le fuseau horaire du lieu de la prise de vue
- Synchronisez la date et l'heure de l'appareil photo avec l'heure de l'ordinateur
- Réglez ou annulez l'heure d'été
- Enregistrer les données de correction des aberrations de l'objectif ()
- Enregistrer le fichier de style d'image ()
-
Nom du propriétaire/Auteur/Copyright
Nom du propriétaire : Saisissez le nom du propriétaire de l'appareil photo.
Auteur : Saisissez le nom du photographe.
Copyright (informations de copyright) : Saisissez les informations sur les détenteurs des droits de l'image.
- Paramètres de balance des blancs personnelle ()
- Légende WFT ()
- Enregistrer la musique de fond ()
- Enregistrer les informations IPTC ()
- Paramètres des services Web ()
- Réglages réseau ()
Enregistrer fichier de style d'image
Dans les réglages définis par l'utilisateur sur l'appareil photo, vous pouvez enregistrer des fichiers de style d'image que vous avez téléchargés depuis le site Web de Canon ou créés avec Picture Style Editor (PSE, logiciel de création de fichiers de style d'image) et sauvegardés sur votre ordinateur.
Attention
- Les fichiers de style d'image créés avec [Style d’image de base] réglé sur [Détails fins] ne peuvent pas être enregistrés sur les appareils photo sans [Détails fins] prédéfini comme style d'image.
- Les fichiers de style d'image avec [Finesse] ou [Seuil] défini dans [Netteté] ne peuvent pas être enregistrés sur les appareils photo sans [Détails fins] prédéfini comme style d'image.
-
Cliquez sur [Enregistrer fichier de style d'image].
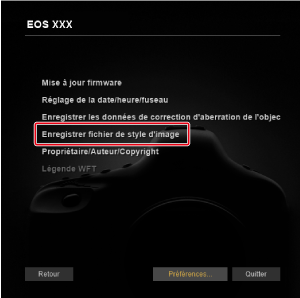
-
Sélectionnez un onglet de [Déf. ut. 1] à [Déf. ut. 3].
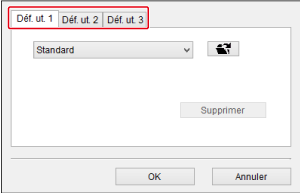
-
Cliquez sur [
 ].
].
-
Sélectionnez un fichier de style d'image, puis cliquez sur [Ouvrir].
Windows
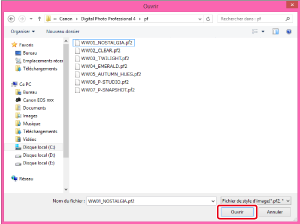
macOS
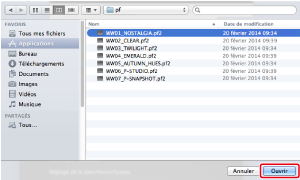
-
Cliquez sur [OK].
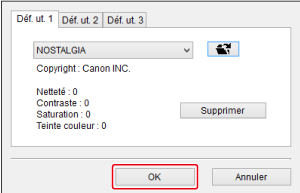
Remarque
- Les fichiers de style d'image (avec une extension de fichier .PF2 ou .PF3) augmentent la fonctionnalité des styles d'image. Pour en savoir plus sur les fichiers de style d'image, visitez le site Web de Canon.
- Consultez le mode d'emploi de PSE pour des instructions sur PSE.
Enregistrer les données de correction des aberrations de l'objectif
Les données de correction d'objectif ou les données d'objectif pour Digital Lens Optimizer (DLO) peuvent être ajoutées aux appareils photo à l'aide de [Enregistrer les données de correction d'aberration de l'objectif] si [Données de correction indispo.], [![]() ] ou [Données de correction invalides pour Optim. objectif numérique.] apparaît sur l'écran [Correct. aberration objectif] des appareils photo à connecter.
] ou [Données de correction invalides pour Optim. objectif numérique.] apparaît sur l'écran [Correct. aberration objectif] des appareils photo à connecter.
L'utilisation de cette fonction nécessite l'installation de EOS Lens Registration Tool (version 1.8.20 ou ultérieure).
-
Cliquez sur [Enregistrer les données de correction d'aberration de l'objectif].

-
Sélectionnez les objectifs avec des données de correction à enregistrer.
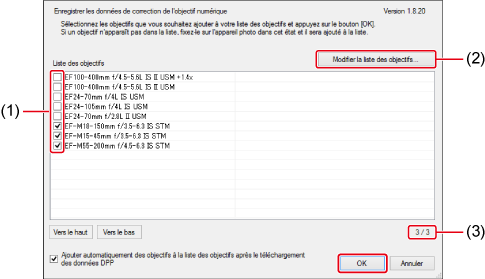
- Cochez les cases (1) des objectifs avec des données de correction à enregistrer.
- Cliquez sur le bouton de modification (2) si votre objectif ne figure pas dans la liste. Dans l'écran séparé qui s'affiche, sélectionnez les objectifs à enregistrer, puis cliquez sur [OK] pour fermer l'écran.
- Les nombres dans (3) indiquent le nombre d'objectifs actuellement enregistrés sur l'appareil photo et le nombre total d'objectifs que vous pouvez enregistrer. Si vous ne pouvez pas sélectionner de nouveaux objectifs à enregistrer, effacez la sélection d'objectifs inutilisés, puis sélectionnez les objectifs à enregistrer.
- Cliquez sur le bouton [OK] pour enregistrer les données de correction d'objectif/d'objectif DLO et quitter EU.
L'utilisation de cette fonction nécessite l'installation de EOS Lens Registration Tool (version 1.4.20 ou ultérieure).
-
Cliquez sur [Enregistrer les données de correction d'aberration de l'objectif].
-
Sélectionnez les objectifs.
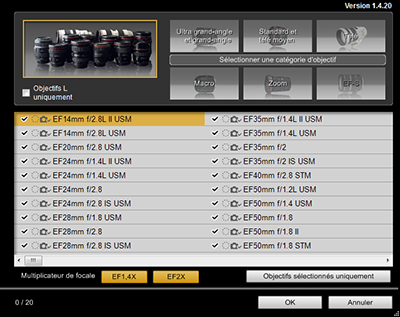
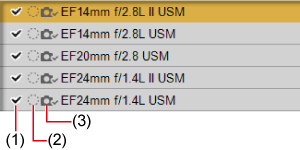
- Cochez les cases (1) des objectifs avec des données de correction à enregistrer.
- Selon l'appareil photo connecté, (2) et (3) peuvent également être affichés. Cliquez sur le nom de l'objectif si [
 ] ou [
] ou [ ] apparaît pour (2) ou (3), respectivement. Après l'affichage d'une boîte de dialogue avec le message [Il n'existe aucune donnée de correction de l'objectif numérique pour *****. Voulez-vous télécharger les données ?], cliquez sur [OK] pour fermer la boîte de dialogue.
] apparaît pour (2) ou (3), respectivement. Après l'affichage d'une boîte de dialogue avec le message [Il n'existe aucune donnée de correction de l'objectif numérique pour *****. Voulez-vous télécharger les données ?], cliquez sur [OK] pour fermer la boîte de dialogue. - Cliquez sur le bouton [OK] pour enregistrer les données de correction d'objectif pour les objectifs sélectionnés et quitter EU.
Remarque
- Pour en savoir plus sur les fonctions disponibles dans la fenêtre [Enregistrer les données de l'objectif], reportez-vous à Fonctions d'enregistrement des données pour les objectifs/de correction des aberrations de l'objectif.
- Les noms des objectifs dans la fenêtre [Enregistrer les données de l'objectif] peuvent être abrégés pour certains types d'objectifs.
- Non disponible pour les objectifs EF15mm f/2.8 Fisheye ou EF8-15mm f/4L USM Fisheye.
- Les données de correction de l'objectif EF Cinema (CN-E) peuvent être enregistrées sur l'EOS-1D C avec le firmware version 1.3.0 ou ultérieure.
Paramètres de balance des blancs personnelle
La balance des blancs personnelle enregistrée sur l'appareil photo comme décrit dans Réglage de la balance des blancs peut être sauvegardée sur l'ordinateur en tant que fichier de balance des blancs personnelle avec une extension .WBD. En chargeant des fichiers de balance des blancs personnelle sauvegardés sur l'ordinateur, vous pouvez également les enregistrer sur un appareil photo.
Sauvegarde de fichiers de balance des blancs personnelle
-
Cliquez sur [Paramètres de balance des blancs personnelle].
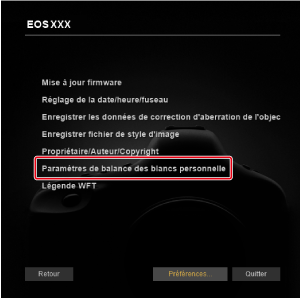
-
Sélectionnez une balance des blancs personnelle à sauvegarder.
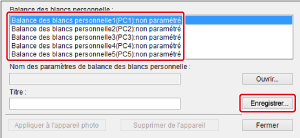
-
Choisissez une balance des blancs personnelle à sauvegarder dans la liste [Balance des blancs personnelle], puis cliquez sur [Enregistrer].
-
-
Sauvegardez.
- Définissez la destination sur l'écran suivant.
- Saisissez un nom de fichier, puis sauvegardez-le sur l'ordinateur.
Remarque
- Vous pouvez également supprimer les balances des blancs personnelles d'un appareil photo – sélectionnez-en une, puis cliquez sur [Supprimer de l'appareil].
Enregistrement de fichiers de balance des blancs personnelle
-
Cliquez sur [Paramètres de balance des blancs personnelle].
-
Sélectionnez une balance des blancs personnelle à enregistrer.
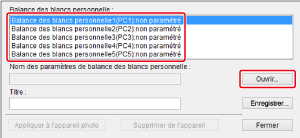
- Choisissez une balance des blancs personnelle à enregistrer dans la liste [Balance des blancs personnelle], puis cliquez sur [Ouvrir].
-
Sélectionnez un fichier.
- Sélectionnez le fichier de balance des blancs personnelle (extension .WBD) sur l'écran suivant, puis cliquez sur [Ouvrir].
- Dans [Titre], saisissez un nom à utiliser pour le fichier.
- Cliquez sur [Appliquer à l'appareil photo]. Pour enregistrer une autre balance des blancs personnelle, répétez cette procédure à partir de l'étape 2.
- Cliquez sur [Fermer].