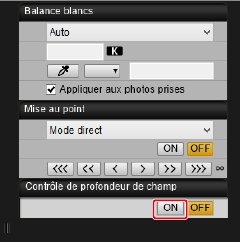Fonctions de la fenêtre de prise de vue en direct à distance
- Mise au point par autofocus
- Mise au point manuelle
- Contrôle de la profondeur de champ et de l'exposition
- Réglage de la balance des blancs
- Affichage du niveau électronique
- Modification du rapport d'aspect
- Réglage d'enregistrement audio
- Fonction d'affichage superposé
- Affichage du quadrillage
- Affichage des repères
- Affichage des repères (angulaires)
- Zoom motorisé
Mise au point par autofocus
Vous pouvez régler la méthode autofocus, la zone AF et d'autres fonctions utilisées dans la prise de vue avec mise au point automatique.
-
Les fonctions configurables varient selon l'appareil photo connecté.
-
Pour en savoir plus sur les précautions de mise au point automatique et les fonctions disponibles, consultez le mode d'emploi de l'appareil photo connecté.

-
Placez le sélecteur de mode de mise au point de l'objectif sur AF.
-
Placez le bouton AF/MF dans la fenêtre de capture sur [AF].
-
Choisissez une méthode autofocus ou une zone AF.
- Sélectionnez à partir du menu déroulant (1).
-
Configurez les autres fonctions.
- Lorsque [Détection œil] s'affiche, les conditions d'autofocus correspondantes peuvent être sélectionnées dans le menu déroulant.
- Pour l'AF continu lorsque ces options sont affichées, sélectionnez [AF continu] ou [Aperçu AF] (2).
- Pour l'AF Servo vidéo lorsque cette option est affichée, sélectionnez [AF Servo vidéo].
- Sélectionnez [Suivi du sujet] (3), lorsque cette option est affichée, pour afficher un cadre de suivi ([
 ]) pour le sujet principal détecté. Vous pouvez démarrer et arrêter le suivi avec [
]) pour le sujet principal détecté. Vous pouvez démarrer et arrêter le suivi avec [ ] (4).
] (4). - Vous pouvez définir des critères de sélection automatique du sujet principal à suivre dans le menu déroulant de détection du sujet (5), lorsque cette option est affichée.
-
Réglez la position focale.
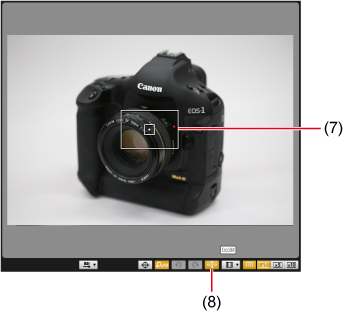
- Faites glisser le cadre d'agrandissement (7) ou cliquez à l'endroit où vous souhaitez effectuer la mise au point.
- Il est possible de basculer entre l'affichage et le masquage des collimateurs autofocus en cliquant sur [
 ] (8).
] (8).
-
Cliquez sur [ON] (6).
Attention
- Réglez [Collim. AF lié orientation] sur [Idem orient. vert./hor.]. La mise au point automatique peut ne pas fonctionner correctement lorsqu'elle est réglée sur [Choisir différ. coll. AF].
Remarque
- La mise au point automatique continue même en cas de double-clic sur un collimateur AF.
- Pour arrêter la mise au point automatique, cliquez sur [OFF].
Mise au point manuelle
Vous pouvez effectuer manuellement la mise au point en regardant une image agrandie dans la [Fenêtre de prise de vue en direct à distance].
-
Placez le sélecteur de mode de mise au point de l'objectif sur AF.
-
Placez le bouton AF/MF dans la fenêtre de capture sur [MF].
-
Sélectionnez [Mode direct], [1 collimateur AF], [Dir. 1 coll. AF] ou [AF spot] dans le menu déroulant.
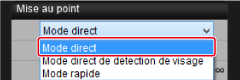
- Décochez [AF continu] si la case est affichée.
-
Faites glisser le cadre d'agrandissement ([□], 1) sur la zone à agrandir.

- Le cadre d'agrandissement ([□]) peut également être déplacé en cliquant sur une zone sur laquelle l'amener.
-
Cliquez sur [
 ] ou [
] ou [ ].
].
- L'agrandissement disponible peut varier selon l'appareil photo connecté.
-
La section que vous avez sélectionnée à l'étape 4 est affichée agrandie dans la fenêtre d'affichage zoom.
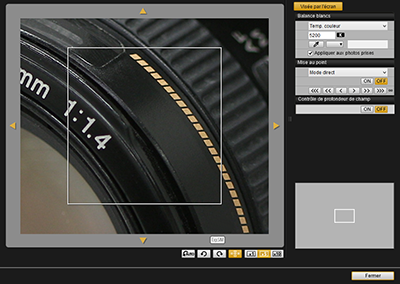
- Pour déplacer la position d'affichage dans la fenêtre d'affichage zoom, cliquez sur [
 ], [
], [ ], [
], [ ], [
], [ ]. Vous pouvez également déplacer la position d'affichage en la faisant glisser dans la fenêtre.
]. Vous pouvez également déplacer la position d'affichage en la faisant glisser dans la fenêtre. - Vous pouvez également afficher une vue agrandie dans la fenêtre d'affichage zoom en double-cliquant sur la zone à agrandir à l'étape 4.
- Pour revenir à la [Fenêtre de prise de vue en direct à distance], double-cliquez sur l'image dans la fenêtre d'affichage zoom.
-
Ajustez la mise au point.

- Rapprocher
- Éloigner
-
[
 ], [
], [ ] : Réglage important
] : Réglage important -
[
 ], [
], [ ] : Réglage moyen
] : Réglage moyen -
[
 ], [
], [ ] : Réglage minime
] : Réglage minime -
La [Fenêtre de prise de vue en direct à distance] est mise à jour en temps réel en fonction de vos réglages.
Remarque
-
La mise au point sur le clavier est également prise en charge.
Niveau de réglage Rapprocher Éloigner Windows macOS Windows macOS Important I  +I
+IO  +O
+OMoyen K  +K
+KL  +L
+LMinime <  +<
+<>  +>
+> -
Vous pouvez cliquer sur [
 ] pour basculer entre l'affichage et le masquage du cadre d'agrandissement.
] pour basculer entre l'affichage et le masquage du cadre d'agrandissement.
Contrôle de la profondeur de champ et de l'exposition
Vous pouvez contrôler la profondeur de champ et l'exposition dans la [Fenêtre de prise de vue en direct à distance].
Réglage de la balance des blancs
Vous pouvez configurer les réglages de la balance des blancs dans la [Fenêtre de prise de vue en direct à distance]. Cette balance des blancs peut également être enregistrée sur l'appareil photo.
- Les fonctions configurables varient selon l'appareil photo connecté.
- Pour en savoir plus sur les fonctions disponibles, consultez le mode d'emploi de l'appareil photo connecté.
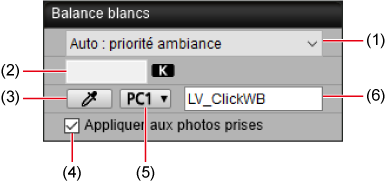
- Affiche la liste de la balance des blancs.
- La température de couleur peut être saisie lorsque [Temp. couleur] est sélectionné dans la liste.
- Vous permet de cliquer sur une zone d'image (point blanc) comme base pour la balance des blancs.
- Lorsque cette option est sélectionnée, la balance des blancs actuelle est appliquée lors de la prise de vue. Si vous avez échantillonné un point blanc, votre balance des blancs est également enregistrée sur l'appareil photo en tant que balance des blancs personnelle.
- Sélectionnez un numéro à attribuer à votre balance des blancs personnelle.
- Vous permet de nommer les balances des blancs personnelles que vous enregistrez.
Affichage du niveau électronique
Vous pouvez afficher un niveau électronique dans la [Fenêtre de prise de vue en direct à distance] pour vous assurer que l'appareil photo est bien droit.
-
Cliquez sur [
 ] dans la [Fenêtre de prise de vue en direct à distance].
] dans la [Fenêtre de prise de vue en direct à distance].
-
Vérifiez si l'appareil photo est incliné.
-
Le niveau vertical peut ne pas s'afficher selon l'appareil photo connecté.
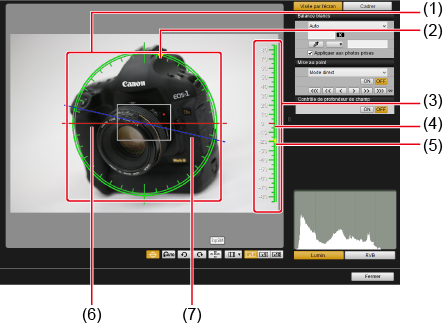
- Niveau horizontal
- Haut de l'appareil photo
- Niveau vertical
- Référence verticale
- Position verticale de l'appareil photo
- Référence horizontale
- Position horizontale de l'appareil photo
Les repères horizontaux sont espacés de 10° et les repères verticaux sont espacés de 5°.
- Pour redresser l'appareil photo horizontalement, alignez l'indicateur d'inclinaison horizontale de l'appareil photo et la référence horizontale.
- Pour redresser l'appareil photo verticalement, alignez l'indicateur d'inclinaison verticale de l'appareil photo et la référence verticale.
- Pour masquer le niveau, cliquez à nouveau sur [
 ].
].
Remarque
- Une marge d'erreur d'environ ±1° peut s'appliquer même lorsque le niveau indique que l'appareil photo est bien droit.
- Une inclinaison extrême augmente la marge d'erreur du niveau.
-
Modification du rapport d'aspect
Vous pouvez modifier le rapport d'aspect de l'image pendant la prise de photos.
- Les fonctions configurables varient selon l'appareil photo connecté.
- Pour en savoir plus sur les précautions et les fonctions disponibles, consultez le mode d'emploi de l'appareil photo connecté.
-
Cliquez sur [
 ].
]. -
Configurez le réglage.
-
Lorsque l'écran suivant s'affiche, définissez le rapport d'aspect dans la liste.
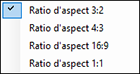
- Les images JPEG sont recadrées selon le rapport d'aspect spécifié.
- Les images RAW sont balisées avec le rapport d'aspect mais ne sont pas recadrées.
-
Lorsque l'écran suivant s'affiche, configurez [Ajout info ratio d'aspect] ou [Ajout d'info. de recadrage]. Cliquez sur [Fermer] une fois le réglage configuré.
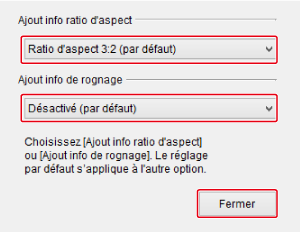
- Les images JPEG capturées avec [Ajout info ratio d'aspect] configuré sont recadrées selon le rapport d'aspect spécifié.
- Les images JPEG capturées avec [Ajout d'info. de recadrage] configuré sont balisées avec le rapport d'aspect mais ne sont pas recadrées.
- Les images RAW capturées avec l'un des réglages configurés sont balisées avec le rapport d'aspect mais ne sont pas recadrées.
-
Attention
- Pour le EOS 5D Mark IV, réglez [Ajout d'info. de recadrage] sur [Désactivé (par défaut)] lors de la configuration de [Ajout info ratio d'aspect].
- Non disponible avec un objectif EF-S fixé à l'EOS R3, R5, R5 C, R6, R/Ra ou RP.
- Les images JPEG et RAW capturées avec l'EOS-1D X Mark III, 1D X Mark II, 1D X, 1D C ou R3 sont balisées avec le rapport d'aspect mais ne sont pas recadrées.
Réglage d'enregistrement audio
Vous pouvez régler le niveau d'enregistrement audio pour l'enregistrement vidéo.
- L'enregistrement audio ne peut pas être réglé sur l'EOS REBEL T7/2000D/1500D ou REBEL T6/1300D.
- Les fonctions configurables varient selon l'appareil photo connecté.
- Pour en savoir plus sur les précautions et les fonctions disponibles, consultez le mode d'emploi de l'appareil photo connecté.
-
Cliquez sur [
 ] dans la fenêtre de capture.
] dans la fenêtre de capture. -
Cliquez sur [Réglages] dans la zone [Enr. son] de la fenêtre de prise de vue en direct à distance.
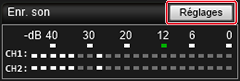
-
Configurez les réglages selon vos besoins, puis cliquez sur [×].
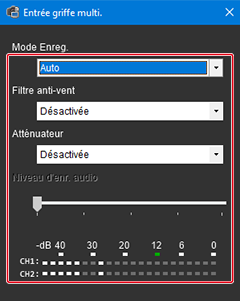
Fonction d'affichage superposé
Une image sauvegardée sur votre ordinateur peut être superposée à l'image actuelle dans la [Fenêtre de prise de vue en direct à distance]. À l'aide de cette fonction, vous pouvez prendre des photos sous le même angle que dans les images précédentes, ce qui est utile pour la photographie de produits ou chaque fois que vous avez besoin de plusieurs images capturées sous le même angle. Les images chargées depuis votre ordinateur sont seulement affichées en superposition et ne sont pas incluses dans les nouvelles photos.
-
Sélectionnez l'onglet [Cadrer] dans la [Fenêtre de prise de vue en direct à distance], puis cliquez sur [
 ] dans [Superposition].
] dans [Superposition].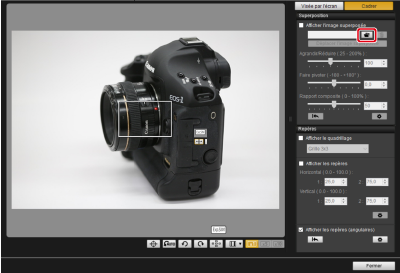
-
Sélectionnez l'image à superposer, puis cliquez sur [Ouvrir].
-
Vous pouvez utiliser des fichiers dans les formats suivants pour les images superposées : images RAW provenant d'appareils photo Canon avec une extension .CR2 ou .CR3, ou images JPEG, HEIF, TIFF, BMP ou GIF.
- Pour les images modifiées dans Digital Photo Professional 4, l'image d'origine est affichée en tant qu'image superposée.
- L'affichage en superposition peut ne pas être possible dans certains cas, même avec des images dans des formats de fichiers pris en charge.
-
[Afficher l'image superposée] est désormais sélectionné automatiquement et l'image sélectionnée est superposée dans la [Fenêtre de prise de vue en direct à distance].
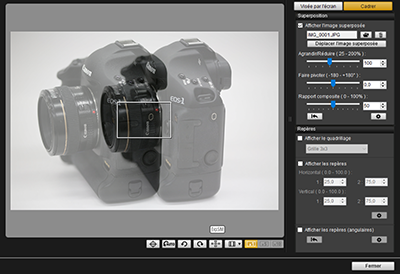
- Vous pouvez redimensionner, faire pivoter ou ajuster la transparence des images superposées ().
-
-
Déplacez l'appareil photo ou le sujet pour cadrer la photo.
Agrandir ou réduire des images superposées
Les images superposées peuvent être affichées agrandies ou réduites.
-
Faites glisser le pointeur Agrandir/Réduire vers la gauche ou la droite pour procéder au réglage.

- Vous pouvez également saisir des valeurs directement.
- Le réglage peut également être configuré en cliquant sur le curseur, puis en appuyant sur la touche ← ou → ou à l'aide de la molette de défilement pour définir une valeur.
- Cliquez sur [
 ] pour restaurer le réglage par défaut.
] pour restaurer le réglage par défaut.
Rotation des images superposées
Vous pouvez faire pivoter les images superposées.
-
Faites glisser le pointeur de faire pivoter vers la gauche ou la droite pour procéder au réglage.
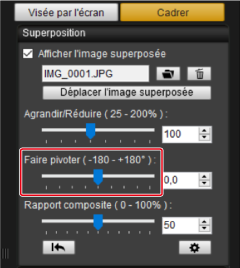
- Vous pouvez également saisir des valeurs directement.
- Le réglage peut également être configuré en cliquant sur le curseur, puis en appuyant sur la touche ← ou → ou à l'aide de la molette de défilement pour définir une valeur.
- Cliquez sur [
 ] pour restaurer le réglage par défaut.
] pour restaurer le réglage par défaut.
Réglage du rapport composite des images superposées
Vous pouvez définir le rapport composite (la transparence) des images superposées.
-
Faites glisser le pointeur de rapport composite vers la gauche ou la droite pour procéder au réglage.
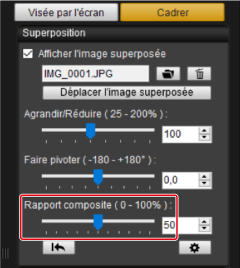
- Vous pouvez également saisir des valeurs directement.
- Le réglage peut également être configuré en cliquant sur le curseur, puis en appuyant sur la touche ← ou → ou à l'aide de la molette de défilement pour définir une valeur.
- Cliquez sur [
 ] pour restaurer le réglage par défaut.
] pour restaurer le réglage par défaut.
Déplacement des images superposées
Vous pouvez déplacer des images superposées dans la [Fenêtre de prise de vue en direct à distance]. Les images peuvent également être redimensionnées ou pivotées par les déplacements du curseur.
-
Cliquez sur [Déplacer l'image superposée].
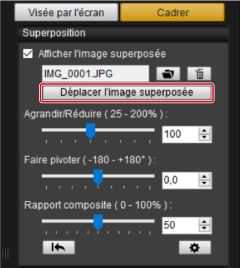
-
Faites glisser l'image superposée.
- L'image superposée est déplacée et affichée à la nouvelle position.
- La rotation est possible en faisant glisser la [Fenêtre de prise de vue en direct à distance] en dehors de la zone de l'image superposée.
- Le redimensionnement est possible en faisant glisser les coins de l'image superposée.
- Cliquez sur [
 ] pour restaurer le réglage par défaut.
] pour restaurer le réglage par défaut.
Changement des images superposées
Vous pouvez changer l'image affichée comme image superposée.
-
Cliquez sur [
 ] sous [Superposition].
] sous [Superposition].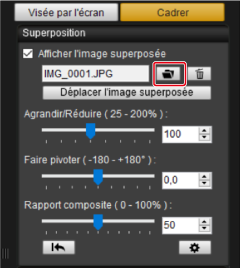
-
Sélectionnez l'image vers laquelle basculer, puis cliquez sur [Ouvrir].
- L'image superposée est remplacée par l'image sélectionnée.
Masquage des images superposées
Les images superposées peuvent être masquées.
-
Décochez la case de [Afficher l'image superposée].
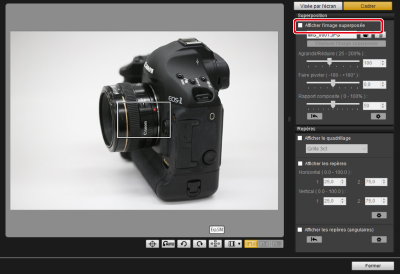
- Pour afficher à nouveau l'image superposée, sélectionnez [Afficher l'image superposée].
Configuration de la conservation des images superposées
Vous pouvez régler la durée pendant laquelle les images superposées sont conservées. Réglez [Conserver les recouvrements d'image :] sur [Toujours] si vous souhaitez afficher à nouveau l'image superposée actuelle au prochain démarrage de EU.
-
Cliquez sur [
 ].
].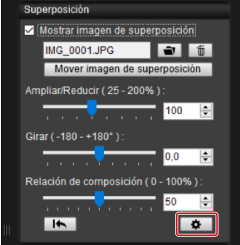
-
Sélectionnez la période de conservation.

- [Conserver les recouvrements d'image :] est maintenant défini.
Affichage du quadrillage
Vous pouvez afficher un quadrillage dans la [Fenêtre de prise de vue en direct à distance] pour vous assurer que l'appareil photo est bien droit.
-
Sur l'onglet [Cadrer], sélectionnez [Afficher le quadrillage] dans [Repères].
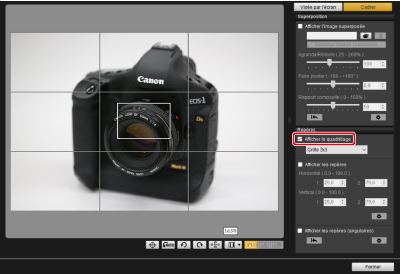
- Un quadrillage s'affiche dans la [Fenêtre de prise de vue en direct à distance].
-
Sélectionnez le type de quadrillage dans le menu déroulant [Grille].
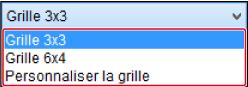
-
Vous pouvez régler les éléments suivants en sélectionnant [Personnaliser la grille].
- Nombre de carrés verticalement et horizontalement (2–90)
- Épaisseur des lignes du quadrillage (1–10)
- Couleur du quadrillage
- Afficher/masquer les lignes diagonales
-
-
Lorsque vous déplacez l'appareil photo, vérifiez qu'il est droit.
-
Pour masquer le quadrillage, décochez [Afficher le quadrillage].
-
Affichage des repères
En affichant des repères dans la [Fenêtre de prise de vue en direct à distance], vous pouvez déplacer les lignes au besoin pour vous aider à aligner les sujets.
-
Sur l'onglet [Cadrer], sélectionnez [Afficher les repères] dans [Repères].

- Les repères s'affichent dans la [Fenêtre de prise de vue en direct à distance].
- Les repères ne s'affichent pas lors de l'affichage agrandi.
-
En cliquant sur [
 ], vous pouvez configurer les réglages de repère suivants.
], vous pouvez configurer les réglages de repère suivants.- [Couleur] : Cliquez sur [Choisir] et sélectionnez la couleur du repère.
- [Largeur] : Sélectionnez une valeur comprise entre 1 et 10 comme largeur de repère.
- [Afficher le ratio d'aspect lors du déplacement des repères] : Sélectionnez d'afficher le rapport d'aspect de la zone centrale du repère lorsque vous déplacez les lignes.
- [Ratio d'aspect] : Lorsque cette option est sélectionnée, toutes les modifications que vous apportez au [Ratio d'aspect] sont appliquées à la zone centrale du repère.
Lorsque vous avez terminé, cliquez sur [OK] pour fermer la boîte de dialogue.
-
Faites glisser les lignes (1) du repère en position, si nécessaire.
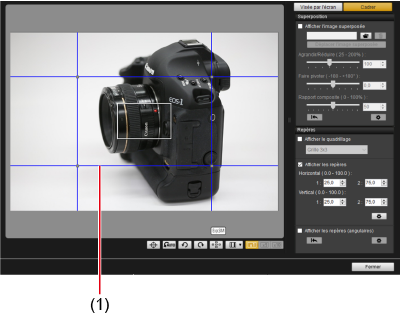
-
Pour redimensionner la zone centrale du repère tout en conservant le rapport d'aspect, faites glisser l'intersection des lignes verticales et horizontales.
-
Pour déplacer la zone centrale du repère tout en conservant à la fois la taille et le rapport d'aspect, cliquez avec le bouton droit de la souris et faites glisser (Windows) ou faites glisser tout en maintenant enfoncée la touche Maj (Windows/macOS).
- Vous pouvez également déplacer les lignes en saisissant des valeurs dans les cases [1 :] et [2 :] pour [Horizontal ( 0.0 - 100.0 )] et [Vertical ( 0.0 - 100.0 )]. La plage de saisie prise en charge est de 0,0–100,0.
- Le rapport d'aspect est affiché avec le sens vers le rapport cible lorsque vous déplacez des lignes avec [Afficher le ratio d'aspect lors du déplacement des repères] sélectionné dans la boîte de dialogue [Param. détaillés].
-
-
Déplacez l'appareil photo pour aligner les sujets sur les repères.
- Pour masquer les repères, décochez la case de [Afficher les repères].
Affichage des repères (angulaires)
En affichant des repères dans la [Fenêtre de prise de vue en direct à distance], vous pouvez ajuster l'angle des lignes et les déplacer au besoin pour vous aider à aligner les sujets. L'angle formé par les lignes apparaît à mesure que vous les déplacez.
-
Sur l'onglet [Cadrer], sélectionnez [Afficher les repères (angulaires)] dans [Repères].
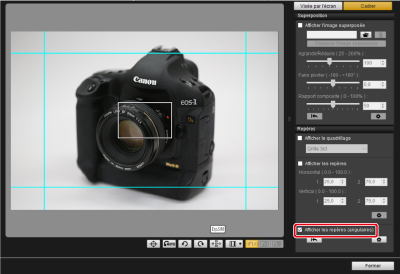
- Les repères s'affichent dans la [Fenêtre de prise de vue en direct à distance].
- Les repères ne s'affichent pas lors de l'affichage agrandi.
-
Ajustez les lignes des repères si nécessaire.
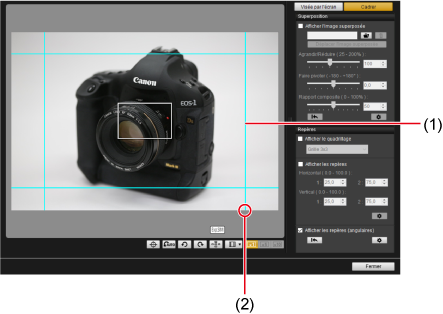
- Faire glisser le milieu : permet de déplacer les lignes sans modifier l'angle
- Faire glisser l'extrémité : permet de modifier librement l'angle de la ligne
- Faites glisser le milieu d'un repère pour le déplacer sans modifier l'angle.
- Faites glisser l'extrémité d'un repère pour le changer selon n'importe quel angle.
- Cliquez sur [
 ] pour restaurer les angles et les positions par défaut de tous les repères affichés à l'étape 1.
] pour restaurer les angles et les positions par défaut de tous les repères affichés à l'étape 1. -
En cliquant sur [
 ], vous pouvez configurer les réglages de repère suivants.
], vous pouvez configurer les réglages de repère suivants.- [Couleur] : Cliquez sur [Choisir] et sélectionnez la couleur du repère.
- [Largeur] : Sélectionnez une valeur comprise entre 1 et 10 comme largeur de repère.
- Chaque repère peut être masqué en décochant la case à gauche du nom ([Horizontal1], [Horizontal2], [Vertical1] et [Vertical2]).
- Cliquez sur [
 ] à droite du nom du repère ([Horizontal1], [Horizontal2], [Vertical1] et [Vertical2]) pour restaurer l'angle et la position par défaut.
] à droite du nom du repère ([Horizontal1], [Horizontal2], [Vertical1] et [Vertical2]) pour restaurer l'angle et la position par défaut.
-
Déplacez l'appareil photo pour aligner les sujets sur les repères.
- Pour masquer les repères, décochez la case de [Afficher les repères (angulaires)].
Zoom motorisé
Le zoom motorisé est pris en charge pour les objectifs de l'EOS 90D, 80D, 77D, REBEL T8i/850D, REBEL T7i/800D, REBEL SL3/200D II ou REBEL SL2/200D sur lesquels un système de motorisation du zoom PZ-E1 est monté.
Le zoom motorisé est pris en charge pour les objectifs de l'EOS R3 (avec le firmware version 1.7.0 ou ultérieure) ou de l'EOS R5 (avec le firmware version 2.0.0 ou ultérieure) sur lesquels un système de motorisation du zoom PZ-E2/PZ-E2B est monté.
Le zoom motorisé est pris en charge pour les objectifs EF Cinema (CN-E) sur l'EOS R5 C ou l'EOS R5 (avec le firmware version 1.4.0 ou ultérieure).
Le zoom motorisé est pris en charge pour l'EOS R50 V lors de l'utilisation du RF-S14-30mm F4-6.3 IS STM PZ.
- Consultez également le mode d'emploi du système de motorisation du zoom PZ-E1, PZ-E2/PZ-E2B ou EOS R50 V.
-
Cliquez sur [
 ] dans la [Fenêtre de prise de vue en direct à distance].
] dans la [Fenêtre de prise de vue en direct à distance]. -
Utilisez le zoom motorisé.
Onglet [Vitesse variable]
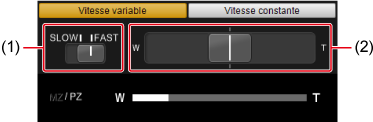
Zoomez à votre vitesse préférée.
- Utilisez (1) pour basculer entre les vitesses.
- Faites glisser (2) vers [W] pour zoomer sur la position grand-angle. Faites glisser vers [T] pour zoomer sur la position téléobjectif. La vitesse de zoom varie selon le niveau du curseur.
Onglet [Vitesse constante]
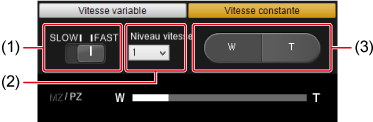
Zoomez à vitesse constante.
- Utilisez (1) pour basculer entre les vitesses.
- Utilisez (2) pour régler une vitesse exacte.
- Sur (3), cliquez sur le côté [W] pour zoomer sur la position grand-angle. Cliquez sur le côté [T] pour zoomer sur la position téléobjectif.
- Vous pouvez également appuyer sur la touche W ou T pour un zoom grand-angle ou téléobjectif.
Attention
- Si le zoom s'arrête soudainement, vérifiez le message affiché.
- Il est recommandé d'enregistrer quelques vidéos d'essai si vous prévoyez d'utiliser le zoom motorisé pendant l'enregistrement vidéo. L'utilisation du zoom motorisé pendant l'enregistrement peut entraîner l'enregistrement de changements d'exposition ou de bruits de l'objectif, une perte de la mise au point ou d'autres problèmes.
Remarque
- Vous pouvez zoomer en mode [Vitesse constante] en appuyant sur la touche W du clavier pour un zoom grand-angle ou sur la touche T pour un zoom téléobjectif lorsque le curseur est sur le [Contrôle de motorisation du zoom] ou la [Fenêtre de prise de vue en direct à distance].