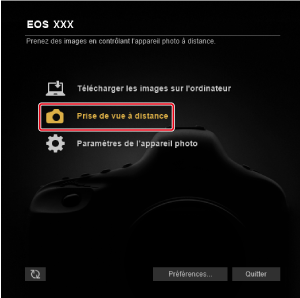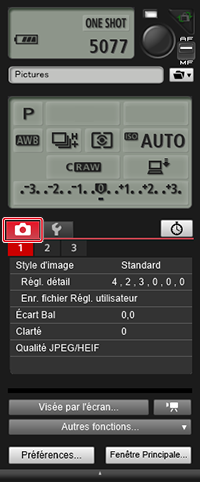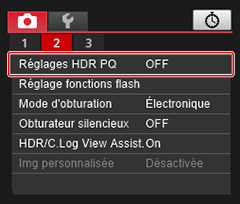Paramètres configurés dans la fenêtre de capture
- Enregistrement des styles d'image
- Configuration du mode de couleur
- Configuration de la clarté
- Configuration de la qualité JPEG/HEIF
- Correction de la balance des blancs
- Configuration de la vue cinéma
- Images personnalisées
- Configuration de l'obturateur silencieux
- Configuration du mode d'obturation
- Réglages HDR PQ
- Prise de vue anti-scintillement/Prise de vue anti-scintillement HF
- Exposition automatique pour les sujets prioritaires pendant l'autofocus
Vous pouvez configurer les fonctions du menu de prise de vue de l'appareil photo à partir de la fenêtre de capture.
- L'apparence de l'écran et les fonctions configurables varient selon l'appareil photo connecté.
- Pour en savoir plus sur les fonctions disponibles, consultez le mode d'emploi de l'appareil photo connecté.
- Non disponible pour l'EOS M6, M5, M3, M10 ou M100.
Fonctions configurables
- Style d'image ()
- Mode de couleur ()
- Clarté ()
- Qualité JPEG/Qualité HEIF ()
- Obturateur silencieux ()
- Écart Bal (Balance des blancs) ()
- Vue cinéma ()
- Images personnalisées ()
- Mode d'obturation ()
- Réglages HDR PQ ()
- Prise de vue anti-scintillement/Prise de vue anti-scintillement HF ()
- Exposition automatique pour les sujets prioritaires ()
Enregistrement des styles d'image
Vous pouvez définir un style d'image dans EU et l'enregistrer sur l'appareil photo.
Dans les réglages définis par l'utilisateur sur l'appareil photo, vous pouvez également enregistrer des fichiers de style d'image que vous avez téléchargés depuis le site Web de Canon ou créés avec PSE et sauvegardés sur votre ordinateur.
Sélection des styles d'image et enregistrement sur l'appareil photo
-
Cliquez sur [Style d'image].
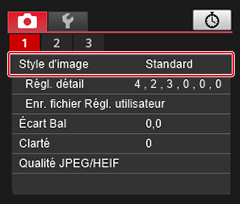
-
Cliquez sur le style d'image à définir sur l'appareil photo.
Attention
- Les paramètres de style d'image de l'appareil photo modifiés de cette manière ne sont pas appliqués aux vidéos enregistrées avec le gamma Canon Log.
- Il se peut que l'enregistrement des styles d'image prenne un certain temps.
- Pour l'EOS R50 V, sélectionnez une option dans [Style d'image] du réglage [Mode de couleur].
Modification des styles d'image et enregistrement sur l'appareil photo
Vous pouvez définir [Netteté], [Contraste], [Saturation] et [Teinte couleur] pour les styles d'image comme vous le souhaitez et appliquer vos réglages à l'appareil photo.
-
Cliquez sur [Régl. détail].
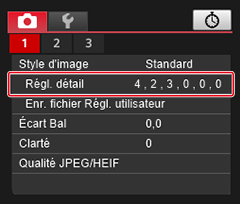
-
Dans la boîte de dialogue [Régl. détail], procédez au réglage en cliquant sur les repères de niveau du curseur pour chaque élément.
- Le réglage est appliqué à l'appareil photo et l'affichage revient au [Menu de prise de vue].
- Les menus déroulants [Effet filtre] et [Virage] s'affichent lorsque [Monochrome] est sélectionné comme style d'image ().
- Vous pouvez également configurer [Finesse] et [Seuil] dans [Netteté], selon l'appareil photo connecté.
Configuration du mode de couleur
Vous pouvez définir les caractéristiques de votre vidéo ou photo préférée à partir du menu style d'image, filtre de couleur ou image personnalisée.
-
Cliquez sur [Mode de couleur] et sélectionnez une option.
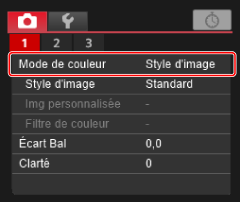
-
Cliquez sur l'option sélectionnée dans [Mode de couleur] et configurez les détails du réglage. (L'écran suivant s'affiche pour [Style d'image]).
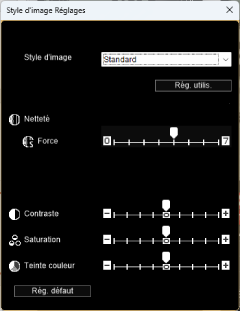
Configuration de la clarté
À l'aide de cette fonction, vous pouvez modifier le contraste sur les bords de l'image.
-
Cliquez sur [Clarté].

-
Configurez le réglage.
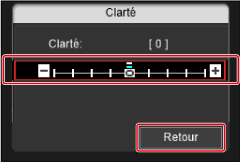
-
Sélectionnez [Clarté] dans le [Menu de prise de vue], puis réglez le niveau avec le curseur.
Cliquez sur [Retour] lorsque vous avez terminé pour fermer la boîte de dialogue.
-
Configuration de la qualité JPEG/HEIF
Vous pouvez définir la qualité de l'image et l'appliquer à l'appareil photo.
-
Cliquez sur [Qualité JPEG]/[Qualité JPEG/HEIF].
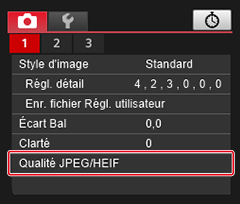
-
Configurez le réglage.
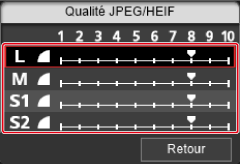
- À chaque taille, des valeurs plus élevées réduisent la compression et offrent une meilleure qualité d'image.
-
Cliquez sur [Retour].
Correction de la balance des blancs
Vous pouvez corriger la balance des blancs.
-
Cliquez sur [Écart Bal].
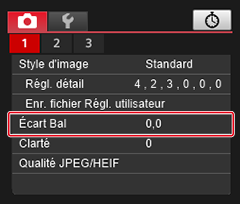
-
Cliquez sur la position vers laquelle déplacer la balance des blancs.

- Dominante vert
- Dominante bleu
- Dominante magenta
- Indique la valeur de correction
- Dominante ambre
-
Cliquez sur [Retour].
- Pour annuler la correction de la balance des blancs, restaurez la valeur d'origine à l'étape 2.
Configuration de la vue cinéma
Lorsque cette option est réglée sur [Act.], vous pouvez enregistrer des vidéos avec un angle de vue et une cadence d'images cinématographiques.
-
Cliquez sur [Vue cinéma].

-
Sélectionnez [Act.], puis cliquez sur [OK].
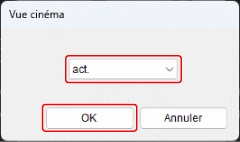
Images personnalisées
Sur les appareils photo avec des fichiers d'images personnalisées, vous pouvez régler les teintes des couleurs lors de l'enregistrement vidéo en appliquant une combinaison de réglages (gamma/espace colorimétrique, matrice couleur et fichiers look) pour enregistrer des vidéos avec vos caractéristiques d'image préférées.
- Pour en savoir plus sur les précautions relatives aux images personnalisées et les fonctions disponibles, consultez le mode d'emploi de l'appareil photo connecté.
-
Cliquez sur [Img personnalisée].
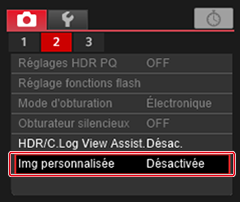
-
Terminez les réglages.

- Cliquez sur [×] en haut à droite pour fermer la boîte de dialogue.
Configuration de l'obturateur silencieux
L'obturateur silencieux peut être réglé dans EU et appliqué à l'appareil photo. Pour en savoir plus sur l'obturateur silencieux, comme les conditions dans lesquelles cette fonction est disponible, consultez le mode d'emploi de l'appareil photo connecté.
-
Cliquez sur [Obturateur silencieux].
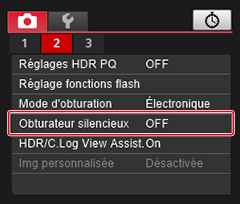
-
Sélectionnez [Activer].
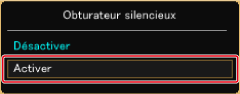
- Pour annuler l'obturateur silencieux, sélectionnez [Désactiver].
Configuration du mode d'obturation
Vous pouvez régler le mode d'obturation.
- Les fonctions configurables varient selon l'appareil photo connecté.
- Pour en savoir plus sur les précautions et les fonctions disponibles, consultez le mode d'emploi de l'appareil photo connecté.
-
Cliquez sur [Mode d'obturation].
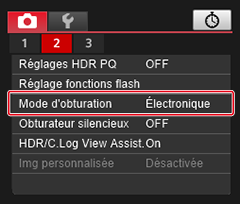
-
Configurez les réglages selon vos besoins, puis cliquez sur [OK].
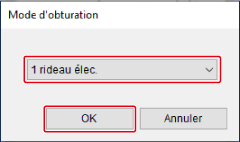
Réglages HDR PQ
La prise de vue avec les réglages HDR PQ produit des images HDR conformes à la spécification PQ définie dans ITU-R BT.2100 et SMPTE ST.2084.
HDR signifie High Dynamic Range (plage dynamique étendue).
PQ signifie Perceptual Quantization (quantification perceptuelle).
- Les photos sont capturées sous forme d'images HEIF ou RAW.
- L'affichage réel dépend des performances du dispositif d'affichage.
- L'enregistrement de vidéos avec les réglages HDR PQ est pris en charge par certains appareils photo.
- Les fonctions configurables varient selon l'appareil photo connecté.
- Pour en savoir plus sur les précautions et les fonctions disponibles, consultez le mode d'emploi de l'appareil photo connecté.
Réglages HDR PQ
Affichage de la prise de vue en direct à distance
Windows
Environnements HDR
- Sous Windows 10, l'affichage HDR PQ 10 bits est utilisé dans la fenêtre de prise de vue en direct à distance dans les environnements où le moniteur est réglé sur l'affichage HDR (environnements HDR).
- [
 ] apparaît dans la fenêtre de prise de vue en direct à distance lors de la prise de photos.
] apparaît dans la fenêtre de prise de vue en direct à distance lors de la prise de photos.
Environnements SDR
- Si le moniteur sous Windows 10 n'est pas réglé sur l'affichage HDR (environnements SDR), l'affichage dans la fenêtre de prise de vue en direct à distance est ajusté afin de ressembler à l'affichage HDR PQ dans les environnements HDR. Notez que la couleur et la gradation sembleront quelque peu différentes de celles des environnements HDR, car la plage est plus étroite.
- [
 ] et [
] et [ /
/ ] ou [
] ou [ ] apparaissent dans la fenêtre de prise de vue en direct à distance.
] apparaissent dans la fenêtre de prise de vue en direct à distance. - Cliquez sur [
 ] lorsqu'il est disponible dans la fenêtre de prise de vue en direct à distance pour basculer entre l'affichage réel et l'aide affichage, tel qu'utilisé sur l'appareil photo au moment de la prise de vue. Toute option d'aide affichage sur laquelle vous basculez est également appliquée aux paramètres de l'appareil photo.
] lorsqu'il est disponible dans la fenêtre de prise de vue en direct à distance pour basculer entre l'affichage réel et l'aide affichage, tel qu'utilisé sur l'appareil photo au moment de la prise de vue. Toute option d'aide affichage sur laquelle vous basculez est également appliquée aux paramètres de l'appareil photo.
macOS
- L'affichage dans la fenêtre de prise de vue en direct à distance est ajusté afin de ressembler à l'affichage HDR PQ dans les environnements HDR. Notez que la couleur et la gradation sembleront quelque peu différentes de celles des environnements HDR, car la plage est plus étroite.
- [
 ] et [
] et [ /
/ ] ou [
] ou [ ] apparaissent dans la fenêtre de prise de vue en direct à distance.
] apparaissent dans la fenêtre de prise de vue en direct à distance. - Cliquez sur [
 ] lorsqu'il est disponible dans la fenêtre de prise de vue en direct à distance pour basculer entre l'affichage réel et l'aide affichage, tel qu'utilisé sur l'appareil photo au moment de la prise de vue. Toute option d'aide affichage sur laquelle vous basculez est également appliquée aux paramètres de l'appareil photo.
] lorsqu'il est disponible dans la fenêtre de prise de vue en direct à distance pour basculer entre l'affichage réel et l'aide affichage, tel qu'utilisé sur l'appareil photo au moment de la prise de vue. Toute option d'aide affichage sur laquelle vous basculez est également appliquée aux paramètres de l'appareil photo.
Attention
- Windows/macOS
- Les images peuvent ne pas s'afficher correctement selon les performances du dispositif d'affichage et du GPU (carte vidéo).
Prise de vue anti-scintillement/Prise de vue anti-scintillement HF
La prise de vue anti-scintillement peut réduire l'effet de la prise de vue sous des sources lumineuses scintillantes.
La prise de vue anti-scintillement à haute fréquence vous permet de prendre des photos à des vitesses d'obturation adaptées au scintillement à haute fréquence, ce qui minimise l'effet de ce scintillement sur les images.
- Pour en savoir plus sur les précautions de prise de vue anti-scintillement et anti-scintillement HF et les fonctions disponibles, consultez le mode d'emploi de l'appareil photo connecté.
-
Cliquez sur [PdV anti-scintill].
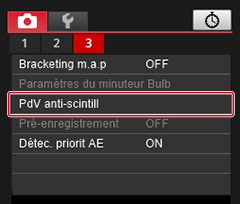
-
Terminez les réglages.
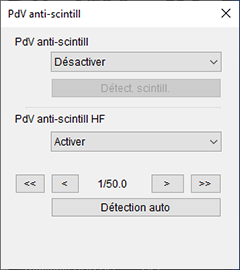
-
Prise de vue anti-scintillement
- Réglez [PdV anti-scintill] sur [Activer], puis cliquez sur [Détect. scintill.]. [Détect. scintill. Détecté] s'affiche si un scintillement est détecté. Si aucun scintillement n'est détecté, [Détect. scintill. Non détecté] s'affiche.
- Cliquez sur [
 ] en haut à droite pour fermer la boîte de dialogue.
] en haut à droite pour fermer la boîte de dialogue.
-
Prise de vue anti-scintillement haute fréquence (EOS R1, EOS R3, EOS R5 Mark II, EOS R6 Mark II, EOS R8)
- Réglez [PdV anti-scintill HF] sur [Activer], puis cliquez sur [Détection auto].
-
Cliquez sur [OK] sur l'écran suivant pour définir la vitesse d'obturation recommandée.
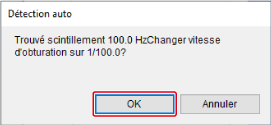
- Si des bandes sont toujours visibles dans la fenêtre de prise de vue en direct, cliquez sur [
 ] ou [
] ou [ ] pour régler la vitesse d'obturation.
] pour régler la vitesse d'obturation. - Cliquez sur [
 ] en haut à droite pour fermer la boîte de dialogue.
] en haut à droite pour fermer la boîte de dialogue.
-
Exposition automatique pour les sujets prioritaires pendant l'autofocus
La mesure est effectuée pour les sujets détectés d'après l'élément [AF: Sujet à détecter] tel que défini sur l'appareil photo.
-
Cliquez sur [Détec. priorit AE].
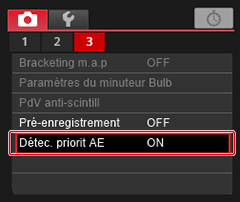
-
Sélectionnez [Activer] ou [Désactiver], puis cliquez sur [OK].