Ventana Vista previa
- Ampliar imágenes de vista previa
- Disponer en mosaico ventanas de vista previa
- Examinar imágenes en una vista previa multifunción
Ampliar imágenes de vista previa
-
Haga doble clic en una miniatura.
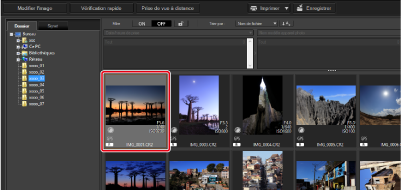
- Se pueden mostrar hasta 36 ventanas de vista previa al mismo tiempo.
Ventana Vista previa

- Para cerrar una ventana de vista previa, haga clic en [
 ] en la parte superior derecha de la ventana (o en [
] en la parte superior derecha de la ventana (o en [ ] en la parte superior izquierda en macOS).
] en la parte superior izquierda en macOS).
-
Haga clic en un área para ampliarla.

- La visualización se ampliará al 100 % centrada en el área donde haga clic y mostrará los píxeles reales.
- Haga clic otra vez para mostrar la imagen completa.
- Para cambiar el área de visualización, arrastre sobre la imagen.
- Puede seleccionar la ampliación que prefiera en el menú [Vista previa].
Nota
- Haga clic en [Panel de control de vista previa] en el menú [Vista previa] para ver más funciones de vista previa. Para obtener información detallada, consulte Usar el panel de control de vista previa.
Mostrar la paleta del navegador
Esta paleta muestra la posición ampliada.
-
Seleccione [Paleta del navegador] en el menú [Ver].
-
La posición del área ampliada (1) se muestra en la paleta del navegador cuando se ha ampliado una imagen en una ventana de vista previa u otras ventanas. Arrastre la posición del área ampliada para cambiar el área que se muestra en la ventana.

-
Para mostrar u ocultar la paleta [Navegador], haga clic en [
 ] en la parte inferior derecha de la pantalla principal.
] en la parte inferior derecha de la pantalla principal.
-
Disponer en mosaico ventanas de vista previa
Para facilitar la comparación de varias imágenes, puede sincronizar el área mostrada.
-
Muestre vistas previas de imágenes para la comparación.
-
Seleccione [Organizar en vertical] u [Organizar en horizontal] en el menú [Ventana].
-
Seleccione [Sincronizar posición de vista previa] y [Sincronizar tamaño de visualización de vista previa] en el menú [Vista previa].
-
Amplíe la imagen.
- Amplíe una de las imágenes para la comparación en las ventanas de vista previa.
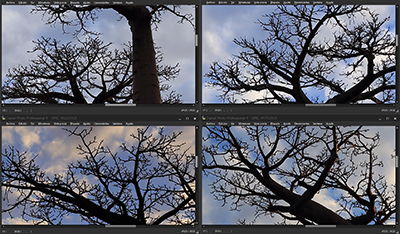
-
Ajuste la posición que se muestra.
- Mover el área ampliada en cualquier vista previa cambia en consecuencia la posición en otras vistas previas.
- Para cancelar la sincronización, seleccione otra vez [Sincronizar posición de vista previa] y [Sincronizar tamaño de visualización de vista previa] en el menú [Vista previa].
Nota
- Solo se sincronizan la posición del área ampliada y el nivel de ampliación. La edición de imagen no se sincroniza.
Examinar imágenes en una vista previa multifunción
Como en la vista de diseño múltiple, las vistas previas multifunción permiten examinar las imágenes de manera detallada.
-
Seleccione [Ajustes de visualización de pantalla de vista previa] en el menú [Herramientas].
-
Seleccione [Vista previa multifunción] en el submenú.
-
Abra una ventana de vista previa ().
-
Se muestra una vista previa multifunción con diversas funciones en la parte inferior de la pantalla.
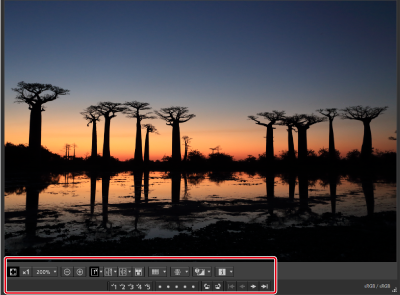
- Para ver instrucciones sobre el uso de las funciones, consulte Diseño de miniaturas y Usar el panel de control de vista previa.
-