Diseño múltiple
Visualización de diseño múltiple
Si cambia la ventana principal a diseño múltiple, puede usar el panel de control de vista previa para examinar las imágenes con detalle.
En la ventana principal, haga clic en uno de los botones para cambiar el diseño (A).
- Para ver parte de la imagen a tamaño completo, de manera que se muestren los píxeles reales, haga clic en esa área en la vista previa. Haga clic otra vez para mostrar la imagen completa.
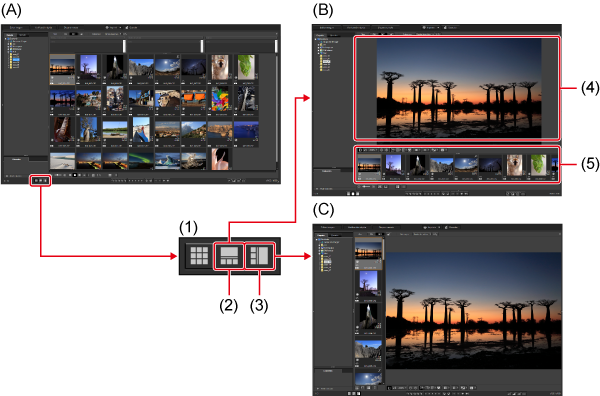
- (1)Botones de cambio de diseño
- (2)Miniaturas horizontales
- (3)Miniaturas verticales
- (4)Área de visualización de vista previa
- (5)Área de visualización de miniaturas
Usar el panel de control de vista previa
Con el panel de control de vista previa, puede examinar las imágenes con detalle. Observe que cuando se seleccionan vídeos se muestran diferentes funciones del panel de control. Para obtener información detallada, consulte Reproducción de vídeo y extracción de fotogramas.
Nota
- Para mostrar el panel de control de vista previa si no se muestra, seleccione [Panel de control de vista previa] en el menú [Vista previa].
Cambiar la ampliación

- Mostrar la imagen completa
- Visualización a tamaño completo en la que se muestran los píxeles reales
- Visualización con la ampliación ajustada al hacer clic en [
 ]
] - Ampliar o reducir la visualización de la imagen
Comparación con una imagen fijada
Fijar una imagen en el lado izquierdo facilita examinar otras imágenes a la derecha al comparar imágenes.

-
Seleccione una imagen y haga clic en [
 ].
].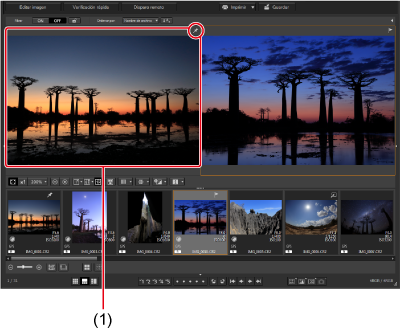
- Las ventanas se disponen en mosaico horizontalmente, con la imagen seleccionada fijada.
- Al examinar con una imagen fijada, la imagen se mantiene fija a la izquierda (1) mientras la imagen de la derecha cambia, lo que resulta útil al seleccionar imágenes.
- Para fijar una imagen diferente, haga clic con el botón derecho en la imagen y seleccione [Fijar].
- Después de fijar una imagen, puede hacer clic en [
 ] para cambiar entre el mosaico horizontal y vertical.
] para cambiar entre el mosaico horizontal y vertical.
Visualizar varias imágenes al mismo tiempo

-
Seleccione varias imágenes y, a continuación, haga clic en [
 ].
].- De esta manera se puede mostrar hasta ocho imágenes.
Mostrar líneas de cuadrícula

-
Haga clic en [
 ] junto a [
] junto a [ ] y, a continuación, ajuste el espaciado entre las líneas de cuadrícula.
] y, a continuación, ajuste el espaciado entre las líneas de cuadrícula.- Para ajustar el espaciado, introduzca valores o mueva el control deslizante.
- Haga clic en [Cerrar] después de configurar el ajuste.
-
Seleccione una imagen y, a continuación, haga clic en [
 ].
].
Mostrar puntos AF

-
Junto a [
 ], haga clic en [
], haga clic en [ ] y seleccione una opción de visualización.
] y seleccione una opción de visualización.- Seleccione [Mostrar solo puntos AF enfocados] o [Mostrar todos los puntos AF].
-
Seleccione una imagen y, a continuación, haga clic en [
 ].
].
Precaución
- Los puntos AF no se muestran para estas imágenes:
- Las imágenes guardadas después de cambiar su tamaño y convertirlas a otro formato
- Las imágenes para las que la corrección de la distorsión del objetivo de ojo de pez se haya ajustado en un efecto diferente de [Parámetros de toma]
- Las imágenes para las que el procesamiento de imagen RAW en la cámara se haya ajustado en corrección de la distorsión o en corrección de la aberración cromática
- Imágenes de exposición múltiple
- Imágenes HDR
Visualización de la advertencia de altas luces/sombras para áreas más allá de los valores umbral
Las áreas de imagen más allá de los umbrales especificados se muestran en rojo en las altas luces de la imagen y en azul en las sombras, lo que ayuda a comprobar si hay altas luces o sombras recortadas y a evitar el ajuste excesivo.

-
Junto a [
 ], haga clic en [
], haga clic en [ ] y configure los ajustes en el cuadro de diálogo que se muestra.
] y configure los ajustes en el cuadro de diálogo que se muestra.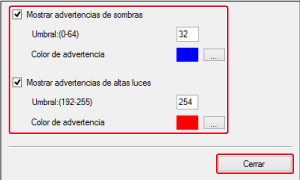
- Seleccione [Mostrar advertencias de altas luces] y [Mostrar advertencias de sombras] y, a continuación, introduzca los valores de umbral de advertencia.
Para elegir colores de advertencia diferentes, haga clic en [ ] (en Windows) o en los cuadros [Color de advertencia] (en macOS).
] (en Windows) o en los cuadros [Color de advertencia] (en macOS). - Haga clic en [Cerrar] después de configurar el ajuste, y a continuación cierre el cuadro de diálogo.
- Seleccione [Mostrar advertencias de altas luces] y [Mostrar advertencias de sombras] y, a continuación, introduzca los valores de umbral de advertencia.
-
Seleccione una imagen y, a continuación, haga clic en [
 ].
].- Cualquier área de imagen que supere los valores de umbral introducidos en el paso 1 se mostrará en rojo en las altas luces de la imagen y en azul en las sombras. Si corresponde, se usarán los colores de advertencia personalizados.
Comparación de imágenes antes y después del ajuste: visualización de una única miniatura

-
Seleccione una imagen que esté ajustando y, a continuación, haga clic en [
 ] repetidamente para la comparación.
] repetidamente para la comparación.- Cada clic en el botón [
 ] cambia la visualización entre la imagen actual, editada y la imagen original, sin editar.
] cambia la visualización entre la imagen actual, editada y la imagen original, sin editar.
- Cada clic en el botón [
Comparación de imágenes antes y después del ajuste: visualización en mosaico/dividida
Puede mostrar la imagen original junto a la versión que esté ajustando para comprobar los resultados del ajuste.

-
Seleccione una imagen que esté ajustando y, a continuación, haga clic en [
 ].
].
- La imagen original se muestra a la izquierda, con la imagen ajustada a la derecha.
-
Cambie la manera en que se muestran las imágenes como sea necesario.
- Haga clic repetidamente en [
 ] para recorrer cíclicamente las opciones de visualización de imagen de la manera siguiente. Organizar en horizontal (izquierda/derecha) → Organizar en vertical (arriba/abajo) → Dividir en vertical (izquierda/derecha) → Dividir en horizontal (arriba/abajo)
] para recorrer cíclicamente las opciones de visualización de imagen de la manera siguiente. Organizar en horizontal (izquierda/derecha) → Organizar en vertical (arriba/abajo) → Dividir en vertical (izquierda/derecha) → Dividir en horizontal (arriba/abajo)
- Haga clic repetidamente en [
Mostrar propiedades de la imagen
Las propiedades de la imagen indican la información de toma y de receta.

-
Haga clic en [
 ] junto a [
] junto a [ ].
]. -
Configure la visualización de las propiedades.
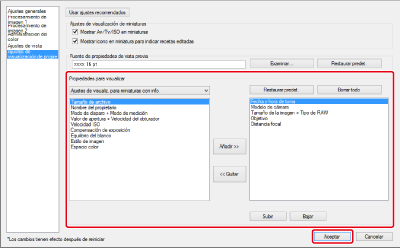
- Seleccione [Ajustes de visualiz. propiedades vista previa] en el menú desplegable [Propiedades para visualizar].
-
Utilice los botones [Añadir >>] y [<< Quitar] para especificar los elementos que se mostrarán. Los elementos disponibles se muestran a la izquierda y los elementos actuales se muestran a la derecha. También puede cambiar el orden de visualización, haciendo clic en [Subir] o [Bajar].
Haga clic en [Aceptar] después de configurar el ajuste.
- Con la opción [Fuente de propiedades de vista previa], puede especificar la fuente que se utiliza para la información visualizada en la ventana de vista previa.
-
Seleccione una imagen y, a continuación, haga clic en [
 ].
].- Los detalles de la receta se muestran en rojo para las imágenes que esté ajustando con una comparación antes/después (visualización en mosaico/dividida) si resultan afectadas por el ajuste.
Nota
- Es posible que no se muestren todos los detalles de las propiedades, dependiendo de la combinación de ventana, ventana de vista previa y tamaño de la miniatura.