Diseño de miniaturas
- Cambiar la visualización de las miniaturas
- Panel de control de miniaturas
- Ordenar y filtrar miniaturas
- Examinar histogramas
Las imágenes transferidas al ordenador se muestran como miniaturas en la ventana principal (diseño de miniaturas). También puede hacer clic en miniaturas para verlas con un tamaño mayor en una Ventana Vista previa.
Ventana principal

- Para obtener información detallada sobre los iconos que se muestran alrededor de las miniaturas, consulte Detalles del cuadro de imagen en las ventanas principal y de edición de imagen.
Nota
- Para obtener información detallada sobre los archivos de vídeo, consulte Reproducción de vídeo y extracción de fotogramas.
- Es posible que las imágenes se muestren recortadas si incluyen información de relación de aspecto.
- Además de un diseño de miniaturas, puede cambiar a una vista de diseño múltiple en la ventana principal ().
Cambiar la visualización de las miniaturas
Puede cambiar el tamaño de las miniaturas y elegir la información que se muestra.
-
Seleccione los elementos que prefiera en el menú [Miniaturas].
Windows

macOS
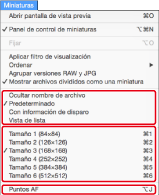
Panel de control de miniaturas
También puede ajustar la visualización de las miniaturas desde el panel de control de miniaturas.

- Cambiar el tamaño de las miniaturas
- Visualización de miniaturas sin nombres de archivo
- Visualización normal de las miniaturas
- Visualización de las miniaturas con detalles de la imagen
- Visualización de las miniaturas en una lista
- Ajustes de visualización de propiedades ()
-
Mostrar una única miniatura para imágenes en formato RAW y JPEG
Las imágenes RAW y JPEG captadas al mismo tiempo se muestran como una única imagen.
- Solo se muestra la imagen RAW en todas las ventanas de DPP.
-
Cualquier ajuste que se haga desde las paletas de herramientas u otros controles de DPP se aplicará solo a la imagen RAW. No obstante, las operaciones siguientes se aplican tanto a la imagen RAW como a la JPEG.
-
Reproducción continua de archivos de vídeo divididos
- Solamente se muestra una miniatura del primer archivo de vídeo.
- Este ajuste se retiene y se aplica la siguiente vez que se inicia DPP.
- Las siguientes operaciones de imagen se aplican a todos los archivos de vídeo divididos.
[Copiar], [Cortar] (Windows) / [Cortar] (macOS), [Eliminar], [Agregar a colección], [Herramienta Cambiar nombre] - Filtrar y ordenar () solo se aplican al primer archivo de vídeo.
- Seleccionar todas las miniaturas
- Borrar la selección de todas las miniaturas
- Para mostrar el panel de control de miniaturas si no se muestra, seleccione [Panel de control de miniaturas] en el menú [Miniaturas].
Ordenar y filtrar miniaturas
Puede ordenar y filtrar la visualización de las miniaturas.

Haga clic en (1) para mostrar las opciones de ordenar y filtrar.
Haga clic en (2) para ocultar las opciones de ordenar y filtrar.
Ordenar
- Seleccione una opción de las que se muestran en (4).
- Haga clic en (5) para cambiar entre orden ascendente y descendente.
Filtrar
- Seleccione una opción en (6). Tenga en cuenta que las opciones de la izquierda tienen precedencia.
-
Seleccione elementos en (8). Es posible seleccionar varios elementos con las siguientes operaciones del ratón. Si se han añadido archivos, se muestra temporalmente un asterisco en el nombre de la opción.
Windows
Seleccionar varios elementos consecutivos: Mayús-clic
Seleccionar varios elementos uno por uno: Ctrl-clic
macOS
Seleccionar varios elementos consecutivos: Mayús-clic
Seleccionar varios elementos uno por uno Comando-clic
Filtrado por detección de imagen desenfocada o borrosa
Puede filtrar imágenes de cámaras que admitan la detección de imágenes desenfocadas de la forma siguiente.
- En (6), seleccione [Detec. img. desenf.].
-
Seleccione una opción en (8). Las opciones se pueden combinar para recrear niveles de detección de la cámara.
Alto: [****]
Estándar: [****] y [***]
Bajo: [****], [***] y [**]
Otras funciones
- Haga clic en (3) para aplicar las opciones de ordenar y filtrar a las miniaturas la próxima vez que se inicie DPP. Los ajustes de ordenar y filtrar también se retienen si se cambia de carpeta.
- Haga clic en (7) para ocultar (6) y (8).
- Arrastre (9) para ajustar el área de visualización para (8).
- Si arrastra las miniaturas para reorganizarlas, se mostrará [Personalizado] en (4).
Examinar histogramas
Puede mostrar la paleta del histograma para examinar histogramas de las imágenes.
-
Seleccione [Paleta del histograma] en el menú [Ver].
-
Seleccione la miniatura de una imagen para examinar los histogramas.
-
Para elegir una opción de histograma, haga clic con el botón derecho en la paleta del histograma.
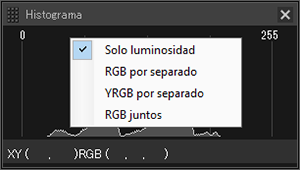
- Para cambiar entre mostrar y ocultar la paleta del histograma, haga clic en [
 ] en la parte inferior derecha de la ventana principal.
] en la parte inferior derecha de la ventana principal.
-