Μεταφορά εικόνων σε διακομιστές FTP
- Διαμόρφωση ρυθμίσεων σύνδεσης διακομιστή FTP
- Μεταφορά μεμονωμένων εικόνων
- Ταυτόχρονη μεταφορά πολλών εικόνων
- Προσθήκη λεζάντας πριν από τη μεταφορά
- Αυτόματη επανάληψη, αν αποτύχει η μεταφορά
- Προβολή εικόνων που μεταφέρθηκαν
- Μεταφορά εικόνων με το Mobile File Transfer
Με τη σύνδεση σε διακομιστή FTP, μπορείτε να αποστείλετε εικόνες από τη μηχανή σε υπολογιστή.
Με τη μεταφορά σε FTP, μπορείτε να μεταφέρετε αυτόματα κάθε εικόνα στον διακομιστή FTP κατά τη λήψη ή να μεταφέρετε ολόκληρες ομάδες εικόνων.
Σημείωση
- Κατά τη διαδικασία μεταφοράς, είναι δυνατή η αλλαγή μεγέθους ή η περικοπή των εικόνων JPEG/HEIF.
Διαμόρφωση ρυθμίσεων σύνδεσης διακομιστή FTP
Αυτές οι οδηγίες αποτελούν συνέχεια της ενότητας Διαμόρφωση ρυθμίσεων λειτουργίας επικοινωνίας.
-
Επιλέξτε κατάσταση FTP.
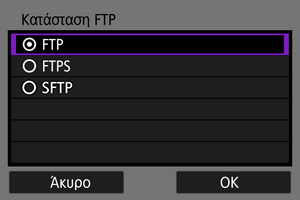
- Η επιλογή [SFTP] δεν εμφανίζεται, όταν η μηχανή θα συνδεθεί μέσω Wi-Fi.
- Για ασφαλή μεταφορά μέσω FTP με πιστοποιητικό ρίζας, επιλέξτε [FTPS]. Λεπτομέρειες για τις ρυθμίσεις του πιστοποιητικού ρίζας θα βρείτε στην ενότητα Εισαγωγή πιστοποιητικού ρίζας για FTPS.
- Για ασφαλή μεταφορά μέσω FTP μέσω σύνδεσης SSH, επιλέξτε [SFTP]. Οι ρυθμίσεις σύνδεσης διαμορφώνονται στο βήμα 5.
- Επιλέξτε [ΟΚ] για να μεταβείτε στην επόμενη οθόνη.
-
Επιλέξτε [Ρύθμιση δ/νσης].

- Εμφανίζεται το εικονικό πληκτρολόγιο, αν έχετε καθορίσει την επιλογή [Αυτόματη ρύθμιση] για τη διεύθυνση IP ή την επιλογή [Χειροκίνητη ρύθμιση] για τη διεύθυνση DNS.
- Εμφανίζεται μια οθόνη για εισαγωγή αριθμών, αν έχετε καθορίσει την επιλογή [Απενεργ.] για τη διεύθυνση DNS.
- Επιλέξτε [ΟΚ] για να μεταβείτε στην επόμενη οθόνη.
-
Εισαγάγετε τη διεύθυνση IP του διακομιστή FTP.
Εικονικό πληκτρολόγιο
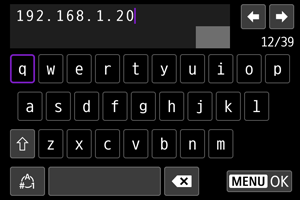
- Χρησιμοποιήστε το εικονικό πληκτρολόγιο (), για να εισαγάγετε τη διεύθυνση IP. Εάν χρησιμοποιείται DNS, εισαγάγετε το όνομα τομέα.
- Για να επιβεβαιώσετε τις τιμές που εισαγάγατε και να επιστρέψετε στην οθόνη για το βήμα 2, πατήστε το πλήκτρο
.
Οθόνη εισαγωγής αριθμών
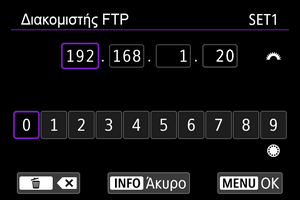
- Περιστρέψτε τον επιλογέα
, για να μεταβείτε στα άλλα πεδία εισαγωγής στο επάνω μέρος της οθόνης, και περιστρέψτε τον επιλογέα
, για να επιλέξετε τους αριθμούς που θα εισαγάγετε. Πατήστε
για να εισαγάγετε τον επιλεγμένο αριθμό.
- Για να επιβεβαιώσετε τις τιμές που εισαγάγατε και να επιστρέψετε στην οθόνη για το βήμα 2, πατήστε το πλήκτρο
.
-
Διαμορφώστε τον αριθμό θύρας.
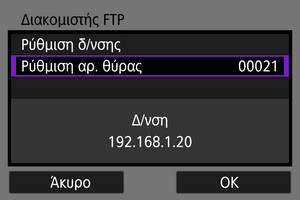
- Συνήθως, ορίζετε την επιλογή [Ρύθμιση αρ. θύρας] σε 00021 (για FTP/FTPS) ή σε 00022 (για SFTP).
- Επιλέξτε [ΟΚ] για να μεταβείτε στην επόμενη οθόνη.
- Μεταβείτε στο βήμα 6, αν επιλέξατε [FTP] ή [FTPS] στο βήμα 1. Μεταβείτε στο βήμα 5, αν επιλέξατε [SFTP].
-
Διαμορφώστε τις ρυθμίσεις πιστοποίησης σύνδεσης SSH.

-
Διαμορφώστε τη ρύθμιση της παθητικής κατάστασης.
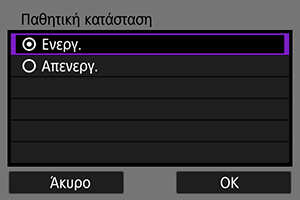
- Δεν εμφανίζεται, αν επιλέξατε [SFTP] στο βήμα 1.
- Επιλέξτε [ΟΚ] για να μεταβείτε στην επόμενη οθόνη.
- Εάν, στο βήμα 9, εμφανιστεί ένα Σφάλμα 41 (Αδυναμία σύνδεσης σε διακομιστή FTP), ίσως να επιλυθεί αν ορίσετε την επιλογή [Παθητική κατάσταση] σε [Ενεργ.].
-
Διαμορφώστε τις ρυθμίσεις του διακομιστή μεσολάβησης.

- Δεν εμφανίζεται, αν επιλέξατε [FTPS] ή [SFTP] στο βήμα 1.
- Επιλέξτε [ΟΚ] για να μεταβείτε στην επόμενη οθόνη.
-
Διαμορφώστε τη μέθοδο σύνδεσης.
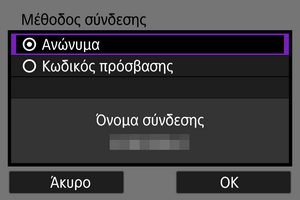
- Δεν εμφανίζεται, αν επιλέξατε [SFTP] στο βήμα 1.
- Επιλέξτε [ΟΚ] για να μεταβείτε στην επόμενη οθόνη.
-
Καθορίστε έναν φάκελο προορισμού.

- Επιλέξτε [Αρχικός φάκελος] για να αποθηκεύονται οι εικόνες στον ριζικό φάκελο σύμφωνα με τις ρυθμίσεις του διακομιστή FTP ().
- Επιλέξτε [Επιλογή φακέλου] για να οριστεί ο φάκελος προορισμού μέσα στον ριζικό φάκελο. Εάν ο φάκελος δεν υπάρχει, δημιουργείται αυτόματα.
- Επιλέξτε [ΟΚ] για να μεταβείτε στην επόμενη οθόνη.
- Η ένδειξη
της μηχανής ανάβει με πράσινο χρώμα.
-
Όταν εμφανιστεί το παρακάτω μήνυμα, επιλέξτε [ΟΚ] για να θεωρείται αξιόπιστος ο διακομιστής προορισμού.
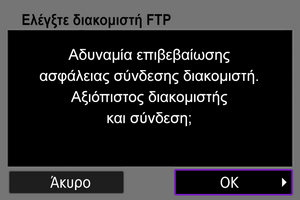
-
Επιλέξτε [ΟΚ].
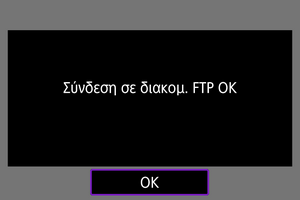
- Δεν εμφανίζεται σε διαμόρφωση για εργασία εκτός σύνδεσης.
-
Επιλέξτε [ΟΚ].
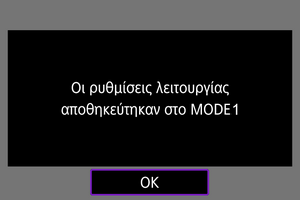
-
Επιλέξτε [ΟΚ].
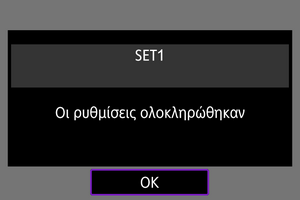
- Εμφανίζεται και πάλι η οθόνη [Ρυθμίσεις δικτύου].
Έτσι ολοκληρώνονται οι ρυθμίσεις σύνδεσης για τη μεταφορά FTP.
Κατά τη μεταφορά εικόνας, η ενδεικτική λυχνία της μηχανής αναβοσβήνει με πράσινο χρώμα.
Εισαγωγή πιστοποιητικού ρίζας για FTPS
Εάν καθορίσατε [FTPS] ως κατάσταση FTP κατά τη διαμόρφωση των ρυθμίσεων σύνδεσης, το πιστοποιητικό ρίζας που χρησιμοποιείται από το διακομιστή FTP πρέπει να εισαχθεί στη μηχανή.
- Στη μηχανή μπορούν να εισαχθούν μόνο πιστοποιητικά ρίζας με όνομα αρχείου «ROOT.CER», «ROOT.CRT» ή «ROOT.PEM».
- Στη μηχανή μπορεί να εισαχθεί μόνο ένα αρχείο πιστοποιητικού ρίζας. Εισαγάγετε εκ των προτέρων μια κάρτα που περιέχει το αρχείο πιστοποιητικού ρίζας.
- Η κάρτα προτεραιότητας που έχει επιλεγεί για [Εγγρ/Προβολή] ή [Προβολή] στο στοιχείο [
: Επιλ λειτ ΕΓΓ+κάρτ/φακέλου] χρησιμοποιείται για την εισαγωγή πιστοποιητικού.
- Ίσως να μην είναι δυνατό να θεωρούνται αξιόπιστοι οι διακομιστές με τους οποίους προσπαθείτε να συνδεθείτε μέσω συνδέσεων FTPS με αυτο-υπογεγραμμένο πιστοποιητικό.
-
Επιλέξτε [
: Ρυθμίσεις δικτύου].
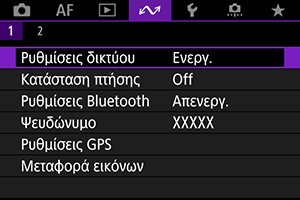
-
Επιλέξτε [Ρυθμίσεις επιλογής σύνδεσης].
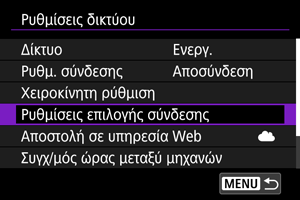
-
Επιλέξτε [Ρυθμίσεις μεταφοράς FTP].
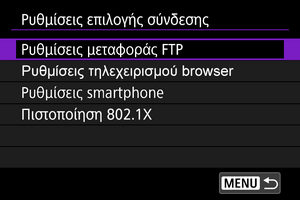
-
Επιλέξτε [Ρύθμ ριζικ πιστοπ].
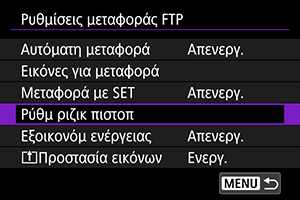
-
Επιλέξτε [Φόρτωση ριζ πιστοπ από κάρτα].
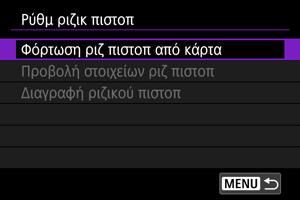
-
Επιλέξτε [ΟΚ].

- Εισάγεται το πιστοποιητικό ρίζας.
- Επιλέξτε [ΟΚ] στην οθόνη επιβεβαίωσης, για να επιστρέψετε στην οθόνη [Ρύθμ ριζικ πιστοπ].
Σημείωση
- Για να διαγράψετε το πιστοποιητικό ρίζας που έχει εισαχθεί στη μηχανή, επιλέξτε [Διαγραφή ριζικού πιστοπ] στην οθόνη, στο βήμα 5. Για να ελέγξετε για ποιον εκδόθηκε και ποιος είναι ο εκδότης, την περίοδο ισχύος, και άλλες πληροφορίες, επιλέξτε [Προβολή στοιχείων ριζ πιστοπ].
Μεταφορά μεμονωμένων εικόνων
- Αυτόματη μεταφορά έπειτα από κάθε λήψη
- Μεταφορά τρέχουσας εικόνας
- Καθορισμός μεγέθους ή τύπου των εικόνων για μεταφορά
Αυτόματη μεταφορά έπειτα από κάθε λήψη
Κάθε εικόνα μπορεί να μεταφερθεί αυτόματα στον διακομιστή FTP αμέσως αφού ληφθεί. Μπορείτε να συνεχίσετε τη λήψη στατικών εικόνων ως συνήθως ενώ γίνεται μεταφορά εικόνων.
- Κατά τη διαδικασία μεταφοράς, είναι δυνατή η αλλαγή μεγέθους ή η περικοπή των εικόνων JPEG/HEIF.
- Πριν από τη λήψη, βεβαιωθείτε ότι έχει τοποθετηθεί κάρτα στη μηχανή. Αν κάνετε λήψη χωρίς εγγραφή των εικόνων, δεν υπάρχει δυνατότητα μεταφοράς τους.
- Δεν υποστηρίζεται η αυτόματη μεταφορά ταινιών κατά την εγγραφή. Μετά την εγγραφή, μεταφέρετε τις ταινίες όπως περιγράφεται στις ενότητες Ταυτόχρονη μεταφορά πολλών εικόνων ή Προσθήκη λεζάντας πριν από τη μεταφορά.
-
Επιλέξτε [
: Ρυθμίσεις δικτύου].
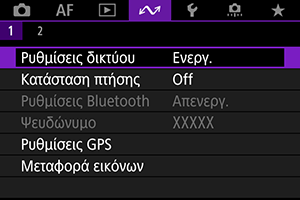
-
Επιλέξτε [Ρυθμίσεις επιλογής σύνδεσης].
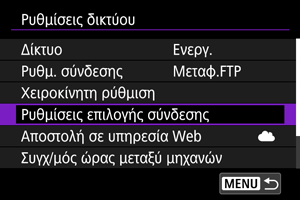
-
Επιλέξτε [Ρυθμίσεις μεταφοράς FTP].
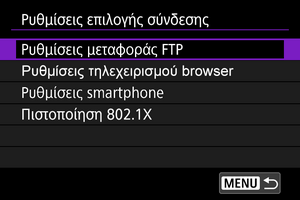
-
Επιλέξτε [Αυτόματη μεταφορά].

-
Επιλέξτε [Ενεργ.].
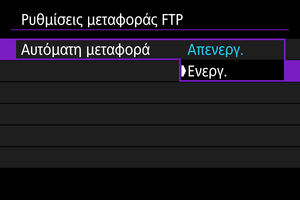
-
Τραβήξτε τη φωτογραφία.
- Η εικόνα που καταγράφηκε μεταφέρεται στον διακομιστή FTP.
Προσοχή
- Δεν είναι δυνατή η διαγραφή των εικόνων κατά τη μεταφορά τους.
- Δεν είναι δυνατή η προσθήκη φωνητικής σημείωσης όταν η επιλογή [Αυτόματη μεταφορά] έχει ρυθμιστεί σε [Ενεργ.].
Σημείωση
- Κατά τη συνεχή λήψη, οι εικόνες μεταφέρονται στον διακομιστή FTP με τη σειρά που λήφθηκαν.
- Οι εικόνες που καταγράφηκαν αποθηκεύονται και στην κάρτα.
- Τυχόν εικόνες για τις οποίες αποτυγχάνει ή διακόπτεται η μεταφορά, μεταφέρονται αυτόματα όταν αποκατασταθεί η σύνδεση (). Οι εικόνες αυτές μπορούν επίσης να μεταφερθούν όλες μαζί, χειροκίνητα, αργότερα ().
- Δεν επιχειρείται επανάληψη της αυτόματης μεταφοράς εάν οι ρυθμίσεις δικτύου (όπως οι ρυθμίσεις του διακομιστή FTP) αλλάξουν πριν από την έναρξη της αυτόματης μεταφοράς FTP.
Μεταφορά τρέχουσας εικόνας
Σας επιτρέπει να μεταφέρετε την εικόνα που βλέπετε, πατώντας απλώς το πλήκτρο . Μπορείτε να συνεχίσετε τη λήψη στατικών εικόνων ως συνήθως ενώ γίνεται μεταφορά εικόνων.
-
Αποκτήστε πρόσβαση στην οθόνη [Ρυθμίσεις μεταφοράς FTP].
- Ακολουθήστε τα βήματα 1–3 της ενότητας Αυτόματη μεταφορά έπειτα από κάθε λήψη.
-
Επιλέξτε [Μεταφορά με SET].
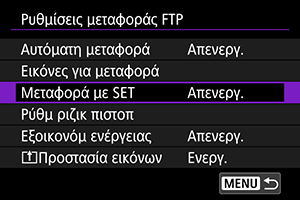
-
Επιλέξτε [Ενεργ.].
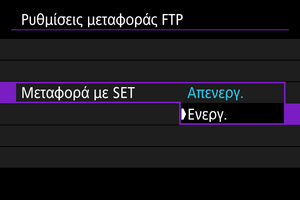
-
Επιλέξτε μια εικόνα.
- Στη μηχανή, πατήστε το πλήκτρο
.
- Επιλέξτε μια εικόνα που θέλετε να μεταφερθεί και, έπειτα, πατήστε
για να την μεταφέρετε.
- Μπορείτε να προσθέσετε μια φωνητική σημείωση στην τρέχουσα εικόνα, πριν από τη μεταφορά. Για λεπτομέρειες, ανατρέξτε στην ενότητα Εγγραφή φωνητικών σημειώσεων.
- Οι ταινίες δεν μεταφέρονται με αυτόν τον τρόπο. Αν επιλέξετε μια ταινία και πατήσετε
, εμφανίζεται το πάνελ αναπαραγωγής ταινίας.
- Στη μηχανή, πατήστε το πλήκτρο
Καθορισμός μεγέθους ή τύπου των εικόνων για μεταφορά
Μπορείτε να καθορίσετε ποιες εικόνες θα μεταφερθούν, όταν γίνεται καταγραφή εικόνων διαφορετικού μεγέθους και στις δύο κάρτες, ή όταν γίνεται λήψη εικόνων RAW+JPEG ή RAW+HEIF.
-
Αποκτήστε πρόσβαση στην οθόνη [Ρυθμίσεις μεταφοράς FTP].
- Ακολουθήστε τα βήματα 1–3 της ενότητας Αυτόματη μεταφορά έπειτα από κάθε λήψη.
-
Επιλέξτε [Εικόνες για μεταφορά].

-
Επιλέξτε το μέγεθος των εικόνων για μεταφορά.
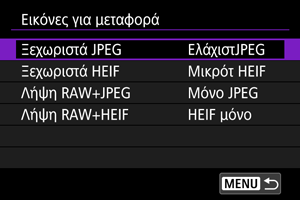
-
Επιλέξτε [Ξεχωριστά JPEG] ή [Ξεχωριστά HEIF] και κατόπιν επιλέξτε το μέγεθος εικόνας.
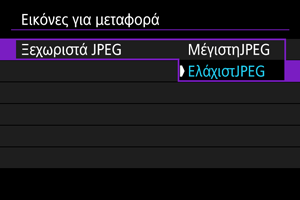
- Για τη μεταφορά μικρότερων εικόνων JPEG/HEIF, ενώ η μηχανή έχει ρυθμιστεί για την καταγραφή των μεγαλύτερων εικόνων JPEG/HEIF στη μια κάρτα και των μικρότερων εικόνων JPEG/HEIF στην άλλη, ρυθμίστε την επιλογή [Ξεχωριστά JPEG] σε [ΕλάχιστJPEG] ή την επιλογή [Ξεχωριστά HEIF] σε [Μικρότ HEIF].
-
-
Επιλέξτε τον τύπο των εικόνων για μεταφορά.
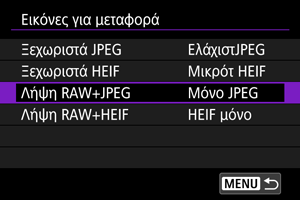
-
Λήψη RAW+JPEG
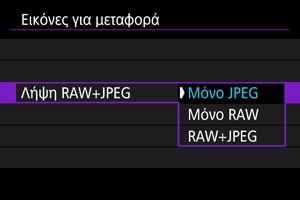
- Επιλέξτε [Λήψη RAW+JPEG], και, στη συνέχεια, επιλέξτε [Μόνο JPEG], [Μόνο RAW] ή [RAW+JPEG].
-
Λήψη RAW+HEIF
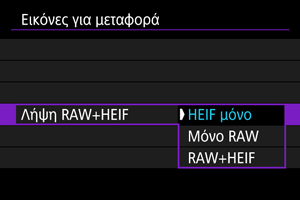
- Επιλέξτε [Λήψη RAW+HEIF], και, στη συνέχεια, επιλέξτε [HEIF μόνο], [Μόνο RAW] ή [RAW+HEIF].
-
Σημείωση
- Εφόσον η μηχανή έχει ρυθμιστεί για εγγραφή των εικόνων RAW στη μία κάρτα και των εικόνων JPEG ή HEIF στην άλλη, καθορίστε ποιες εικόνες θέλετε να μεταφέρετε από τη ρύθμιση [Λήψη RAW+JPEG] ή [Λήψη RAW+HEIF]. Παρομοίως, καθορίστε την προτίμησή σας για τη μεταφορά, όταν καταγράφονται ταυτόχρονα εικόνες RAW+JPEG ή RAW+HEIF σε μία κάρτα.
- Οι εικόνες που καταγράφηκαν αποθηκεύονται και στην κάρτα.
- Όταν εικόνες του ίδιου μεγέθους καταγράφονται ταυτόχρονα και στις δύο κάρτες, προτεραιότητα για τη μεταφορά έχουν οι εικόνες που καταγράφονται στην κάρτα που έχει επιλεγεί για [Εγγρ/Προβολ
] ή [Προβολή
] στην [
: Επιλ λειτ ΕΓΓ+κάρτ/φακέλου].
Ταυτόχρονη μεταφορά πολλών εικόνων
Μετά τη λήψη, μπορείτε να επιλέξετε πολλές εικόνες και να τις μεταφέρετε όλες μαζί, ή μπορείτε να μεταφέρετε εικόνες που δεν έχουν αποσταλεί ή εικόνες οι οποίες δεν ήταν δυνατό να αποσταλούν νωρίτερα.
Μπορείτε να συνεχίσετε τη λήψη στατικών εικόνων ως συνήθως κατά τη μεταφορά.
Προσοχή
- Η μεταφορά εικόνας που βρίσκεται σε εξέλιξη διακόπτεται προσωρινά, ενώ ο διακόπτης λήψης στατικών εικόνων/εγγραφής ταινίας είναι στη θέση
. Για να συνεχιστεί η μεταφορά εικόνων, ορίστε τον σε
.
- Εάν πρόκειται να μεταφέρετε πολλές εικόνες, μπορείτε να χρησιμοποιήσετε ένα αξεσουάρ για χρήση με οικιακή παροχή ρεύματος (πωλείται ξεχωριστά).
- Κατά τη διαδικασία μεταφοράς, είναι δυνατή η αλλαγή μεγέθους ή η περικοπή των εικόνων JPEG/HEIF.
Επιλογή εικόνων για μεταφορά
-
Επιλέξτε [
: Μεταφορά εικόνων].
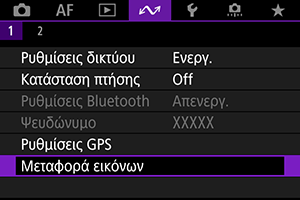
-
Επιλέξτε [Επιλογή/ΜΤΦ εικόνας].
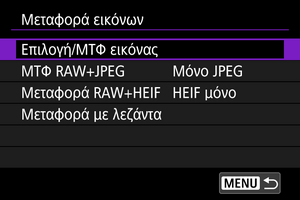
-
Επιλέξτε [Μεταφορά FTP].
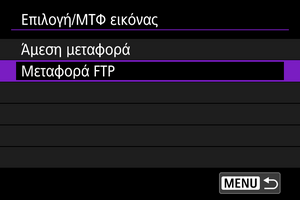
-
Επιλέξτε [Επιλ.Εικ.].
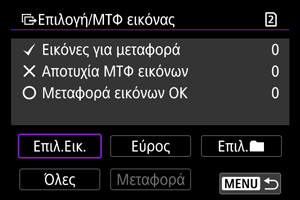
-
Επιλέξτε τις εικόνες που θα μεταφέρετε.
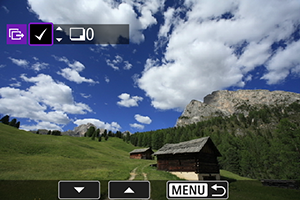
- Χρησιμοποιήστε τον επιλογέα
, για να επιλέξετε μια εικόνα που θέλετε να μεταφερθεί και πατήστε
.
- Χρησιμοποιήστε τον επιλογέα
για να προσθέσετε ένα σημάδι επιλογής [
] στην επάνω αριστερή πλευρά της οθόνης και πατήστε
.
- Για προβολή τριών εικόνων, πατήστε το πλήκτρο
και περιστρέψτε τον επιλογέα
προς τα αριστερά. Για να επιστρέψετε στην προβολή μεμονωμένων εικόνων, περιστρέψτε τον επιλογέα
δεξιόστροφα.
- Για να επιλέξετε άλλες εικόνες για μεταφορά, επαναλάβετε το βήμα 5.
- Μετά την επιλογή της εικόνας, πατήστε το πλήκτρο
.
- Χρησιμοποιήστε τον επιλογέα
-
Επιλέξτε [Μεταφορά].

-
Επιλέξτε [ΟΚ].
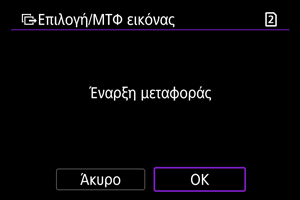
- Οι επιλεγμένες εικόνες μεταφέρονται στον διακομιστή FTP.
Επιλογή πολλών εικόνων
Είναι δυνατή η μεταφορά πολλαπλών εικόνων μαζί αφού επιλέξετε μια μέθοδο επιλογής. Μπορείτε να συνεχίσετε τη λήψη στατικών εικόνων ως συνήθως ενώ γίνεται μεταφορά εικόνων.
-
Αποκτήστε πρόσβαση στην οθόνη [Επιλογή/ΜΤΦ εικόνας].
- Ακολουθήστε τα βήματα 1–3 της ενότητας Επιλογή εικόνων για μεταφορά.
-
Επιλέξτε μέθοδο επιλογής.
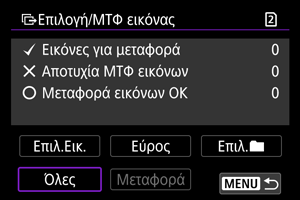
Σε φάκελο
- Επιλέξτε [Επιλ.
].
- Επιλέξτε προτιμώμενη μέθοδο επιλογής.
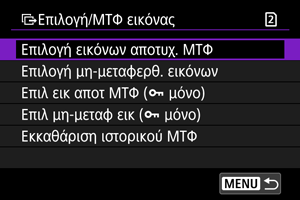
- Με την επιλογή [Επιλογή εικόνων αποτυχ. ΜΤΦ] επιλέγονται όλες οι εικόνες στον επιλεγμένο φάκελο των οποίων η μεταφορά απέτυχε.
- Με την επιλογή [Επιλογή μη-μεταφερθ. εικόνων] επιλέγονται όλες οι εικόνες του επιλεγμένου φακέλου που δεν έχουν αποσταλεί.
- Με την επιλογή [Επιλ εικ αποτ ΜΤΦ (
μόνο)] επιλέγονται όλες οι προστατευμένες εικόνες στον επιλεγμένο φάκελο των οποίων η μεταφορά απέτυχε.
- Με την επιλογή [Επιλ μη-μεταφ εικ (
μόνο)] επιλέγονται όλες οι προστατευμένες εικόνες του επιλεγμένου φακέλου που δεν έχουν αποσταλεί.
- Με την επιλογή [Εκκαθάριση ιστορικού ΜΤΦ] διαγράφεται το ιστορικό μεταφορών των εικόνων στον επιλεγμένο φάκελο.
- Μετά τη διαγραφή του ιστορικού μεταφορών, μπορείτε να επιλέξετε [Επιλογή μη-μεταφερθ. εικόνων] και να μεταφέρετε ξανά όλες τις εικόνες του φακέλου.
- Μετά τη διαγραφή του ιστορικού μεταφορών, μπορείτε να επιλέξετε [Επιλ μη-μεταφ εικ (
μόνο)] και να μεταφέρετε ξανά όλες τις προστατευμένες εικόνες του φακέλου.
- Επιλέξτε έναν φάκελο.
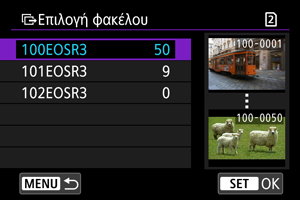
- Επιλέξτε [ΟΚ] για να αποθηκεύσετε τις επιλεγμένες εικόνες στο στοιχείο [Εικόνες για μεταφορά].
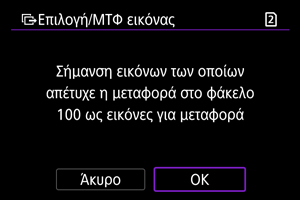
Σε κάρτα
- Επιλέξτε [Όλες].
- Επιλέξτε προτιμώμενη μέθοδο επιλογής.
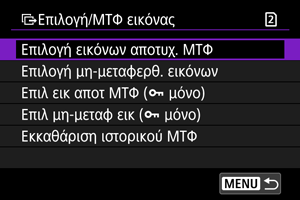
- Με την επιλογή [Επιλογή εικόνων αποτυχ. ΜΤΦ] επιλέγονται όλες οι εικόνες στην κάρτα των οποίων η μεταφορά απέτυχε.
- Με την επιλογή [Επιλογή μη-μεταφερθ. εικόνων] επιλέγονται όλες οι εικόνες της κάρτας που δεν έχουν αποσταλεί.
- Με την επιλογή [Επιλ εικ αποτ ΜΤΦ (
μόνο)] επιλέγονται όλες οι προστατευμένες εικόνες στην κάρτα των οποίων η μεταφορά απέτυχε.
- Με την επιλογή [Επιλ μη-μεταφ εικ (
μόνο)] επιλέγονται όλες οι προστατευμένες εικόνες της κάρτας που δεν έχουν αποσταλεί.
- Με την επιλογή [Εκκαθάριση ιστορικού ΜΤΦ] διαγράφεται το ιστορικό μεταφορών των εικόνων στην κάρτα.
- Μετά τη διαγραφή του ιστορικού μεταφορών, μπορείτε να επιλέξετε [Επιλογή μη-μεταφερθ. εικόνων] και να μεταφέρετε ξανά όλες τις εικόνες που καταγράφηκαν στην κάρτα.
- Μετά τη διαγραφή του ιστορικού μεταφορών, μπορείτε να επιλέξετε [Επιλ μη-μεταφ εικ (
μόνο)] και να μεταφέρετε ξανά όλες τις προστατευμένες εικόνες που καταγράφηκαν στην κάρτα.
- Επιλέξτε [ΟΚ] για να αποθηκεύσετε τις επιλεγμένες εικόνες στο στοιχείο [Εικόνες για μεταφορά].
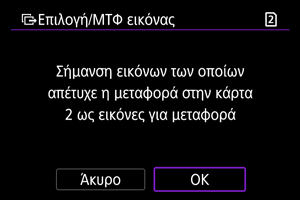
Επιλογή εύρους
- Επιλέξτε [Εύρος].
- Επιλέξτε την πρώτη και την τελευταία εικόνα του επιθυμητού εύρους και όλες οι εικόνες του εύρους θα επισημανθούν με το σημάδι επιλογής [
], ενώ θα σταλεί ένα αντίγραφο κάθε εικόνας.
- Μετά την επιλογή της εικόνας, πατήστε το πλήκτρο
.
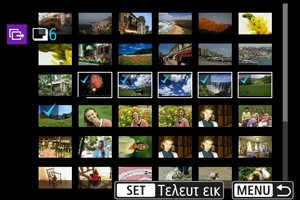
Μεταφορά εικόνων RAW+JPEG ή RAW+HEIF
Για τις εικόνες RAW+JPEG ή RAW+HEIF, μπορείτε να καθορίσετε την εικόνα που θα μεταφερθεί.
-
Επιλέξτε [
: Μεταφορά εικόνων].
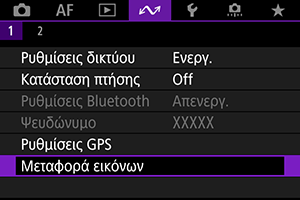
-
Επιλέξτε τον τύπο των εικόνων για μεταφορά.
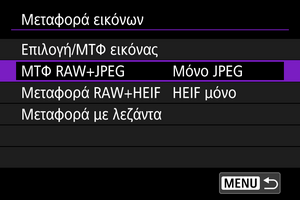
-
ΜΤΦ RAW+JPEG
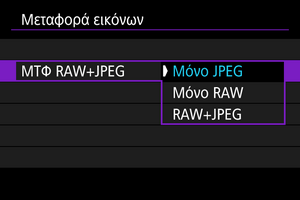
- Επιλέξτε [ΜΤΦ RAW+JPEG], και, στη συνέχεια, επιλέξτε [Μόνο JPEG], [Μόνο RAW] ή [RAW+JPEG].
-
Μεταφορά RAW+HEIF
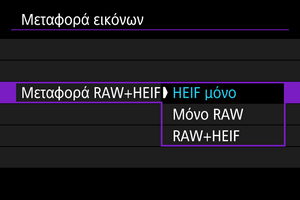
- Επιλέξτε [Μεταφορά RAW+HEIF], και, στη συνέχεια, επιλέξτε [HEIF μόνο], [Μόνο RAW] ή [RAW+HEIF].
-
Προσοχή
- Ορισμένα στοιχεία μενού δεν είναι διαθέσιμα κατά τη μεταφορά εικόνων.
Προσθήκη λεζάντας πριν από τη μεταφορά
Μπορείτε να προσθέσετε μια αποθηκευμένη λεζάντα σε κάθε εικόνα, πριν από τη μεταφορά. Αυτό είναι χρήσιμο αν θέλετε να ενημερώσετε τον παραλήπτη για τον αριθμό των αντιτύπων, για παράδειγμα. Λεζάντες προστίθενται και στις εικόνες που είναι αποθηκευμένες στη μηχανή.
- Μπορείτε να δείτε τις λεζάντες που έχουν προστεθεί στις εικόνες, ελέγχοντας τις πληροφορίες Exif στα σχόλια του χρήστη.
- Μπορείτε να δημιουργήσετε και να αποθηκεύσετε λεζάντες με το EOS Utility () ή τον Τηλεχειρισμό browser ().
-
Επιλέξτε [
: Μεταφορά εικόνων].
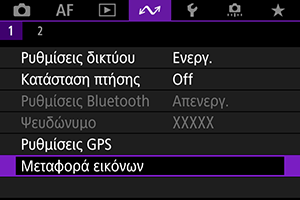
-
Επιλέξτε [Μεταφορά με λεζάντα].
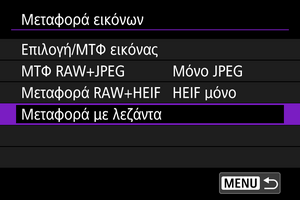
- Εμφανίζεται η τελευταία εικόνα που προβλήθηκε.
-
Καθορίστε τη λεζάντα.
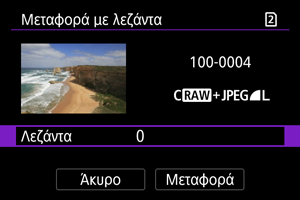
-
Επιλέξτε [Λεζάντα], και στην οθόνη που εμφανίζεται επιλέξτε το περιεχόμενο της λεζάντας.
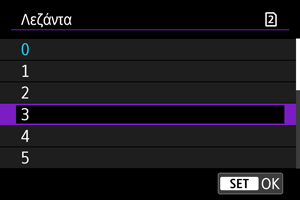
-
-
Επιλέξτε [Μεταφορά].
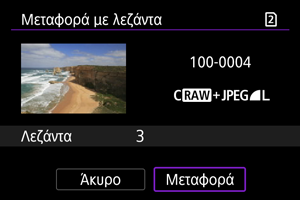
- Η εικόνα μεταφέρεται μαζί με τη λεζάντα. Μετά τη μεταφορά, η προβολή επιστρέφει στην οθόνη [Μεταφορά εικόνων].
Προσοχή
- Δεν μπορείτε να επιλέξετε άλλες εικόνες από την οθόνη [Μεταφορά με λεζάντα]. Για να επιλέξετε άλλη εικόνα για μεταφορά με λεζάντα, προβάλλετε τη συγκεκριμένη εικόνα πριν να εκτελέσετε αυτά τα βήματα.
Αυτόματη επανάληψη, αν αποτύχει η μεταφορά
Εάν αποτύχει η μεταφορά, η ενδεικτική λυχνία της μηχανής αναβοσβήνει με κόκκινο χρώμα. Σε αυτήν την περίπτωση, εμφανίζεται η ακόλουθη οθόνη, αφού πατήσετε το πλήκτρο
και επιλέξετε [
: Ρυθμίσεις δικτύου].
Για να επιλύσετε το σφάλμα που εμφανίζεται, ανατρέξτε στην ενότητα (Αντιμετώπιση προβλημάτων).
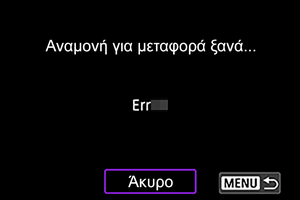
Από τη στιγμή που θα επιλύσετε το ζήτημα, οι εικόνες που δεν ήταν δυνατό να μεταφερθούν αρχικά μεταφέρονται αυτόματα. Εφόσον είναι ενεργή αυτή η επιλογή, η μεταφορά επιχειρείται ξανά αυτόματα μετά από αστοχία, είτε χρησιμοποιείται η αυτόματη μεταφορά είτε οι εικόνες που καταγράφονται μεταφέρονται μέσω FTP. Έχετε υπόψη ότι αν ακυρώσετε τη μεταφορά ή απενεργοποιήσετε τη μηχανή, δεν επιχειρείται αυτόματη επανάληψη.
Ανατρέξτε στην ενότητα Ταυτόχρονη μεταφορά πολλών εικόνων και μεταφέρετε τις εικόνες σύμφωνα με τις ανάγκες.
Σημείωση
- Για αυτόματη αποσύνδεση και αποσύνδεση από το LAN μετά τη μεταφορά, μπορείτε να διαμορφώσετε την εξοικονόμηση ενέργειας στην οθόνη [Ρυθμίσεις μεταφοράς FTP] ().
- Εάν προτιμάτε να μην γίνεται αποσύνδεση από το LAN, ορίστε την επιλογή [Εξοικονόμ ενέργειας] της οθόνης [Ρυθμίσεις μεταφοράς FTP] () σε [Απενεργ.].
Προβολή εικόνων που μεταφέρθηκαν
Οι εικόνες που μεταφέρονται στον διακομιστή FTP αποθηκεύονται στον παρακάτω φάκελο όπως ορίζεται στις ρυθμίσεις του διακομιστή FTP.
-
Φάκελος προορισμού του διακομιστή FTP
- Σύμφωνα με τις προεπιλεγμένες ρυθμίσεις του διακομιστή FTP, οι εικόνες αποθηκεύονται στη [Μονάδα C] → Φάκελος [Inetpub] → Φάκελος [ftproot], ή σε έναν υποφάκελο αυτού του φακέλου.
- Αν έχει αλλάξει ο ριζικός φάκελος του προορισμού μεταφοράς στις ρυθμίσεις διακομιστή FTP, ρωτήστε τον διαχειριστή του διακομιστή FTP πού μεταφέρονται οι εικόνες.
Μεταφορά εικόνων με το Mobile File Transfer
Χρησιμοποιώντας την εφαρμογή Mobile File Transfer για smartphone, μπορείτε να μεταφέρετε εικόνες από τη μηχανή σε διακομιστές FTP μέσω μιας σύνδεσης δικτύου για κινητά.
Για εγχειρίδια οδηγιών λογισμικού, ανατρέξτε στην ενότητα Λογισμικό.