Τηλεχειριστήριο (EOS Utility)
- Διαμόρφωση ρυθμίσεων σύνδεσης του EOS Utility
- Χρήση του EOS Utility
- Άμεση μεταφορά
- Δημιουργία και αποθήκευση λεζάντας
Με το EOS Utility, μπορείτε να αναζητήσετε εικόνες στη μηχανή και να τις αποθηκεύσετε στον υπολογιστή. Επίσης, στο EOS Utility, μπορείτε να τραβήξετε φωτογραφίες ελέγχοντας τη μηχανή από απόσταση και να αλλάξετε τις ρυθμίσεις της μηχανής.
- Εγκαταστήστε το EOS Utility στον υπολογιστή, προτού διαμορφώσετε μια σύνδεση ().
- Ανατρέξτε στην ενότητα Συνδέσεις Wi-Fi με υπολογιστή με χρήση του EOS Utility για οδηγίες σχετικά με την προετοιμασία στο EOS Utility για λειτουργίες της μηχανής, συνδέοντας τη μηχανή σε έναν υπολογιστή, μέσω δικτύου Wi-Fi από σημείο πρόσβασης συμβατό με WPS (κατάσταση PBC).
Διαμόρφωση ρυθμίσεων σύνδεσης του EOS Utility
Αυτές οι οδηγίες αποτελούν συνέχεια της ενότητας Διαμόρφωση ρυθμίσεων λειτουργίας επικοινωνίας.
- Η δημιουργία σύνδεσης απαιτεί επίσης εργασίες στον υπολογιστή. Για λεπτομέρειες, ανατρέξτε στην τεκμηρίωση του υπολογιστή.
Βήματα στη μηχανή (1)
-
Επιλέξτε [ΟΚ].
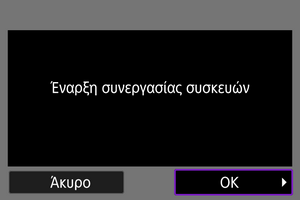
-
Εμφανίζεται το ακόλουθο μήνυμα.
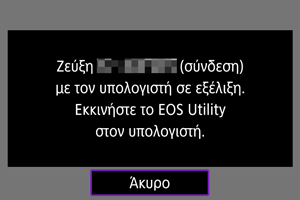
-
Βήματα στον υπολογιστή
-
Εκκινήστε το EOS Utility στον υπολογιστή.
-
Στο EOS Utility, κάντε κλικ στην επιλογή [Pairing over Wi-Fi/LAN/Ζεύξη μέσω Wi-Fi/LAN].
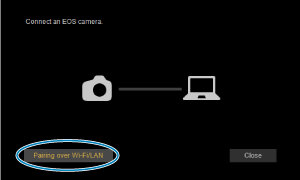
- Αν εμφανιστεί ένα μήνυμα σχετικά με το τείχος προστασίας, επιλέξτε [Yes/Ναι].
-
Κάντε κλικ στο [Connect/Σύνδεση] στον υπολογιστή.
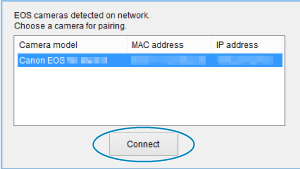
- Επιλέξτε τη μηχανή με την οποία θέλετε να συνδεθείτε και κάντε κλικ στο στοιχείο [Connect/Σύνδεση].
- Αν παρατίθενται πολλές μηχανές, μπορείτε να αναγνωρίσετε τη μηχανή με την οποία θέλετε να συνδεθείτε από τη διεύθυνση MAC, όπως εμφανίζεται στην οθόνη της μηχανής.
- Μπορείτε να ελέγξετε τη διεύθυνση MAC της μηχανής στην οθόνη [Δ/νση MAC] ().
Βήματα στη μηχανή (2)
-
Επιλέξτε [ΟΚ].

- Αυτό το μήνυμα εμφανίζεται αφού η μηχανή εντοπίσει τον υπολογιστή στον οποίο επιλέξατε [Connect/Σύνδεση] στο βήμα 4.
- Επιλέξτε [ΟΚ].
-
Επιλέξτε [ΟΚ].
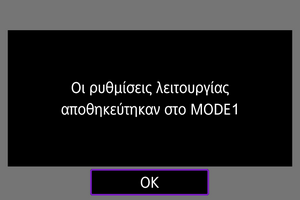
-
Επιλέξτε [ΟΚ].
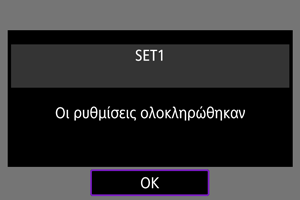
- Εμφανίζεται και πάλι η οθόνη [Ρυθμίσεις δικτύου].
- Η ένδειξη
της μηχανής ανάβει με πράσινο χρώμα.
- Οι πληροφορίες ρύθμισης αποθηκεύονται στη μηχανή.
Έτσι ολοκληρώνονται οι ρυθμίσεις σύνδεσης για το EOS Utility.
- Μετά από αυτό, δεν είναι πλέον απαραίτητη η χειροκίνητη ζεύξη της μηχανής με τον υπολογιστή, αρκεί να μην αλλάξετε τις ρυθμίσεις, αφού γίνει μία φορά ζεύξη των συσκευών.
Χρήση του EOS Utility
Για οδηγίες σχετικά με το EOS Utility, ανατρέξτε στο Εγχειρίδιο οδηγιών του EOS Utility. Η λήψη από απόσταση είναι μόνο μία από τις πολλές λειτουργίες της μηχανής που διατίθενται.
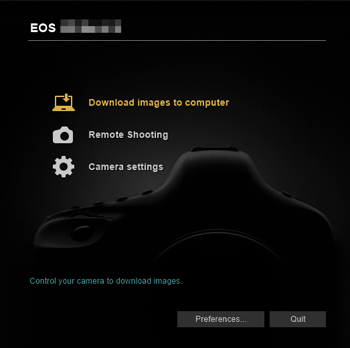
Προσοχή
- Ορισμένα στοιχεία μενού δεν είναι διαθέσιμα όταν η μηχανή είναι συνδεδεμένη σε ένα δίκτυο.
- Κατά τη λήψη από απόσταση, η ταχύτητα AF ενδέχεται να μειωθεί.
- Ανάλογα με την κατάσταση επικοινωνίας, η εμφάνιση της εικόνας ή ο χρονισμός ελευθέρωσης του κλείστρου ενδέχεται να καθυστερήσει.
- Κατά τη λήψη από Απόσταση με Άμεση Προβολή, ο ρυθμός μεταφοράς εικόνων είναι πιο αργός σε σύγκριση με τη σύνδεση με ένα καλώδιο επικοινωνίας. Επομένως, τα κινούμενα θέματα δεν μπορούν να προβληθούν ομαλά.
Άμεση μεταφορά
Μπορείτε να χρησιμοποιείτε την μηχανή για τη μεταφορά εικόνων σε υπολογιστή όταν η μηχανή είναι συνδεδεμένη στο EOS Utility και εμφανίζεται το κύριο παράθυρο EOS Utility.
Εάν πρόκειται να μεταφέρετε πολλές εικόνες, μπορείτε να χρησιμοποιήσετε ένα αξεσουάρ για χρήση με οικιακή παροχή ρεύματος (πωλείται ξεχωριστά).
Επιλογή εικόνων για μεταφορά
-
Επιλέξτε [
: Μεταφορά εικόνων].
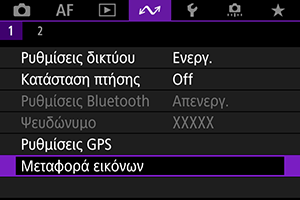
-
Επιλέξτε [Επιλογή/ΜΤΦ εικόνας].
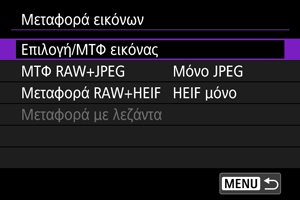
-
Επιλέξτε [Άμεση μεταφορά].
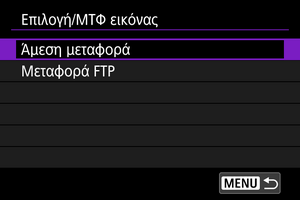
-
Επιλέξτε [Επιλ.Εικ.].
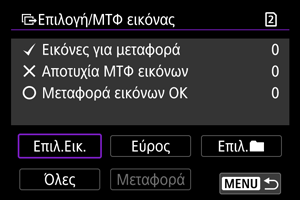
-
Επιλέξτε μια εικόνα για να τη μεταφέρετε.
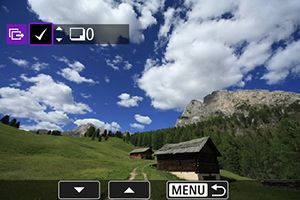
- Χρησιμοποιήστε τον επιλογέα
, για να επιλέξετε μια εικόνα που θέλετε να μεταφερθεί και πατήστε
.
- Χρησιμοποιήστε τον επιλογέα
για να προσθέσετε ένα σημάδι επιλογής [
] στην επάνω αριστερή πλευρά της οθόνης και πατήστε
.
- Για την προβολή τριών εικόνων, περιστρέψτε τον επιλογέα
αριστερόστροφα. Για να επιστρέψετε στην προβολή μεμονωμένων εικόνων, περιστρέψτε τον επιλογέα
δεξιόστροφα.
- Για να επιλέξετε άλλες εικόνες για μεταφορά, επαναλάβετε το βήμα 5.
- Μετά την επιλογή της εικόνας, πατήστε το πλήκτρο
.
- Χρησιμοποιήστε τον επιλογέα
-
Επιλέξτε [Μεταφορά].
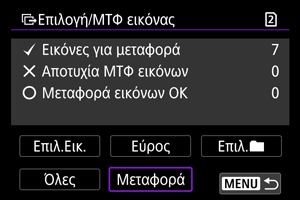
-
Επιλέξτε [ΟΚ].
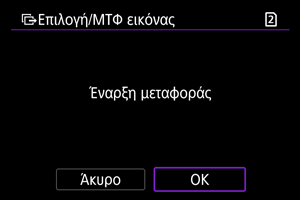
- Οι επιλεγμένες εικόνες μεταφέρονται στον υπολογιστή.
Επιλογή πολλών εικόνων
Είναι δυνατή η μεταφορά πολλαπλών εικόνων μαζί αφού επιλέξετε μια μέθοδο επιλογής.
-
Αποκτήστε πρόσβαση στην οθόνη [Επιλογή/ΜΤΦ εικόνας].
- Ακολουθήστε τα βήματα 1–3 της ενότητας Επιλογή εικόνων για μεταφορά.
-
Επιλέξτε μέθοδο επιλογής.
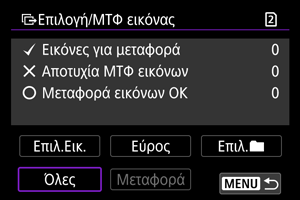
Σε φάκελο
- Επιλέξτε [Επιλ.
].
- Επιλέξτε προτιμώμενη μέθοδο επιλογής.
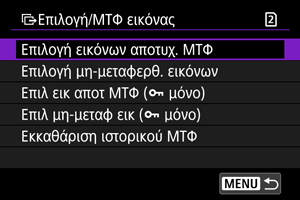
- Με την επιλογή [Επιλογή εικόνων αποτυχ. ΜΤΦ] επιλέγονται όλες οι εικόνες στον επιλεγμένο φάκελο των οποίων η μεταφορά απέτυχε.
- Με την επιλογή [Επιλογή μη-μεταφερθ. εικόνων] επιλέγονται όλες οι εικόνες του επιλεγμένου φακέλου που δεν έχουν αποσταλεί.
- Με την επιλογή [Επιλ εικ αποτ ΜΤΦ (
μόνο)] επιλέγονται όλες οι προστατευμένες εικόνες στον επιλεγμένο φάκελο των οποίων η μεταφορά απέτυχε.
- Με την επιλογή [Επιλ μη-μεταφ εικ (
μόνο)] επιλέγονται όλες οι προστατευμένες εικόνες του επιλεγμένου φακέλου που δεν έχουν αποσταλεί.
- Με την επιλογή [Εκκαθάριση ιστορικού ΜΤΦ] διαγράφεται το ιστορικό μεταφορών των εικόνων στον επιλεγμένο φάκελο.
- Μετά τη διαγραφή του ιστορικού μεταφορών, μπορείτε να επιλέξετε [Επιλογή μη-μεταφερθ. εικόνων] και να μεταφέρετε ξανά όλες τις εικόνες του φακέλου.
- Μετά τη διαγραφή του ιστορικού μεταφορών, μπορείτε να επιλέξετε [Επιλ μη-μεταφ εικ (
μόνο)] και να μεταφέρετε ξανά όλες τις προστατευμένες εικόνες του φακέλου.
- Επιλέξτε έναν φάκελο.
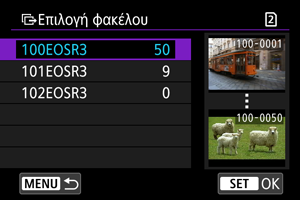
- Επιλέξτε [ΟΚ] για να γίνει αποθήκευση στο στοιχείο [Εικόνες για μεταφορά].
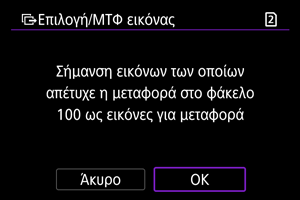
Σε κάρτα
- Επιλέξτε [Όλες].
- Επιλέξτε προτιμώμενη μέθοδο επιλογής.
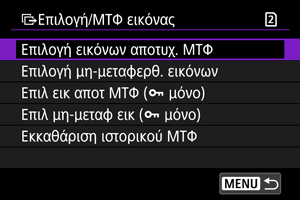
- Με την επιλογή [Επιλογή εικόνων αποτυχ. ΜΤΦ] επιλέγονται όλες οι εικόνες στην κάρτα των οποίων η μεταφορά απέτυχε.
- Με την επιλογή [Επιλογή μη-μεταφερθ. εικόνων] επιλέγονται όλες οι εικόνες της κάρτας που δεν έχουν αποσταλεί.
- Με την επιλογή [Επιλ εικ αποτ ΜΤΦ (
μόνο)] επιλέγονται όλες οι προστατευμένες εικόνες στην κάρτα των οποίων η μεταφορά απέτυχε.
- Με την επιλογή [Επιλ μη-μεταφ εικ (
μόνο)] επιλέγονται όλες οι προστατευμένες εικόνες της κάρτας που δεν έχουν αποσταλεί.
- Με την επιλογή [Εκκαθάριση ιστορικού ΜΤΦ] διαγράφεται το ιστορικό μεταφορών των εικόνων στην κάρτα.
- Μετά τη διαγραφή του ιστορικού μεταφορών, μπορείτε να επιλέξετε [Επιλογή μη-μεταφερθ. εικόνων] και να μεταφέρετε ξανά όλες τις εικόνες που καταγράφηκαν στην κάρτα.
- Μετά τη διαγραφή του ιστορικού μεταφορών, μπορείτε να επιλέξετε [Επιλ μη-μεταφ εικ (
μόνο)] και να μεταφέρετε ξανά όλες τις προστατευμένες εικόνες που καταγράφηκαν στην κάρτα.
- Επιλέξτε [ΟΚ] για να αποθηκεύσετε τις επιλεγμένες εικόνες στο στοιχείο [Εικόνες για μεταφορά].
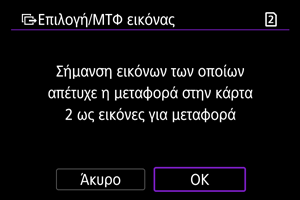
Επιλογή εύρους
- Επιλέξτε [Εύρος].
- Επιλέξτε την πρώτη και την τελευταία εικόνα του επιθυμητού εύρους και όλες οι εικόνες του εύρους θα επισημανθούν με το σημάδι επιλογής [
], ενώ θα σταλεί ένα αντίγραφο κάθε εικόνας.
- Μετά την επιλογή της εικόνας, πατήστε το πλήκτρο
.
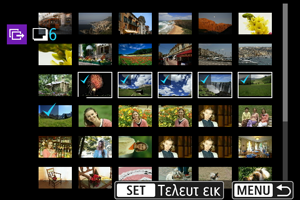
- Επιλέξτε [ΟΚ] για να αποθηκεύσετε τις επιλεγμένες εικόνες στο στοιχείο [Εικόνες για μεταφορά].
Μεταφορά εικόνων RAW+JPEG ή RAW+HEIF
Για τις εικόνες RAW+JPEG ή RAW+HEIF, μπορείτε να καθορίσετε την εικόνα που θα μεταφερθεί.
-
Επιλέξτε [
: Μεταφορά εικόνων].
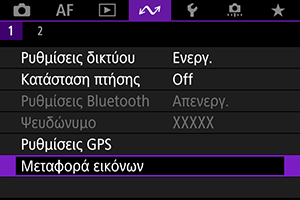
-
Επιλέξτε τον τύπο των εικόνων για μεταφορά.
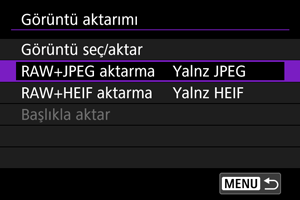
-
ΜΤΦ RAW+JPEG
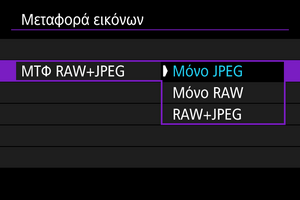
- Επιλέξτε [ΜΤΦ RAW+JPEG], και, στη συνέχεια, επιλέξτε [Μόνο JPEG], [Μόνο RAW] ή [RAW+JPEG].
-
Μεταφορά RAW+HEIF
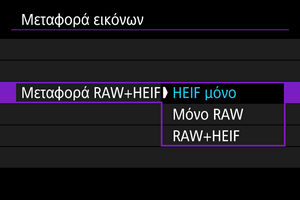
- Επιλέξτε [Μεταφορά RAW+HEIF], και, στη συνέχεια, επιλέξτε [HEIF μόνο], [Μόνο RAW] ή [RAW+HEIF].
-
Προσοχή
- Ορισμένα στοιχεία μενού δεν είναι διαθέσιμα κατά τη μεταφορά εικόνων.
Δημιουργία και αποθήκευση λεζάντας
Μπορείτε να δημιουργήσετε λεζάντες και να τις αποθηκεύσετε στη μηχανή, για να τις χρησιμοποιήσετε όπως περιγράφεται στην ενότητα Προσθήκη λεζάντας πριν από τη μεταφορά.
-
Εκκινήστε το EOS Utility και επιλέξτε [Camera settings/Ρυθμίσεις μηχανής].
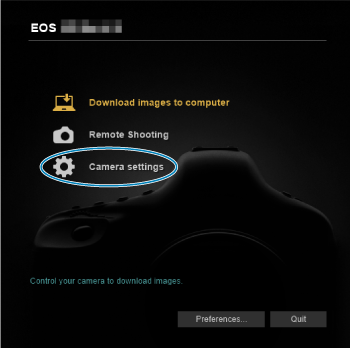
-
Επιλέξτε [WFT Captions/Λεζάντες WFT].
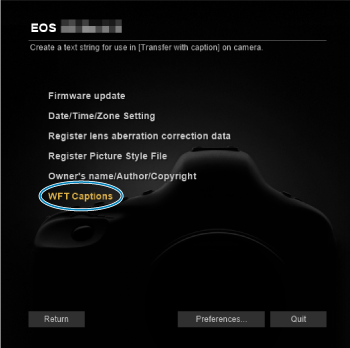
-
Εισάγετε τη λεζάντα ή τις λεζάντες.
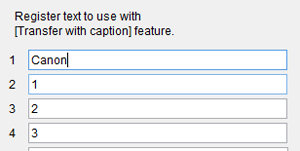
- Πληκτρολογήστε έως και 31 χαρακτήρες (σε μορφή ASCII).
- Για να δείτε τα δεδομένα που έχουν αποθηκευτεί στη μηχανή για τις λεζάντες, επιλέξτε [Load settings/Φόρτωση ρυθμίσεων].
-
Ρυθμίστε τις λεζάντες στη μηχανή.
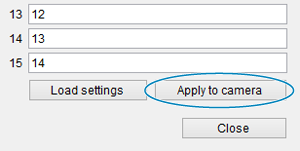
- Επιλέξτε [Apply to camera/Εφαρμογή στη μηχανή], για να ρυθμιστούν οι νέες λεζάντες στη μηχανή.