Tilslutning til en computer via Wi-Fi Wi-Fi
Dette afsnit beskriver, hvordan du forbinder kameraet til en computer via Wi-Fi og udfører kamerabetjening ved hjælp af EOS Utility (EOS-software). Installér den seneste version af EOS Utility på computeren, før du konfigurerer en Wi-Fi-forbindelse.
Se computerens brugervejledning for at få instruktioner i betjening af computeren.
Betjening af kameraet via EOS Utility
Når du bruger EOS Utility, kan du importere billeder fra kameraet, styre kameraet og udføre andre handlinger.
Trin på kameraet (1)
-
Angiv Wi-Fi-indstillingerne til [Aktivér].
- Se trin 1-2 i Tilslutning til en Bluetooth-kompatibel smartphone via Wi-Fi.
-
Vælg [
: Wi-Fi-/Bluetooth-tilslutning].
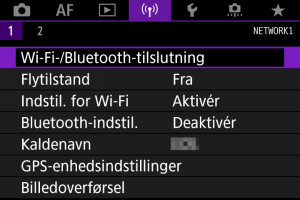
-
Vælg [
Fjernbetjening (EOS Utility)].
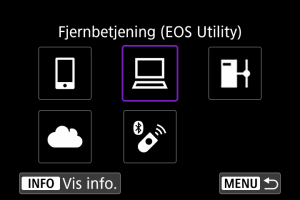
-
Vælg [Tilføj en enhed at tilslutte til].
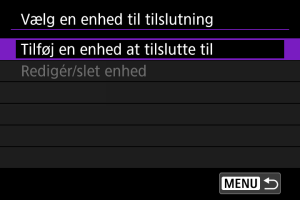
-
Kontrollér SSID'et (netværksnavnet) og passwordet.
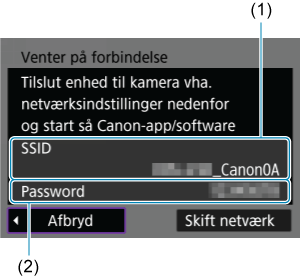
- Kontrollér SSID (1) og password (2), der vises på kameraskærmen.
Trin på computeren (1)
-
Vælg SSID, og angiv passwordet.
Computerens skærm (eksempel)
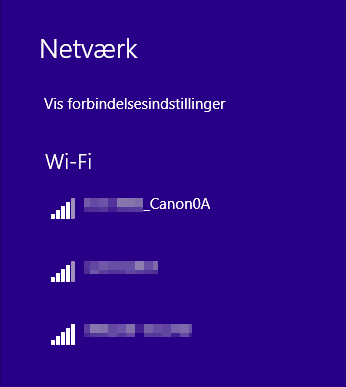
- Vælg det SSID, der er markeret i trin 5 under Trin på kameraet (1) på computerens netværksindstillingsskærm.
- Angiv det password, der blev markeret i trin 5 under Trin på kameraet (1) som password.
Trin på kameraet (2)
-
Vælg [OK].

-
Følgende meddelelse vises. “******” angiver de sidste seks cifre i MAC-adressen for det kamera, der tilsluttes.
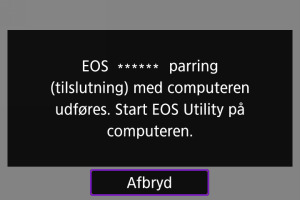
-
Trin på computeren (2)
-
Start EOS Utility.
-
Gå til EOS Utility, og klik på [Pairing over Wi-Fi/LAN/Parring over Wi-Fi/LAN].
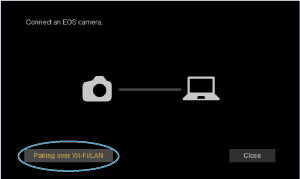
- Hvis der vises en meddelelse om firewall, skal du vælge [Yes/Ja].
-
Klik på [Connect/Tilslut].
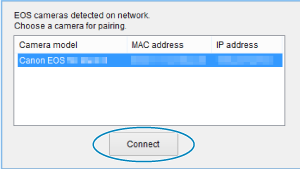
- Vælg det kamera, der skal tilsluttes, og klik så på [Connect/Tilslut].
Trin på kameraet (3)
-
Opret en Wi-Fi-forbindelse.
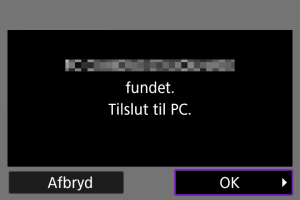
- Vælg [OK].
[ Wi-Fi tændt]-skærm
Wi-Fi tændt]-skærm
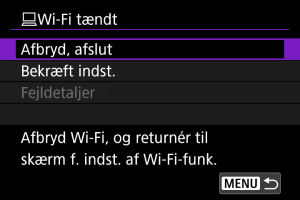
-
Afbryd, afslut
- Afbryder Wi-Fi-forbindelsen.
-
Bekræft indst.
- Du kan kontrollere indstillingerne.
-
Fejldetaljer
- Når en fejl opstår i en Wi-Fi-tilslutning, kan du kontrollere fejlens oplysninger.
Wi-Fi-tilslutningen til en computer er nu oprettet.
- Betjen kameraet ved hjælp af EOS Utility på computeren.
- Hvis du vil gentilslutte via Wi-Fi, skal du se Genoprettelse af tilslutning via Wi-Fi.
Forholdsregler
-
Når Wi-Fi-tilslutningen afbrydes, mens du optager en film med fjernoptagelse, sker der følgende:
- Enhver filmoptagelse i gang i filmoptagelsesmetoden fortsætter.
- Enhver filmoptagelse i gang i stillbilledmetoden stopper.
- Du kan ikke bruge kameraet til at optage i stilbilledoptagelsesmetoden, når det er indstillet til filmoptagelsesmetoden i EOS Utility.
- Når der er oprettet en Wi-Fi-tilslutning til EOS Utility, er visse funktioner ikke tilgængelige.
- AF-hastigheden kan blive langsommere ved fjernoptagelse.
- Afhængigt af kommunikationsstatus kan timingen af billedvisningen eller lukkerudløser blive forsinket.
- Ved en Live view-optagelse er billedoverførslen langsommere end med et interfacekabel. Derfor kan motiver i bevægelse ikke vises jævnt.
Direkte overførsel
Når kameraet er forbundet til EOS Utility og hovedvinduet for EOS Utility vises, kan du bruge kameraet til at overføre billeder til en computer.
Valg af billeder til overførsel
-
Vælg [
: Billedoverførsel].
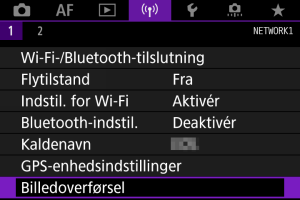
-
Vælg [Billedvalg/-overf.].
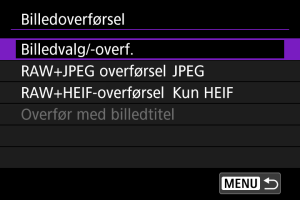
-
Vælg [Direkte overførsel].
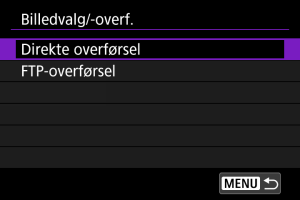
-
Vælg [Vælg bil.].
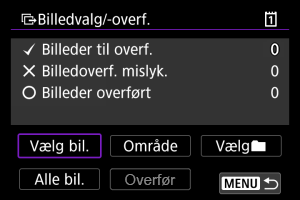
-
Vælg billeder til overførsel.
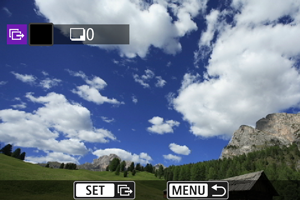
- Brug vælgeren
til at vælge et billede, der skal overføres, og tryk derefter på
.
- Brug vælgeren
til at tilføje et flueben [
] øverst til venstre på skærmen, og tryk derefter på
.
- Du kan dreje vælgeren
mod uret for at skifte til at vælge billeder fra 3-billedvisningen. Drej vælgeren
mod uret for at vende tilbage til enkeltbilledvisningen.
- Hvis du vil vælge et andet billede, der skal overføres, skal du gentage trin 5.
- Når du har valgt billeder, skal du trykke på knappen
.
- Brug vælgeren
-
Vælg [Overfør].
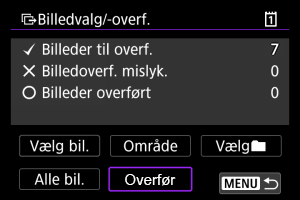
-
Vælg [OK].
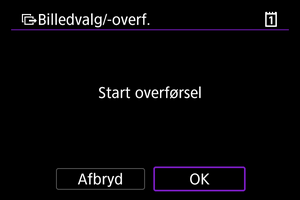
- De valgte billeder overføres til computeren.
Valg af flere billeder
Flere billeder kan overføres på én gang, når du har valgt en udvælgelsesmetode.
-
Gå til skærmen [Billedvalg/-overf.].
- Følg trin 1-3 i Valg af billeder til overførsel.
-
Vælg en valgmetode.
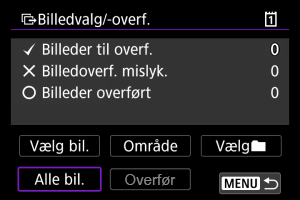
I en mappe
- Vælg [Vælg
].
- Vælg din foretrukne valgmetode.
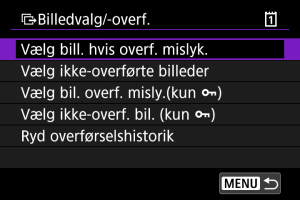
- Hvis du vælger [Vælg bill. hvis overf. mislyk.], vælges alle billeder i den valgte mappe, for hvilke overførsel mislykkedes.
- Hvis du vælger [Vælg ikke-overførte billeder], vælger du alle billeder, der ikke er sendt i den valgte mappe.
- Hvis du vælger [Vælg bil. overf. misly.(kun
)] vælges alle beskyttede billeder i den valgte mappe, for hvilke overførsel mislykkedes.
- Hvis du vælger [Vælg ikke-overf. bil. (kun
)], vælger du alle beskyttede billeder, der ikke er sendt i den valgte mappe.
- Hvis du vil vælger [Ryd overførselshistorik], ryddes overførselshistorikken for billederne i den valgte mappe.
- Når overførselshistorikken er slettet, kan du vælge [Vælg ikke-overførte billeder] og overføre alle billederne i mappen igen.
- Når overførselshistorikken er slettet, kan du vælge [Vælg ikke-overf. bil. (kun
)] og overføre alle de beskyttede billeder i mappen igen.
- Vælg en mappe.
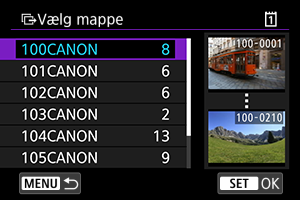
- Vælg [OK] for at overføre de valgte billeder til computeren.
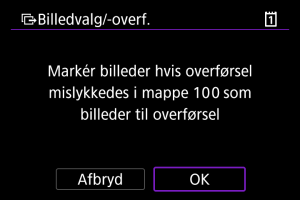
I et kort
- Vælg [Alle bil.].
- Vælg din foretrukne valgmetode.
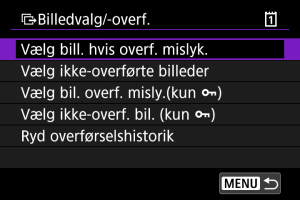
- Hvis du vælger [Vælg bill. hvis overf. mislyk.], vælges alle billeder på det kort, for hvilke overførsel mislykkedes.
- Hvis du vælger [Vælg ikke-overførte billeder], vælges alle de billeder på det kort, der ikke er sendt.
- Hvis du vælger [Vælg bil. overf. misly.(kun
)], vælges alle beskyttede billeder på det kort, for hvilke overførsel mislykkedes.
- Hvis du vælger [Vælg ikke-overf. bil. (kun
)], vælges alle de beskyttede billeder på kortet, der ikke er sendt.
- Hvis du vil vælger [Ryd overførselshistorik], ryddes overførselshistorikken for billeder på kortet.
- Når overførselshistorikken er slettet, kan du vælge [Vælg ikke-overførte billeder] og overføre alle de billeder, der er optaget på kortet, igen.
- Når overførselshistorikken er slettet, kan du vælge [Vælg ikke-overf. bil. (kun
)] og overføre alle beskyttede billeder, der er optaget på kortet, igen.
- Vælg [OK] for at overføre de valgte billeder til computeren.
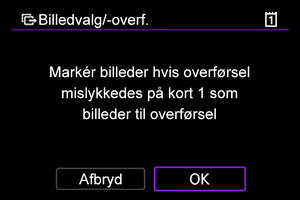
Vælg område
- Vælg [Område].
- Hvis du markerer det første og sidste billede af området, markeres alle billederne i området med et flueben [
], og der sendes en kopi af hvert enkelt billede.
- Når du har valgt billeder, skal du trykke på knappen
.
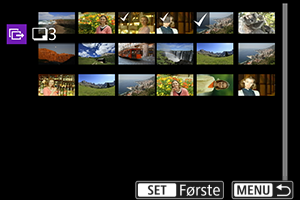
- Vælg [OK] for at overføre de valgte billeder til computeren.

Overførsel af billeder i formatet RAW+JPEG eller RAW+HEIF
For RAW+JPEG- eller RAW+HEIF images-billeder kan du angive, hvilket billede du vil overføre.
-
Vælg [
: Billedoverførsel].
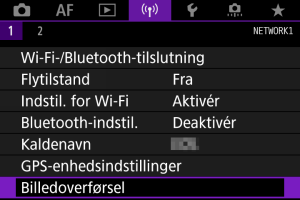
-
Vælg størrelsen på de billeder, der skal overføres.

-
RAW+JPEG overførsel
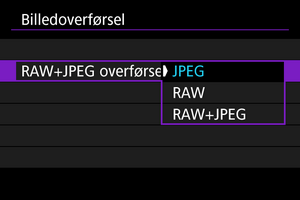
- Vælg [RAW+JPEG overførsel], og vælg derefter [JPEG], [RAW] eller [RAW+JPEG].
-
RAW+HEIF-overførsel
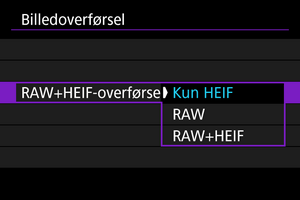
- Vælg [RAW+HEIF-overførsel], og vælg derefter [Kun HEIF], [RAW] eller [RAW+HEIF].
-
Forholdsregler
- Visse menupunkter er ikke tilgængelige under billedoverførsel.
Oprettelse og registrering af billedtitler
Du kan oprette billedtitler og registrere dem på kameraet for at bruge dem som beskrevet i Tilføjelse af en billedtitel før overførsel.
-
Start EOS Utility, og vælg [Camera settings/Kameraindstillinger].
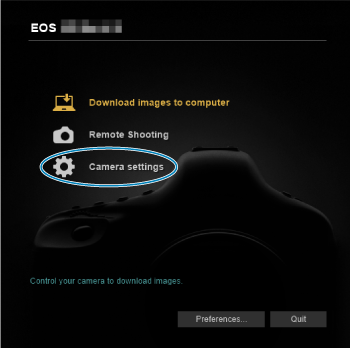
-
Vælg [WFT Captions/WTF-billedtekster].
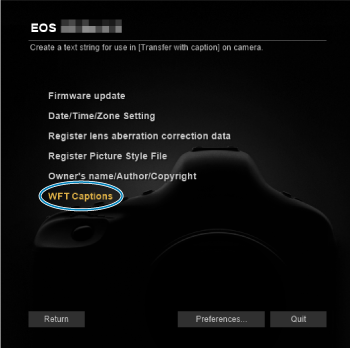
-
Indtast billedtitlerne.
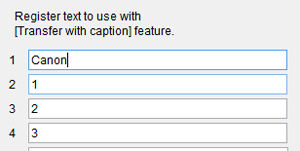
- Indtast op til 31 tegn (i ASCII-format).
- Du kan hente billedtiteldata, der er gemt på kameraet, ved at vælge [Load settings/Indlæs indstillinger].
-
Indstil billedtitlerne på kameraet.
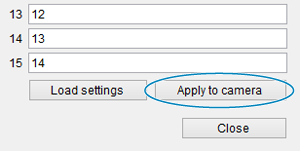
- Vælg [Apply to camera/Anvend på kamera] for at indstille dine nye billedtitler på kameraet.