Свързване към компютър чрез Wi-Fi
- Управление на фотоапарата чрез EOS Utility
- Директен трансфер
- Създаване и запаметяване на надписи (обяснения)
Този раздел описва как да свързвате фотоапарата към компютър чрез Wi-Fi и да работите дистанционно с фотоапарата, като използвате EOS Utility (софтуер за EOS). Инсталирайте най-новата версия на софтуера EOS Utility в компютъра, преди да настроите Wi-Fi връзката.
За инструкции за работа с компютъра прочетете ръководството за работа с компютъра.
Управление на фотоапарата чрез EOS Utility
С помощта на EOS Utility можете да импортирате изображения от фотоапарата, да управлявате фотоапарата и да извършвате други операции.
Стъпки чрез фотоапарата (1)
-
Задайте за Wi-Fi настройка [Enable/Разрешено].
- Вижте стъпки 1–2 в Свързване към Bluetooth-съвместим смартфон чрез Wi-Fi.
-
Изберете [
: Wi-Fi/Bluetooth connection/
: Wi-Fi/Bluetooth връзка].
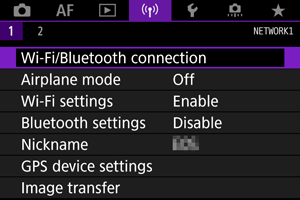
-
Изберете [
Remote control (EOS Utility)/
Дистанционно управление (EOS Utility)].
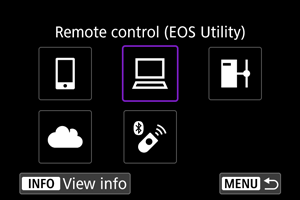
-
Изберете [Add a device to connect to/Добавяне на устройство за свързване].
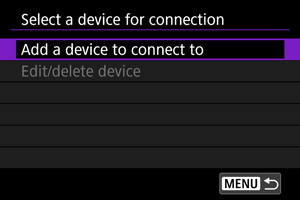
-
Проверете SSID (име на мрежата) и паролата.

- Проверете SSID (1) и паролата (2), показани на екрана на фотоапарата.
Стъпки чрез компютъра (1)
-
Изберете SSID и след това въведете паролата.
Екран на компютъра (пример)

- В екрана на компютъра за настройка на мрежата изберете SSID името, проверено на стъпка 5 в Стъпки чрез фотоапарата (1).
- За парола въведете паролата, която сте проверили на стъпка 5 в Стъпки чрез фотоапарата (1).
Стъпки чрез фотоапарата (2)
-
Изберете [OK].
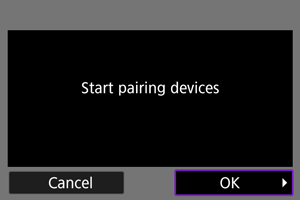
-
На дисплея се извежда съобщението по-долу. "******" показва последните шест цифри на MAC адреса на фотоапарата, който ще бъде свързан.

-
Стъпки чрез компютъра (2)
-
Стартирайте EOS Utility.
-
В EOS Utility щракнете върху [Pairing over Wi-Fi/LAN/Сдвояване през Wi-Fi/LAN].

- Ако се появи съобщение относно защитната стена, изберете [Yes/Да].
-
Щракнете върху [Connect/Свързване].
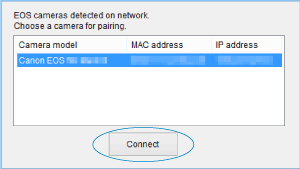
- Изберете фотоапарата, към който да се свържете, и след това щракнете върху [Connect/Свързване].
Стъпки чрез фотоапарата (3)
-
Установете Wi-Fi връзка.
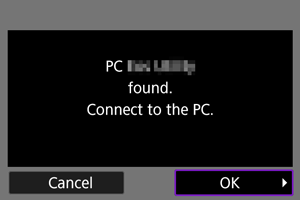
- Изберете [OK].
Екран [ Wi-Fi on/
Wi-Fi on/ Wi-Fi вкл.]
Wi-Fi вкл.]
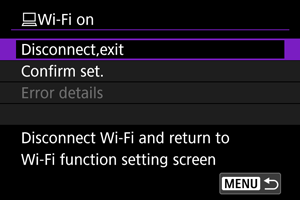
-
Disconnect,exit/Прекратяване, изход
- Прекратява Wi-Fi връзката.
-
Confirm set./Проверка на настройките
- Можете да проверите настройките.
-
Error details/Подробности за грешки
- Когато възникне грешка при връзка с Wi-Fi, можете да проверите подробностите за грешката.
Wi-Fi връзката към компютър сега е установена.
- Управление на фотоапарата чрез компютър с помощта на EOS Utility
- За да свържете отново чрез Wi-Fi, вижте "Повторно свързване чрез Wi-Fi".
Внимание
-
Ако Wi-Fi връзката бъде прекратена по време на дистанционен запис на видео, фотоапаратът извършва следното:
- Текущият запис на видео в режим на запис на видео ще продължи.
- Текущият запис на видео в режим на заснемане на снимки ще бъде прекратен.
- Не можете да използвате фотоапарата за заснемане на снимки, когато е зададен режим на запис на видео чрез EOS Utility.
- При установена Wi-Fi връзка с EOS Utility, някои функции са недостъпни.
- При отдалечено снимане скоростта на AF може да се намали.
- В зависимост от състоянието на комуникацията, показването на изображение или освобождаването на затвора може да се извършват по-бавно от обикновено.
- При отдалечено снимане в режим Live View скоростта на трансфер на изображението е по-ниска, отколкото при връзка чрез интерфейсен кабел. Ето защо движенията на обектите няма да бъдат показани на екрана гладко.
Директен трансфер
Когато фотоапаратът е свързан с EOS Utility и е показан основният прозорец на EOS Utility, можете да използвате фотоапарата за прехвърляне на изображения в компютър.
Избиране на изображения за прехвърляне.
-
Изберете [
: Image transfer/
: Прехвърляне на изображения].

-
Изберете [Image sel./transfer/Избор/трансфер изображ.].

-
Изберете [Direct transfer/Директен трансфер].
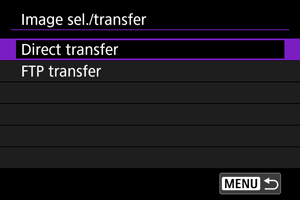
-
Изберете [Sel.Image/Избор на изображения].

-
Изберете изображения за прехвърляне.

- Използвайте селектора
, за да изберете изображение за прехвърляне, и натиснете
.
- Използвайте селектора
, за да добавите [
] в горния ляв ъгъл на екрана, и след това натиснете
.
- Можете да завъртите селектора
обратно на часовниковата стрелка, за да изберете изображенията от екрана с три изображения. За да се върнете към възпроизвеждане на единични изображения, завъртете селектора
по часовниковата стрелка.
- За да изберете други изображения за прехвърляне, повторете стъпка 5.
- След като направите избора, натиснете бутона
.
- Използвайте селектора
-
Изберете [Direct transfer/Директен трансфер].
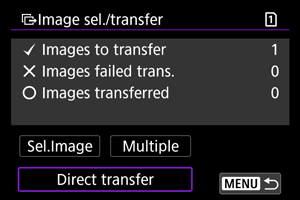
-
Изберете [OK].

- Избраните изображения се прехвърлят в компютъра.
Избор на множество изображения
Множество изображения могат да бъдат прехвърлени наведнъж, след като изберете метод за избор.
-
Отворете екрана [Image sel./transfer/Избор/трансфер изображ.].
- Следвайте стъпки 1–3 в Избор на изображения за прехвърляне.
-
Изберете [Multiple/Няколко].

-
Изберете метод за избор, който да използвате.
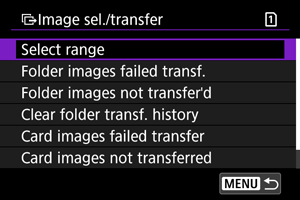
-
Select range/Избор на диапазон

- Изберете [Select range/Избор на диапазон]. Чрез задаване на първото и последното изображение от желания диапазон се маркират с [
] всички изображения в диапазона и се изпраща по едно копие от всяко изображение.
- За да промените броя на изображенията в екрана, завъртете селектора
.
- Изберете [Select range/Избор на диапазон]. Чрез задаване на първото и последното изображение от желания диапазон се маркират с [
-
В папка
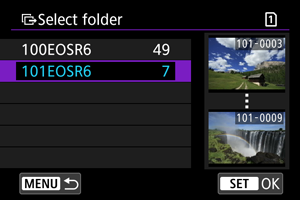
- Чрез задаване на [Folder images failed transf./Неусп. прехвърлени изображ. от папка], ще изберете всички неуспешно изпратени изображения в избраната папка.
- Чрез задаване на [Folder images not transfer'd/Непрехвърлени изображ. от папка] ще изберете всички неизпратени изображения в избраната папка.
- Опцията [Clear folder transf. history/Изтрий хронология за трансфер на папка] ще изтрие хронологията за трансфер на изображенията в избраната папка. След като сте изтрили хронологията за трансфер на изображенията, можете да изберете [Folder images not transfer’d/Непрехвърлени изображ. от папка] и отново да прехвърлите всички изображения от папката.
-
В карта
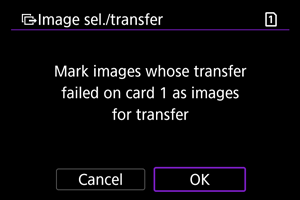
- Чрез задаване на [Card images failed transfer/Неусп. прехвърлени изображ. от карта] ще изберете всички неуспешно изпратени изображения в избраната карта.
- Чрез задаване на [Card images not transferred/Непрехвърлени изображ. от карта] ще изберете всички неизпратени изображения в избраната карта.
- Опцията [Clear card's transf. history/Изтрий хронология за трансфер на карта] ще изтрие хронологията за трансфер на изображенията в избраната карта. След като сте изтрили хронологията за трансфер на изображенията, можете да изберете [Card images not transferred/Непрехвърлени изображ. от карта] и отново да прехвърлите всички изображения от картата.
-
-
Изберете [Direct transfer/Директен трансфер].
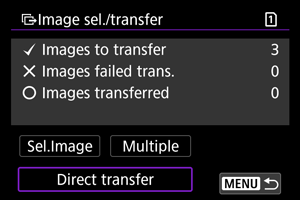
-
Изберете [OK].
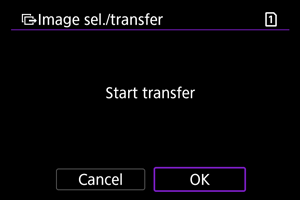
- Избраните изображения се прехвърлят в компютъра.
Прехвърляне на RAW+JPEG или RAW+HEIF изображения
За RAW+JPEG или RAW+HEIF изображения можете да посочите кое от двете изображения да се прехвърли.
-
Изберете [
: Image transfer/
: Прехвърляне на изображения].
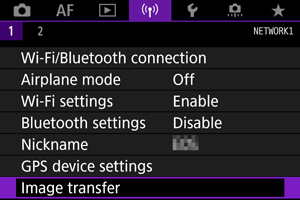
-
Изберете типа на изображенията за прехвърляне.
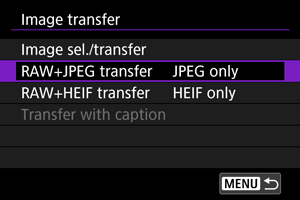
-
RAW+JPEG transfer/RAW+JPEG трансфер
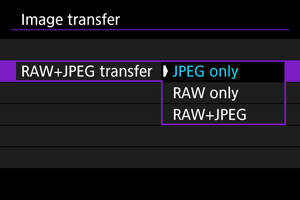
- Изберете [RAW+JPEG transfer/RAW+JPEG трансфер], след това изберете [JPEG only/Само JPEG], [RAW only/Само RAW] или [RAW+JPEG].
-
RAW+HEIF transfer/RAW+HEIF трансфер
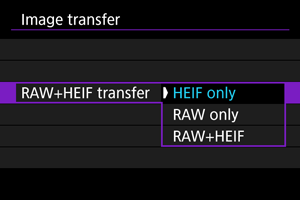
- Изберете [RAW+HEIF transfer/RAW+HEIF трансфер], след това изберете [HEIF only/Само HEIF], [RAW only/Само RAW] или [RAW+HEIF].
-
Внимание
- Някои настройки от менюто не са достъпни по време на прехвърляне на изображения.
Създаване и запаметяване на надписи (обяснения)
Можете да създадете надписи и да ги запаметите във фотоапарата, за да ги използвате, както е описано в Добавяне на надпис (обяснение) преди трансфер.
-
Стартирайте EOS Utility и изберете [Camera settings/Настройки на фотоапарата].
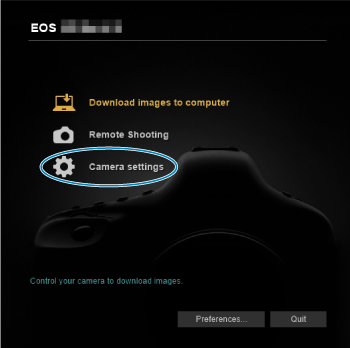
-
Изберете [WFT Captions/WFT надписи].
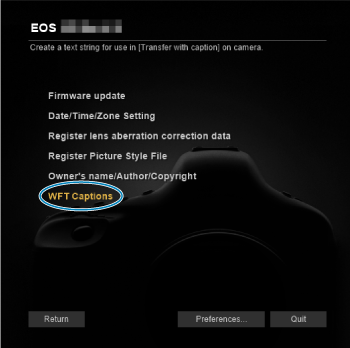
-
Въведете надписа или надписите.
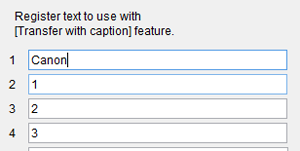
- Въведете до 31 символа (в ASCII формат).
- За да изтеглите надписите, запаметени във фотоапарата, изберете [Load settings/Зареждане настройки].
-
Запаметете надписите във фотоапарата.
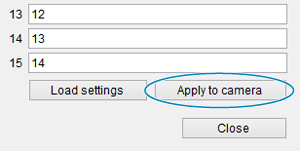
- Изберете [Apply to camera/Запамети във фотоапарата], за да запаметите новите надписи във фотоапарата.