Прехвърляне на изображения към FTP сървъри
- Подготовка
- Свързване към точката за достъп
- Конфигуриране на настройките за свързване с FTP сървър
- Настройки за FTP трансфер
- Прехвърляне на множество изображения наведнъж
- Добавяне на надпис (обяснение) преди трансфер
- Автоматичен повторен опит при неуспешен трансфер
- Преглед на прехвърлените изображения
Всяко изображение може да бъде прехвърлено в FTP сървър в мрежата, към която е свързан фотоапаратът.
Забележка
- JPEG/HEIF изображенията могат да бъдат преоразмерени или изрязани по време на процеса на прехвърляне.
Подготовка
Необходим е компютър, работещ с една от посочените по-долу операционни системи. Компютърът също така трябва да бъде предварително настроен, за да функционира като FTP сървър.
- Windows 10 (вер. 1607 или по-нова)
- Windows 8.1, Windows 8.1 Pro
За инструкции как да настроите компютъра да функционира като FTP сървър, вижте документацията за вашия компютър.
При използване на компютър като FTP сървър, свържете компютъра към точката за достъп предварително.
Свързване към точката за достъп
-
Задайте за Wi-Fi настройка [Enable/Разрешено].
- Вижте стъпки 1–2 в Свързване към Bluetooth-съвместим смартфон чрез Wi-Fi.
-
Изберете [
: Wi-Fi/Bluetooth connection/
: Wi-Fi/Bluetooth връзка].
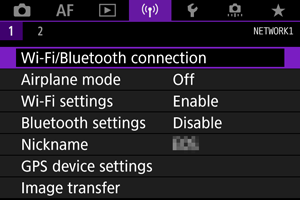
-
Изберете [
Transfer images to FTP server/
Трансфер на изображения към FTP сървър].
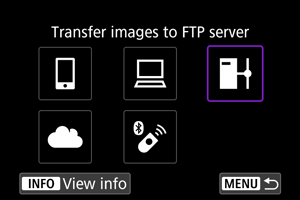
-
Изберете [Add a device to connect to/Добавяне на устройство за свързване].
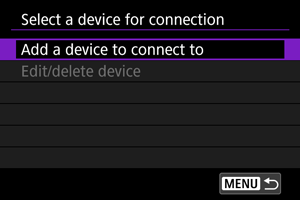
-
Изберете [Setting method/Метод за настройки].
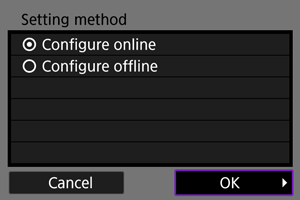
- Изберете опция и след това [OK], за да преминете към следващия екран.
- Изберете [Configure online/Конфигурирай онлайн], за да конфигурирате настройките за свързване и след това да се свържете към мрежата.
- Изберете [Configure offline/Конфигурирай офлайн], за да конфигурирате настройките за свързване с FTP сървър, без да свързвате фотоапарата.
-
Изберете [Connect with WPS/Свързване чрез WPS].
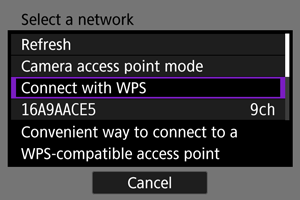
- Изпълнете тези стъпки, за да се свържете чрез WPS (PBC режим). Как да се свържете към точки за достъп по други начини вижте в Wi-Fi връзка чрез точки за достъп.
-
Изберете [WPS (PBC mode)/WPS (PBC режим)].
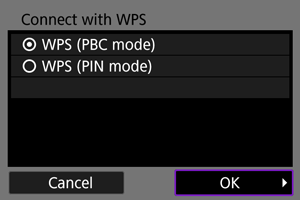
- Изберете [OK].
-
Натиснете бутона WPS на точката за достъп.
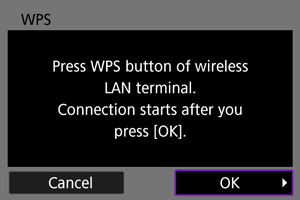
- За информация къде е разположен WPS бутонът и колко продължително да го натискате вижте ръководството за употреба на точката за достъп.
- Изберете [OK], за да установите връзка с точката за достъп. След като фотоапаратът се свърже към точката за достъп, се показва екранът по-долу.
-
Изберете настройка за задаване на IP адрес.
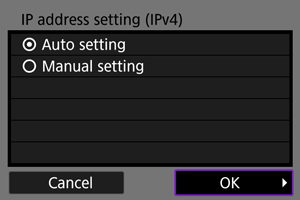
- Изберете [OK].
-
Изберете опция за IPv6.
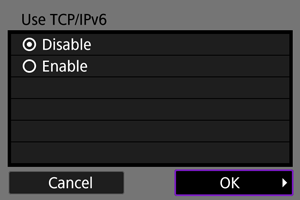
- Изберете [OK].
Конфигуриране на настройките за свързване с FTP сървър
-
Изберете FTP режим.
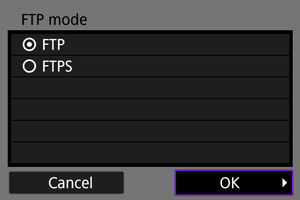
- За защитен FTP трансфер чрез базов сертификат за сигурност, изберете [FTPS]. За подробности относно настройките на базов сертификат вижте Задаване на базов сертификат.
- Изберете [OK], за да преминете към следващия екран.
-
Изберете [Address setting/Настройка за адрес].
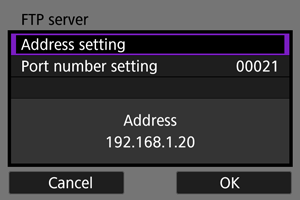
- Изберете [OK], за да преминете към следващия екран.
- Ако сте задали [Auto setting/Автоматична настройка] за IP адреса или [Manual setting/Ръчна настройка] за DNS адреса, се показва виртуална клавиатура.
- Ако сте задали [Disable/Забранено] за DNS адреса, се показва екран за въвеждане на цифри.
-
Въведете IP адреса на FTP сървъра.
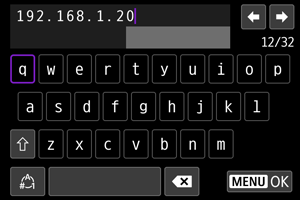
-
Задайте номер на порт.
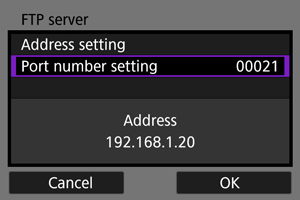
- В общия случай задайте за [Port number setting/Настройка за номер на порт] настройка 00021.
- Изберете [OK], за да преминете към следващия екран.
-
Задайте настройка за пасивен режим.
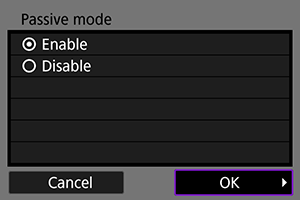
- Изберете [OK], за да преминете към следващия екран.
- Ако на стъпка 8 се изведе грешка 41 (Cannot connect to FTP server/Невъзможно свързване с FTP сървър), проблемът може да се разреши, като за [Passive mode/Пасивен режим] зададете настройка [Enable/Разрешено].
-
Конфигурирайте настройките за прокси сървър.
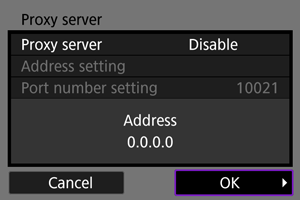
- Не се показва, ако сте избрали [FTPS] на стъпка 1.
- Изберете [OK], за да преминете към следващия екран.
-
Конфигурирайте метода за вход в системата.
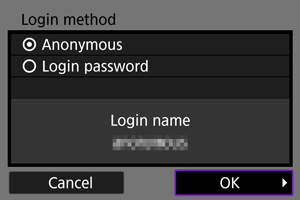
- Изберете [OK], за да преминете към следващия екран.
-
Задайте папка-приемник.
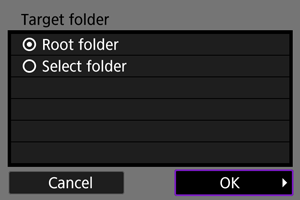
- Изберете [Root folder/Основна папка], за да съхраните изображенията в основната папка на FTP сървъра.
- Изберете [Select folder/Избор на папка], за да зададете папка-приемник в основната папка. Ако папката не съществува, тя се създава автоматично.
- Изберете [OK], за да преминете към следващия екран.
- Когато се появи съобщението по-долу, изберете [OK], ако желаете да се доверите на сървъра-приемник.
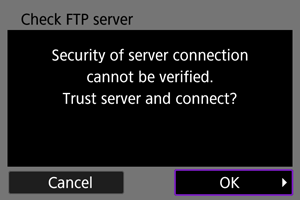
-
Изберете [OK].
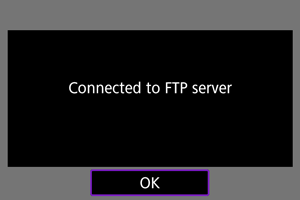
- Не се показва при офлайн конфигуриране.
Настройките за свързване за FTP трансфер са завършени.
Настройки за FTP трансфер
Можете да конфигурирате настройки, свързани с FTP трансфера и пестенето на енергия.
-
Изберете [
: Wi-Fi settings/
: Wi-Fi настройки].
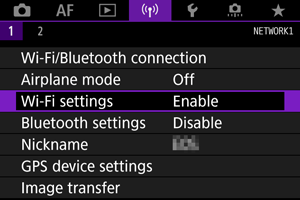
-
Изберете [FTP transfer settings/Настройки за FTP трансфер].

-
Изберете опция за конфигуриране.
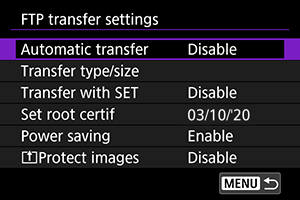
-
Automatic transfer/Автоматичен трансфер
Изберете [Enable/Разрешено] за автоматично прехвърляне на изображения към FTP сървъра веднага след заснемането. Можете да продължите да заснемате снимки както обикновено, докато изображенията се прехвърлят.
Внимание
- Преди да снимате се уверете, че в фотоапарата е поставена карта. Ако снимате без записване на изображенията, те не могат да бъдат прехвърлени.
- Автоматично прехвърляне на видеозаписи по време на запис не се поддържа. След приключване на записа прехвърлете видеото, както е описано в Прехвърляне на множество изображения наведнъж или Добавяне на надпис (обяснение) преди трансфер.
- Изображения не могат да бъдат изтривани по време на трансфер на изображения.
Забележка
- При заснемане на серия от снимки, изображенията се прехвърлят FTP сървъра в реда на заснемането им.
- Заснетите изображения се съхраняват и в картата.
- Изображенията, чиито трансфер не се е осъществил или е бил прекъснат, ще бъдат прехвърлени автоматично, когато връзката се възстанови (). Можете също да опитате по-късно ръчно да прехвърлите повторно всички тези изображения наведнъж ().
- Всякакви промени в мрежовите настройки (като например настройки за FTP сървър), преди да започне автоматичното прехвърляне чрез FTP, ще попречат на автоматичното прехвърляне.
-
Transfer type/size/Тип/размер за трансфер
В [JPEG size to trans./JPEG размер за трансфер] можете да зададете размера на изображенията за прехвърляне. Така например за трансфер на по-малките JPEG изображения, когато фотоапаратът е настроен да съхранява големи JPEG изображения в едната карта и по-малки JPEG изображения в другата, задайте настройка [SmallerJPEG/По-малки JPEG].
В [RAW+JPEG transfer/RAW+JPEG прехвърляне] или [RAW+HEIF transfer/RAW+HEIF прехвърляне] можете да посочите типа изображения за прехвърляне.
Забележка
- Когато фотоапаратът е настроен да съхранява RAW изображения в една карта и JPEG или HEIF изображения в другата карта, задайте кои изображения да се прехвърлят чрез настройката [RAW+JPEG transfer/RAW+JPEG прехвърляне] или [RAW+HEIF transfer/RAW+HEIF прехвърляне]. Аналогично задайте предпочитанията си за прехвърляне, когато RAW+JPEG или RAW+HEIF изображения се съхраняват едновременно в една карта.
- Заснетите изображения се съхраняват и в картата.
- Когато изображения с еднакъв размер се съхраняват едновременно в двете карти, приоритет за прехвърляне ще получат изображенията, съхранени в картата, зададена за [
Record/play/
Запис/възпроизвеждане] или [
Play/
Възпроизвеждане] в [
: Record func+card/folder sel./
: Функция за запис+избор на карта/папка].
-
Transfer with SET/Трансфер чрез SET
Когато е зададена настройка [Enable/Разрешено], просто натиснете
, за да прехвърлите показаното изображение. Можете да продължите да заснемате снимки както обикновено, докато изображенията се прехвърлят.
Забележка
- Видеозаписи не могат да се прехвърлят по този начин.
-
Set root certif/Задаване на базов сертификат
Ако сте задали [FTPS] за FTP режим при конфигуриране на настройките за свързване, базовият сертификат, използван от FTPS сървъра, трябва да бъде импортиран във фотоапарата.
Внимание
- Само базов сертификат с файлово име “ROOT.CER,” “ROOT.CRT” или “ROOT.PEM” може да бъде импортиран във фотоапарата.
- Само един файл с базов сертификат може да бъде импортиран във фотоапарата. Предварително поставете карта, съдържаща файла с базовия сертификат.
- Картата с приоритет, избрана за [
Record/play/
Запис/възпроизвеждане] или [
Play/
Възпроизвеждане] в [
: Record func+card/folder sel./
: Функция за запис+избор на карта/папка], се използва за импортиране на сертификат.
- Може да не успеете да се доверите на сървърите, към които се опитвате да се свържете чрез FTPS протокол, ако използвате самоподписан сертификат.
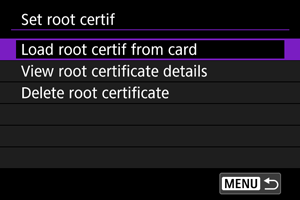
Изберете [Load root certif from card/Зареждане на базов сертификат от карта], за да импортирате базовия сертификат от картата.
За да проверите на кого и от кого е издаден базовият сертификат и периода на валидност, изберете [View root certificate details/Преглед на детайли на базов сертификат].
За да изтриете базовия сертификат, импортиран във фотоапарата, изберете [Delete root certificate/Изтриване на базов сертификат].
-
Power saving/Пестене на енергия
Ако сте задали настройка [Enable/Разрешено] и не бъдат прехвърлени никакви изображения в рамките на определен период, фотоапаратът извършва изход от системата на FTP сървъра и прекъсва Wi-Fi връзката. Връзката се възстановява автоматично, когато фотоапаратът отново е готов за прехвърляне на изображения. Ако предпочитате да не прекъсвате Wi-Fi връзката, задайте настройка [Disable/Забранено].
-
Protect images/
Защита на изображения
За да защитите автоматично изображенията, прехвърлени чрез FTP, задайте [Enable/Разрешено]. ()
-
Прехвърляне на множество изображения наведнъж
- Избиране на изображения за прехвърляне.
- Избор на множество изображения
- Прехвърляне на RAW+JPEG или RAW+HEIF изображения
След заснемане можете да изберете няколко изображения и да ги прехвърлите заедно или можете да прехвърлите неизпратени изображения или изображения, които не е било възможно да бъдат изпратени по-рано.
Можете да продължите да заснемате снимки както обикновено по време на прехвърлянето.
Внимание
- Прехвърлянето на изображения се преустановява, ако превключите към режим на запис на видео. За да възобновите прехвърлянето на изображения, превключете към заснемане на снимки.
Избиране на изображения за прехвърляне.
-
Изберете [
: Image transfer/
: Трансфер на изображения].

-
Изберете [Image sel./transfer/Избор/трансфер изображ.].
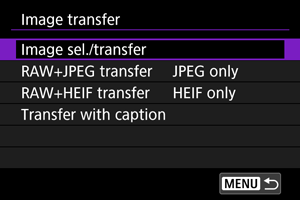
-
Изберете [FTP transfer/FTP трансфер].
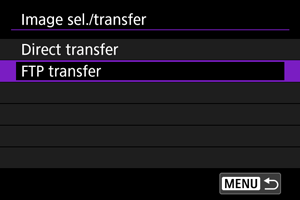
-
Изберете [Sel.Image/Избор изображение].
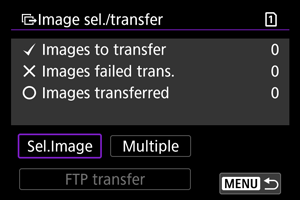
-
Изберете изображенията за прехвърляне.

- Използвайте селектора
, за да изберете изображение за прехвърляне, и натиснете
.
- Използвайте селектора
, за да добавите символ за маркировка [
] в горния ляв ъгъл на екрана, и след това натиснете
.
- Можете да завъртите селектора
обратно на часовниковата стрелка, за да изберете изображенията от екрана с три изображения. За да се върнете към възпроизвеждане на единични изображения, завъртете селектора
по часовниковата стрелка.
- За да изберете други изображения за прехвърляне, повторете стъпка 5.
- След като направите избора, натиснете бутона
.
- Използвайте селектора
-
Изберете [FTP transfer/FTP трансфер].
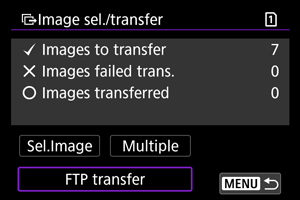
-
Изберете [OK].
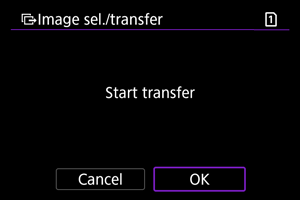
- Избраните изображения се прехвърлят в FTP сървъра.
Избор на множество изображения
Множество изображения могат да бъдат прехвърлени наведнъж, след като изберете метод за избор. Можете да продължите да заснемате снимки както обикновено, докато изображенията се прехвърлят.
-
Отворете екрана [Image sel./transfer/Избор/трансфер изображ.].
- Следвайте стъпки 1–3 в Избор на изображения за прехвърляне.
-
Изберете [Multiple/Множество].
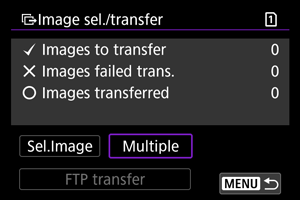
-
Изберете метод за избор, който да използвате.
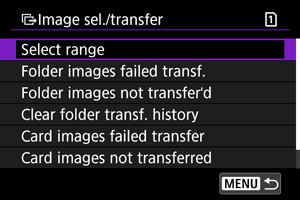
-
Select range/Избор на диапазон
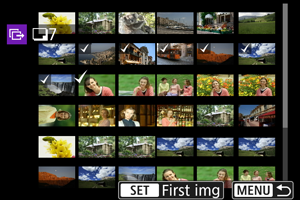
- Изберете [Select range/Избор на диапазон]. Чрез задаване на първото и последното изображение от желания диапазон се маркират с [
] всички изображения в диапазона и се изпраща по едно копие от всяко изображение.
- За да промените броя на изображенията в екрана, завъртете селектора
.
- Изберете [Select range/Избор на диапазон]. Чрез задаване на първото и последното изображение от желания диапазон се маркират с [
-
В папка
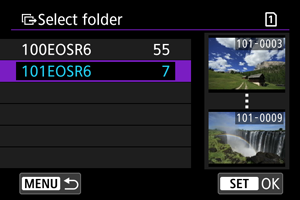
- Чрез задаване на [Folder images failed transf./Неусп. прехвърлени изображ. от папка], ще изберете всички неуспешно изпратени изображения в избраната папка.
- Чрез задаване на [Folder images not transfer'd/Непрехвърлени изображ. от папка] ще изберете всички неизпратени изображения в избраната папка.
- Опцията [Clear folder transf. history/Изтрий хронология за трансфер на папка] ще изтрие хронологията за трансфер на изображенията в избраната папка. След като сте изтрили хронологията за трансфер на изображенията, можете да изберете [Folder images not transfer’d/Непрехвърлени изображ. от папка] и отново да прехвърлите всички изображения от папката.
-
В карта
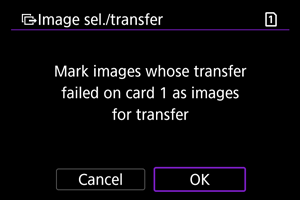
- Чрез задаване на [Card images failed transfer/Неусп. прехвърлени изображ. от карта] ще изберете всички неуспешно изпратени изображения в избраната карта.
- Чрез задаване на [Card images not transferred/Непрехвърлени изображ. от карта] ще изберете всички неизпратени изображения в избраната карта.
- Опцията [Clear card's transf. history/Изтрий хронология за трансфер на карта] ще изтрие хронологията за трансфер на изображенията в избраната карта. След като сте изтрили хронологията за трансфер на изображенията, можете да изберете [Card images not transferred/Непрехвърлени изображ. от карта] и отново да прехвърлите всички изображения от картата.
-
-
Изберете [FTP transfer/FTP трансфер].
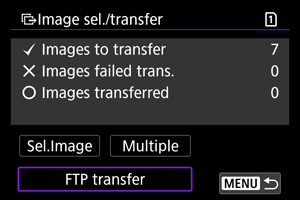
-
Изберете [OK].
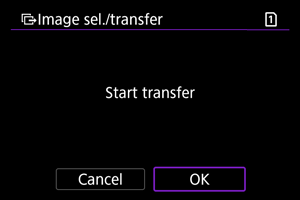
- Избраните изображения се прехвърлят в FTP сървъра.
Прехвърляне на RAW+JPEG или RAW+HEIF изображения
За RAW+JPEG или RAW+HEIF изображения можете да посочите кое от двете изображения да се прехвърли.
-
Изберете [
: Image transfer/
: Трансфер на изображения].
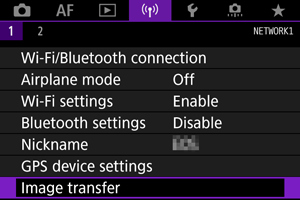
-
Изберете типа на изображенията за прехвърляне.
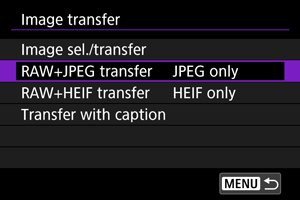
-
RAW+JPEG transfer/RAW+JPEG прехвърляне
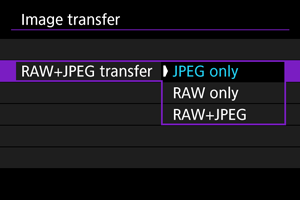
- Изберете [RAW+JPEG transfer/RAW+JPEG прехвърляне], след това изберете [JPEG only/Само JPEG], [RAW only/Само RAW] или [RAW+JPEG].
-
RAW+HEIF transfer/RAW+HEIF прехвърляне
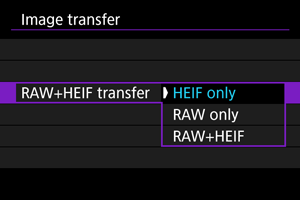
- Изберете [RAW+HEIF transfer/RAW+HEIF прехвърляне], след това изберете [HEIF only/Само HEIF], [RAW only/Само RAW] или [RAW+HEIF].
-
Внимание
- Някои настройки от менюто не са достъпни по време на прехвърляне на изображения.
Добавяне на надпис (обяснение) преди трансфер
Можете да добавите запаметен надпис (обяснение) към всяко изображение преди прехвърляне. Това е удобно, ако желаете да информирате получателя например за броя на копията за печат. Надписите се добавят и към изображения, съхранени във фотоапарата.
- Можете да проверявате надписите, добавени към изображения, като преглеждате потребителските коментари в Exif данните.
- Надписи могат да бъдат създадени и запаметени чрез EOS Utility ().
-
Изберете [
: Image transfer/
: Трансфер на изображения].
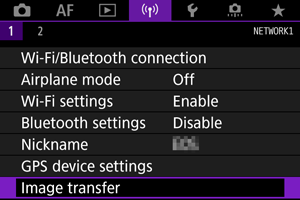
-
Изберете [Transfer with caption/Трансфер с надписи].
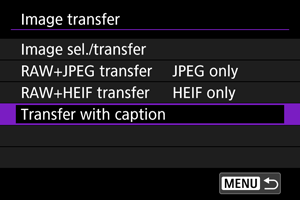
- Ще се възпроизведе последното възпроизведено изображение.
-
Задайте надписа.
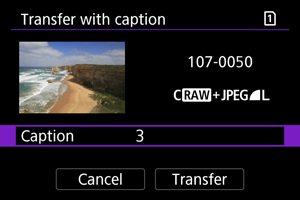
-
Изберете [Caption/Надписи] и в показания екран изберете съдържанието на надписа.
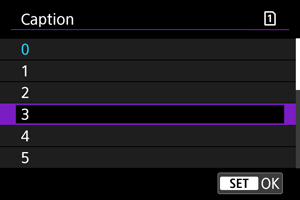
-
-
Изберете [Transfer/Прехвърляне].
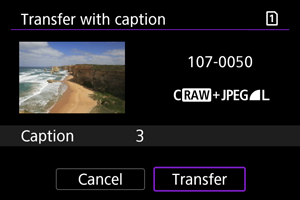
- Изображението ще бъде прехвърлено с надписа. След прехвърляне фотоапаратът се връща към екрана [Image transfer/Трансфер на изображения].
Внимание
- Други изображения не могат да бъдат избрани в екрана [Transfer with caption/Трансфер с надписи]. За да изберете друго изображение за трансфер с надпис, възпроизведете го, преди да изпълните тези стъпки.
Автоматичен повторен опит при неуспешен трансфер
Ако прехвърлянето не е успешно, индикаторът за достъп на фотоапарата мига в червено. В този случай, след като натиснете бутона и изберете [
: Wi-Fi/Bluetooth connection/
: Wi-Fi/Bluetooth връзка], се извежда показаният по-долу екран.
За да отстраните показаната грешка, вижте информацията за отстраняване на неизправности ().
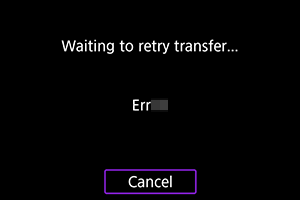
След като сте отстранили проблема, изображенията с неуспешен опит за изпращане ще бъдат прехвърлени автоматично. Когато тази опция е активирана, при неуспешен трансфер автоматично се прави нов опит, независимо дали се използва автоматичен трансфер, или ръчно се прехвърлят заснети изображения чрез FTP. Имайте предвид, че ако отмените прехвърлянето или изключите фотоапарата, автоматичен повторен опит за прехвърляне не се прави.
Вижте Прехвърляне на множество изображения наведнъж и прехвърлете изображения, ако е необходимо.
Забележка
- За да извършите автоматичен изход и да прекъснете Wi-Fi връзката след прехвърляне, можете да конфигурирате функцията за пестене на енергия в екрана [FTP transfer settings/Настройки за FTP трансфер] ().
- Ако предпочитате да не прекъсвате Wi-Fi връзката, задайте за [Power saving/Пестене на енергия] в екрана [FTP transfer settings/Настройки за FTP трансфер] () настройка [Disable/Забранено].
Преглед на прехвърлените изображения
Изображенията, прехвърлени в FTP сървъра, се съхраняват в посочената по-долу папка, както е зададено в настройките на FTP сървъра.
-
Папки-приемници на FTP сървъра
- При зададени настройки по подразбиране на FTP сървъра изображенията се съхраняват в [C drive/C диск] → папка [Inetpub] → папка [ftproot] или в подпапка на тази папка.
- Ако основната папка за прехвърляне на изображения е била променена в настройките на FTP сървъра, попитайте администратора на FTP сървъра къде се прехвърлят изображенията.