Свързване към смартфон
- Активиране на функциите Bluetooth и Wi-Fi на смартфона
- Инсталирайте Camera Connect в смартфон
- Свързване към Bluetooth-съвместим смартфон чрез Wi-Fi
- Основни функции на Camera Connect
- Поддържане на Wi-Fi връзка, когато фотоапаратът е изключен
- Отмяна на сдвояването
- Wi-Fi връзка без използване на Bluetooth
- Автоматично прехвърляне на изображения при снимане
- Изпращане на изображения към смартфон от фотоапарата.
- Прекратяване на Wi-Fi връзки
- Настройки за достъп до изображенията от смартфон
Можете да извършвате посоченото по-долу след сдвояване на фотоапарата с Bluetooth-съвместим смартфон.
- Установяване на Wi-Fi връзка, използвайки само смартфона ().
- Установяване на Wi-Fi връзка с фотоапарата дори когато е изключен ()
- Присъединяване на геолокационни данни към изображения с използване на GPS информация, получена от смартфона ().
- Дистанционно управление на фотоапарата чрез смартфон ().
Можете също да извършвате посоченото по-долу след свързване на фотоапарата към смартфон чрез Wi-Fi.
Активиране на функциите Bluetooth и Wi-Fi на смартфона
Включете функциите Bluetooth и Wi-Fi от екрана с настройки на смартфона. Обърнете внимание, че сдвояването с фотоапарата не е възможно чрез екрана с Bluetooth настройки на смартфона.
Забележка
- За да установите Wi-Fi връзка чрез точка за достъп, вижте "Wi-Fi връзка чрез точки за достъп".
Инсталирайте Camera Connect в смартфон
Специалното приложение Camera Connect (безплатно) трябва да бъде инсталирано в смартфона с Android или iOS.
- Използвайте най-новата версия на операционната система на смартфона.
- Приложението Camera Connect може да бъде инсталирано от Google Play или App Store. Можете да получите достъп до Google Play или App Store и чрез QR кодовете, които се появяват на екрана, когато сдвоите или свържете фотоапарата чрез Wi-Fi към смартфон.
Забележка
- За информация относно поддържаните от Camera Connect операционни системи вижте сайта за изтегляне на Camera Connect.
- Примерните екрани и други подробности в това ръководство може да се различават от действителните елементи на потребителския интерфейс след актуализиране на фърмуера на фотоапарата или актуализиране на Camera Connect, Android или iOS.
Свързване към Bluetooth-съвместим смартфон чрез Wi-Fi
-
Стъпки чрез фотоапарата (1)
-
Изберете [
: Wi-Fi settings/
: Wi-Fi настройки].
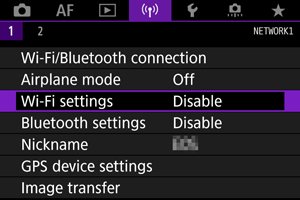
-
Изберете [Enable/Разрешено].
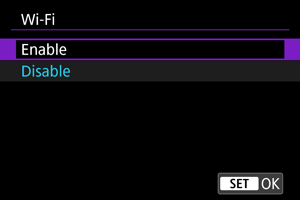
-
Изберете [
: Bluetooth settings/
: Настройки за Bluetooth].
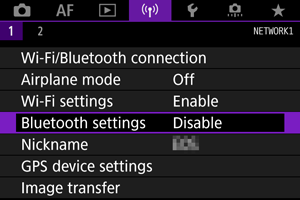
-
Изберете [Enable/Разрешено].

-
Изберете [Wi-Fi/Bluetooth connection/Wi-Fi/Bluetooth връзка].
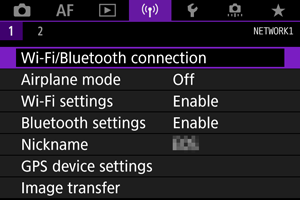
-
Изберете [
Connect to smartphone/
Свързване към смартфон].
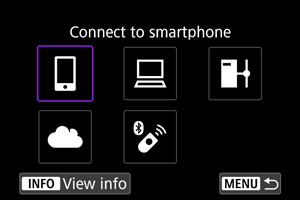
-
Изберете [Add a device to connect to/Добавяне на устройство за свързване].

-
Изберете опция.
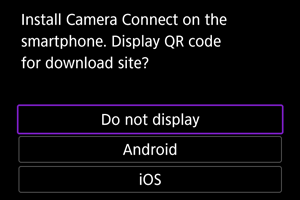
- Ако вече сте инсталирали приложението Camera Connect, изберете [Do not display/Не показвай].
- Ако приложението Camera Connect не е инсталирано, изберете [Android] или [iOS], сканирайте показания QR код чрез смартфона, за да отворите Google Play или App Store, и инсталирайте Camera Connect.
-
Изберете [Pair via Bluetooth/Сдвояване чрез Bluetooth].
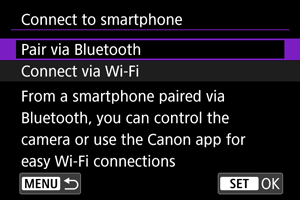

- Натиснете
, за да стартирате сдвояването.

-
За да сдвоите фотоапарата с друг смартфон, различен от текущо сдвоения, изберете [OK] на екрана отляво.
- Натиснете
-
-
Стъпки чрез смартфона (1)
-
Стартирайте Camera Connect.
-
Докоснете името на фотоапарата за сдвояване.
- За Android преминете към Стъпки чрез фотоапарата (2).
-
Докоснете [Pair/Сдвояване] (само за iOS).
-
-
Стъпки чрез фотоапарата (2)
-
Изберете [OK].
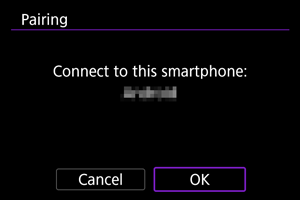
-
Натиснете бутона
.
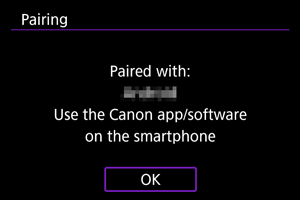
- Сдвояването е завършено и фотоапаратът е свързан към смартфона чрез Bluetooth.
-
- Фотоапаратът не може да се свързва чрез Bluetooth към две или повече устройства едновременно. За да се свържете чрез Bluetooth към друг смартфон, вижте Промяна или изтриване на настройки за свързване.
- Bluetooth връзката консумира енергия от батерията дори след активирането на функцията за автоматично изключване на фотоапарата. Поради това, когато решите да използвате фотоапарата, нивото на батерията може вече да е ниско.
- Отстраняване на неизправности при сдвояване
- Ако смартфонът вече съдържа запаметени настройки за сдвояване с други фотоапарати, това може да предотврати сдвояването му с този фотоапарат. Преди да се опитате да сдвоите устройствата отново, изтрийте запаметените настройки за сдвояване с други фотоапарати от екрана за Bluetooth настройки на вашия смартфон.
-
Стъпки чрез смартфона (2)
-
Докоснете функцията от Camera Connect.
- В iOS, изберете [Join/Присъединяване], когато се изведе съобщение за потвърждаване на свързването на фотоапарата.
- За подробности относно функциите на Camera Connect вижте Основни функции на Camera Connect.
- Когато е установена Wi-Fi връзка, ще се изведе екранът за избраната функция.
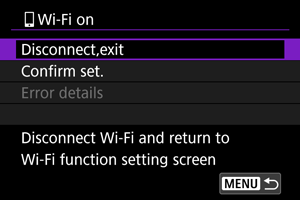
- На дисплея на фотоапарата се извежда [
Wi-Fi on/
Wi-Fi вкл].
Wi-Fi връзката към Bluetooth-съвместим смартфон сега е установена.
- За това как да прекратите Wi-Fi връзката, вижте "Прекратяване на Wi-Fi връзката".
- Прекратяването на Wi-Fi връзката ще превключи фотоапарата към Bluetooth връзка.
- За да се свържете отново чрез Wi-Fi, стартирайте Camera Connect и докоснете функцията, която ще използвате.
-
-
Екран [
Wi-Fi on/
Wi-Fi вкл]
-
Disconnect,exit/Прекратяване, изход
- Прекратява Wi-Fi връзката.
-
Confirm set./Проверка на настройките
- Можете да проверите настройките.
-
Error details/Подробности за грешки
- Когато възникне грешка при връзка с Wi-Fi, можете да проверите подробностите за грешката.
-
Внимание
Забележка
Основни функции на Camera Connect
Images on camera/Изображения във фотоапарата
- Преглед, изтриване или категоризиране на изображения.
- Съхраняване на изображения в смартфон.
Remote live view shooting/Отдалечено снимане в режим Live View
- Позволява дистанционно снимане чрез наблюдение на изображение в реално време на екрана на смартфона
Auto transfer/Автоматичен трансфер
- Позволява задаване на настройки на фотоапарата и приложението за автоматично прехвърляне на вашите снимки ().
Bluetooth remote controller/Отдалечено управление чрез Bluetooth
- Позволява дистанционно управление на фотоапарата чрез смартфон, свързан чрез Bluetooth. (Функцията не е достъпна, когато устройствата са свързани чрез Wi-Fi.)
- Автоматичното изключване е деактивирано, докато използвате функцията за отдалечено управление чрез Bluetooth.
Camera settings/Настройки на фотоапарата
- Настройките на фотоапарата могат да бъдат променяни.
Можете да проверите други функции от главния екран на Camera Connect.
Поддържане на Wi-Fi връзка, когато фотоапаратът е изключен
Дори когато превключвателят на захранването на фотоапарата е в позиция , докато фотоапаратът е сдвоен със смартфон чрез Bluetooth, можете да използвате смартфона, за да установите връзка чрез Wi-Fi и да разглеждате изображенията във фотоапарата или да извършвате други операции.
Ако предпочитате да не се свързвате чрез Wi-Fi към фотоапарата, когато той е изключен, задайте за [Airplane mode/Самолетен режим] настройка [On/Вкл] () или задайте за [Bluetooth settings/Настройки за Bluetooth] настройка [Disable/Забранено].
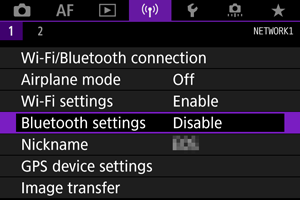
Внимание
- Тази функция вече няма да може да се използва, ако настройките за безжична връзка са инициализирани или информацията за връзката със смартфона е изтрита.
Отмяна на сдвояването
Отменете сдвояването със смартфон, както е описано по-долу.
-
Изберете [
: Wi-Fi/Bluetooth connection/
: Wi-Fi/Bluetooth връзка].
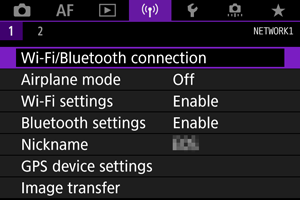
-
Изберете [
Connect to smartphone/
Свързване към смартфон].
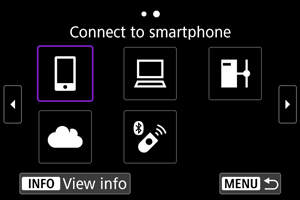
-
Изберете [Edit/delete device/Редактиране/изтриване на устройство].
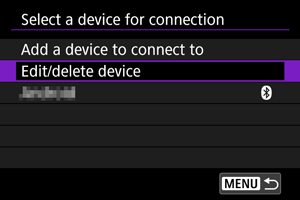
-
Изберете смартфона, с който искате да преустановите сдвояването.
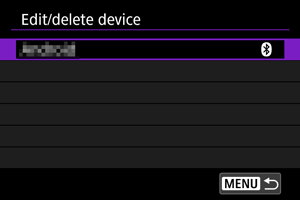
- Смартфоните, които в момента са сдвоени с фотоапарата, са обозначени с [
].
- Смартфоните, които в момента са сдвоени с фотоапарата, са обозначени с [
-
Изберете [Delete connection information/Изтриване на информацията за връзка].
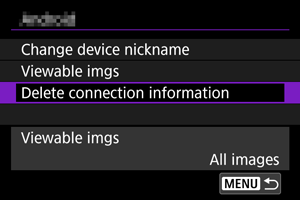
-
Изберете [OK].
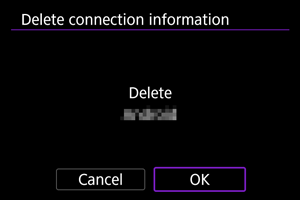
-
Изтрийте информацията за фотоапарата, запаметена в смартфона.
- В менюто за Bluetooth настройки на смартфона изтрийте информацията за фотоапарата, запаметена в смартфона.
Wi-Fi връзка без използване на Bluetooth
Стъпки чрез фотоапарата (1)
-
Задайте за Wi-Fi настройка [Enable/Разрешено].
- Вижте стъпки 1–2 в Свързване към Bluetooth-съвместим смартфон чрез Wi-Fi.
-
Изберете [
: Wi-Fi/Bluetooth connection/
: Wi-Fi/Bluetooth връзка].
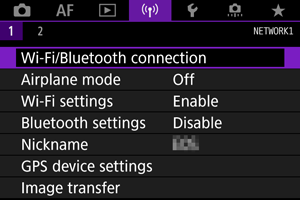
-
Изберете [
Connect to smartphone/
Свързване към смартфон].
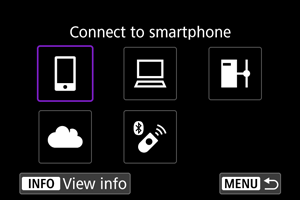
-
Изберете [Add a device to connect to/Добавяне на устройство за свързване].
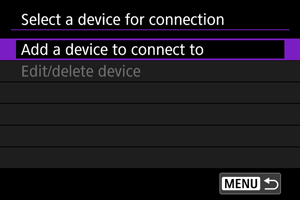
-
Изберете опция.
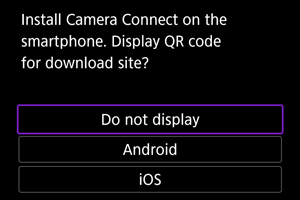
- Ако вече сте инсталирали приложението Camera Connect, изберете [Do not display/Не показвай].
-
Изберете [Connect via Wi-Fi/Свързване чрез Wi-Fi].

-
Проверете SSID (име на мрежата) и паролата.
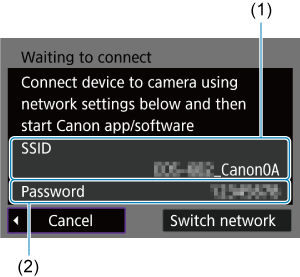
- Проверете SSID (1) и паролата (2), показани на екрана на фотоапарата.
Забележка
Стъпки чрез смартфона
-
Използвайте смартфона, за да установите Wi-Fi връзка.
Екран на смартфона (пример)
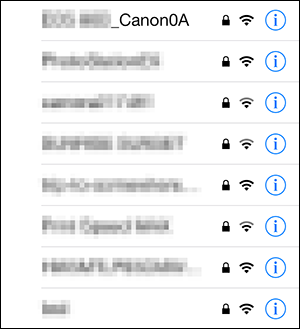
- Активирайте Wi-Fi функцията на смартфона и след това изберете SSID (име на мрежа) името, което сте проверили на стъпка 7 в Стъпки чрез фотоапарата (1).
- За парола въведете паролата, която сте проверили на стъпка 7 в Стъпки чрез фотоапарата (1).
-
Стартирайте Camera Connect и докоснете фотоапарата, с който да се свържете чрез Wi-Fi.
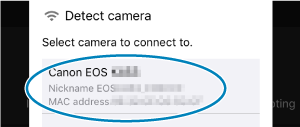
Стъпки чрез фотоапарата (2)
-
Изберете [OK].
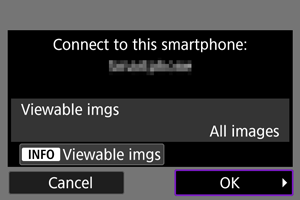
- За да зададете достъпните за разглеждане изображения, натиснете
. Задайте настройките, както е описано в Настройки за достъп до изображенията от смартфон, като започнете от стъпка 5.
-
Основният прозорец на Camera Connect ще бъде показан на екрана на смартфона.
- За да зададете достъпните за разглеждане изображения, натиснете
Wi-Fi връзката към смартфон сега е установена.
- Управление на фотоапарата чрез Camera Connect ().
- За това как да прекратите Wi-Fi връзката, вижте "Прекратяване на Wi-Fi връзката".
- За да свържете отново чрез Wi-Fi, вижте "Повторно свързване чрез Wi-Fi".
Автоматично прехвърляне на изображения при снимане
Снимките ви могат да бъдат изпращани към смартфон автоматично. Преди да изпълните тези стъпки, уверете се, че фотоапаратът и смартфонът са свързани чрез Wi-Fi.
-
Изберете [
: Wi-Fi settings/
: Wi-Fi настройки].
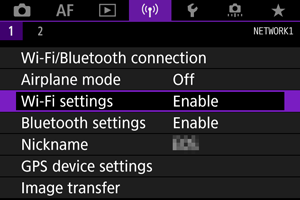
-
Изберете [Send to smartphone after shot/Изпращане към смартфон след снимане].
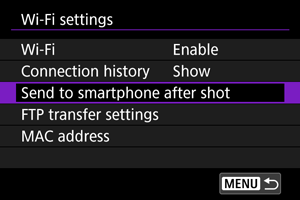
-
За [Auto send/Автоматично изпращане] задайте настройка [Enable/Разрешено].
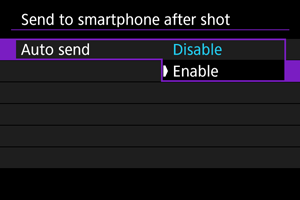
-
Задайте [Size to send/Размер за изпращане].
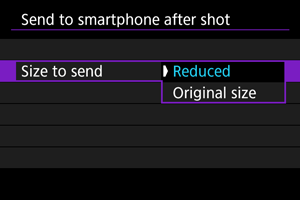
-
Направете снимката.
Изпращане на изображения към смартфон от фотоапарата.
Можете да използвате фотоапарата, за да изпращате изображения към смартфон, свързан чрез Bluetooth (само устройства с Android) или чрез Wi-Fi.
-
Превключете към режим на възпроизвеждане.
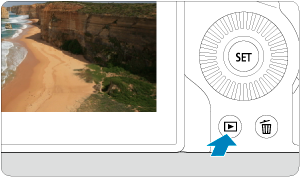
-
Натиснете бутона
.
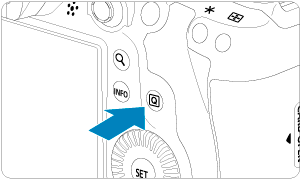
-
Изберете [
Send images to smartphone/
Изпращане на изображения към смартфон].
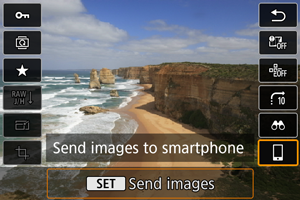
- Ако изпълнявате тази стъпка, докато сте свързани чрез Bluetooth, се показва съобщение и връзката превключва към Wi-Fi връзка.
-
Изберете опциите за изпращане и изпратете изображенията.
(1) Изпращане на единични изображения
-
Изберете изображение за изпращане.
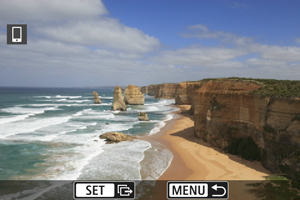
- Използвайте селектора
, за да изберете изображение за изпращане, и натиснете
.
- Можете да завъртите селектора
обратно на часовниковата стрелка, за да изберете изображение чрез индексния екран.
- Използвайте селектора
-
Изберете [Send img shown/Изпращане на показано изображение].
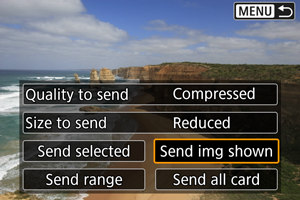
- В [Size to send/Размер за изпращане] можете да изберете размера на изображението за изпращане.
- Когато изпращате видео, можете да изберете качество на изображението на видеото за изпращане в [Quality to send/Качество за изпращане].
(2) Изпращане на множество избрани изображения
-
Натиснете
.
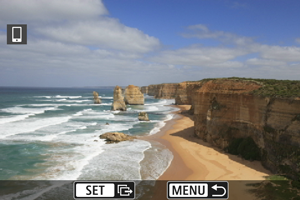
-
Изберете [Send selected/Изпращане на избрани изображения].
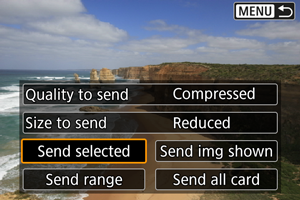
-
Изберете изображения за изпращане.
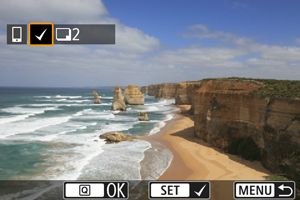
- Завъртете селектора
, за да изберете изображения за изпращане, и натиснете
.
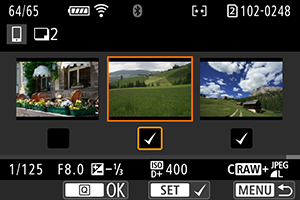
- Можете да завъртите селектора
обратно на часовниковата стрелка, за да изберете изображенията от екрана с три изображения. За да се върнете към възпроизвеждане на единични изображения, завъртете селектора
по часовниковата стрелка.
- След като сте избрали изображения за изпращане, натиснете бутона
.
- Завъртете селектора
-
Задайте [Size to send/Размер за изпращане].
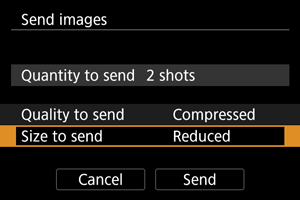
-
В изведения екран изберете размер на изображението.
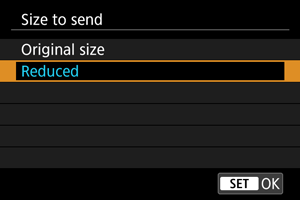
-
Когато изпращате видео, изберете качество на изображението в [Quality to send/Качество за изпращане].
-
-
Изберете [Send/Изпращане].
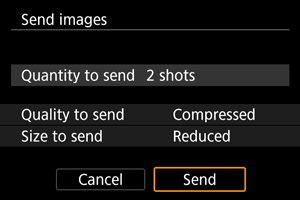
(3) Изпращане на зададен диапазон от изображения
-
Натиснете
.
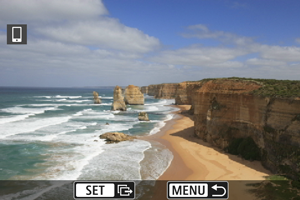
-
Изберете [Send range/Изпрати диапазон].
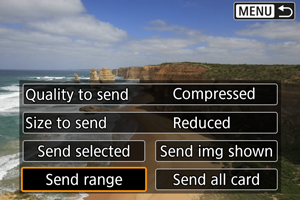
-
Задайте диапазона на изображенията.

- Изберете първото изображение (начална точка).
- Изберете последното изображение (крайна точка).
- За да отмените избора, повторете процедурата.
- За да промените броя на изображенията в екрана, завъртете селектора
.
-
Потвърдете диапазона.
- Натиснете бутона
.
- Натиснете бутона
-
Задайте [Size to send/Размер за изпращане].
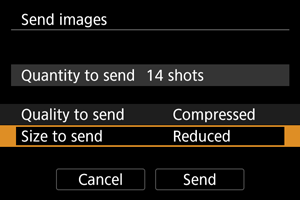
-
В изведения екран изберете размер на изображението.
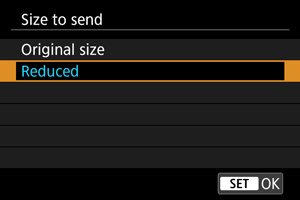
- Когато изпращате видео, изберете качество на изображението в [Quality to send/Качество за изпращане].
-
-
Изберете [Send/Изпращане].
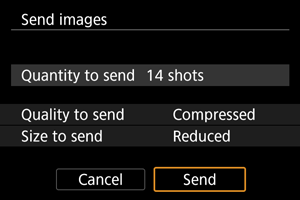
(4) Изпращане на всички изображения от картата
-
Натиснете
.
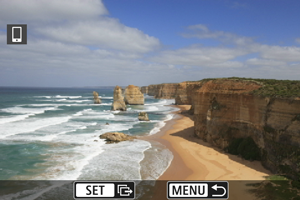
-
Изберете [Send all card/Изпрати всички от картата].
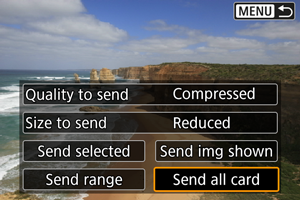
-
Задайте [Size to send/Размер за изпращане].
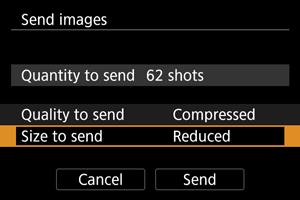
-
В изведения екран изберете размер на изображението.
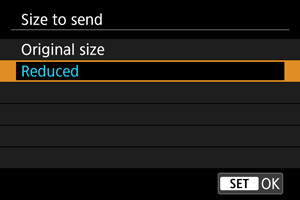
- Когато изпращате видео, изберете качество на изображението в [Quality to send/Качество за изпращане].
-
-
Изберете [Send/Изпращане].
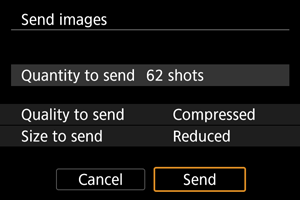
(5) Изпращане на изображения, които отговарят на условията за търсене
Изпратете всички изображения, които отговарят на условията за търсене, зададени в [Set image search conditions/Задаване на условия за търсене на изображения], наведнъж. За подробности относно [Set image search conditions/Задаване на условия за търсене на изображения] вижте Задаване на условия за търсене на изображения.
-
Натиснете
.
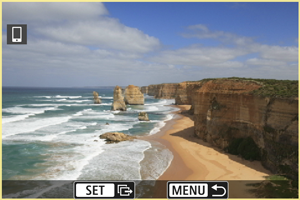
-
Изберете [Send all found/Изпрати всички намерени].
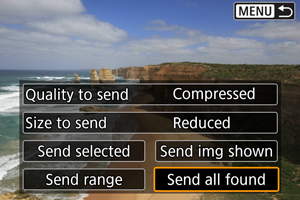
-
Задайте [Size to send/Размер за изпращане].
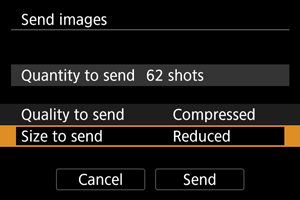
-
В изведения екран изберете размер на изображението.

- Когато изпращате видео, изберете качество на изображението в [Quality to send/Качество за изпращане].
-
-
Изберете [Send/Изпращане].
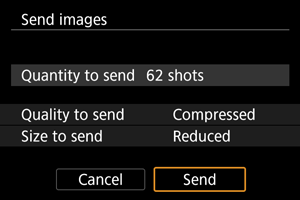
Прекратяване на трансфера на изображения
Изпращане на изображения от фотоапарата при сдвояване чрез Bluetooth (само за Android устройства)
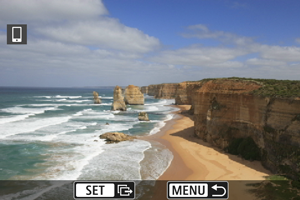
- Натиснете бутона
в екрана за прехвърляне на изображения.
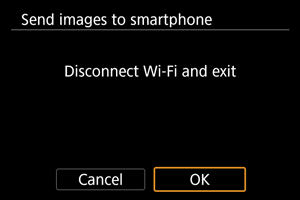
-
Изберете [OK], за да прекратите прехвърлянето на изображения и Wi-Fi връзката.
Изпращане на изображения от фотоапарата през Wi-Fi връзка
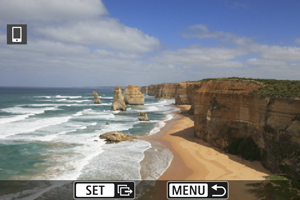
- Натиснете бутона
в екрана за прехвърляне на изображения.
-
За да прекратите Wi-Fi връзката, вижте "Прекратяване на Wi-Fi връзки".
Внимание
- Докато се извършва трансфер на изображения, не можете да заснемете снимка дори ако натиснете спусъка на фотоапарата.
Забележка
- Можете да отмените прехвърлянето на изображения, като изберете [Cancel/Отмяна] по време на прехвърлянето.
- Можете да избирате до 999 файла едновременно.
- Когато е установена Wi-Fi връзка, е препоръчително изключване на функцията за пестене на енергия на смартфона.
- Избирането на настройка за намален размер за снимки важи за всички снимки, изпратени чрез конкретната операция. Имайте предвид, че снимките с размер
не се намаляват.
- Избирането на настройка за компресия за видео важи за всички видеофайлове, изпратени чрез конкретната операция. Имайте предвид, че размерите на видеозаписите
и
не се намаляват.
- Ако за захранване на фотоапарата използвате батерия, уверете се, че тя е напълно заредена.
Прекратяване на Wi-Fi връзки
В екрана [Wi-Fi on/
Wi-Fi вкл] изберете [Disconnect,exit/Прекратяване, изход].
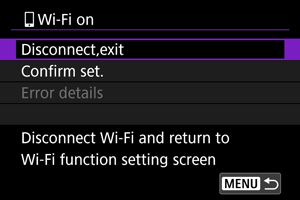
- Ако екранът [
Wi-Fi on/
Wi-Fi вкл] не е изведен, изберете [
: Wi-Fi/Bluetooth connection/
: Wi-Fi/Bluetooth връзка].
- Изберете [Disconnect,exit/Прекратяване, изход] и след това изберете [OK] в диалоговия прозорец за потвърждение.
Настройки за достъп до изображенията от смартфон
Изображения могат да се задават след прекратяване на Wi-Fi връзката.
-
Изберете [
: Wi-Fi/Bluetooth connection/
: Wi-Fi/Bluetooth връзка].
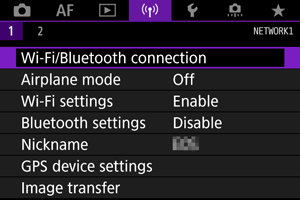
-
Изберете [
Connect to smartphone/
Свързване към смартфон].
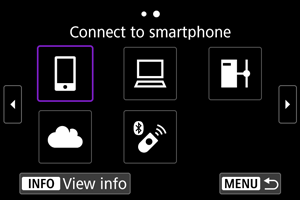
-
Изберете [Edit/delete device/Редактиране/изтриване на устройство].
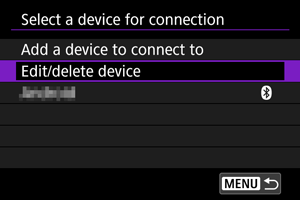
-
Изберете смартфон.
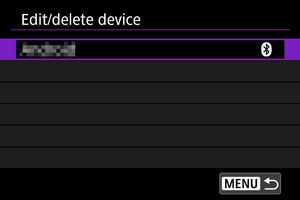
- Изберете името на смартфона, чрез който желаете да се разглеждат изображенията.
-
Изберете [Viewable imgs/Достъпни за разглеждане изображения].
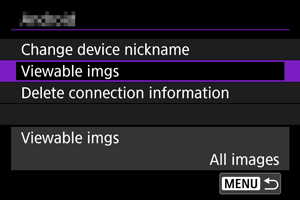
-
Изберете опция.
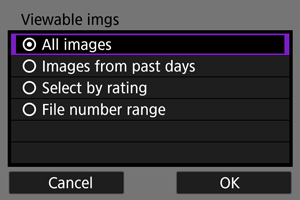
- Изберете [OK], за да отворите екрана за настройки.
[All images/Всички изображения]
- Всички изображения, съхранени в картата, стават достъпни за разглеждане.
[Images from past days/Изображения от последните дни]
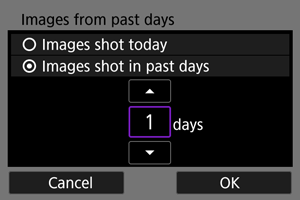
- Задаване на достъпни за разглеждане изображения според датата на заснемане. Могат да се избират изображения, заснети до девет дни назад.
- Когато е избрана настройка [Images shot in past days/Изображения, заснети през последните дни], изображенията, заснети до зададения брой дни преди текущата дата, ще бъдат достъпни за разглеждане. Използвайте [
] [
], за да зададете броя дни, и след това натиснете
, за да потвърдите избора.
- След като изберете [OK], изображенията, които могат да бъдат разглеждани, са настроени.
Внимание
- Ако за [Viewable imgs/Достъпни за разглеждане изображения] е зададена настройка, различна от [All images/Всички изображения], отдалеченото снимане не е възможно.
[Select by rating/Избор по категория]
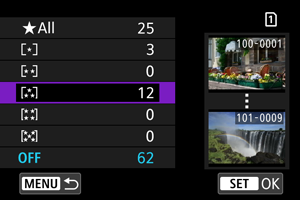
- Изберете достъпните за разглеждане изображения според това дали са категоризирани (или не) или според типа категория.
- След като изберете типа категория, изображенията, които могат да бъдат разглеждани, са настроени.
[File number range/Диапазон от номера на файлове] (Изберете диапазон)
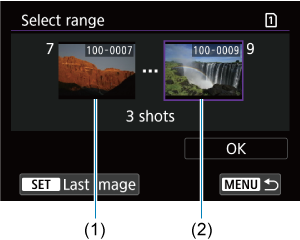
-
Изберете първото и последното изображение, подредени по номер на файла, за да зададете достъпните за разглеждане изображения.
-
Натиснете
, за да изведете екрана за избор на изображения. За да изберете изображения, използвайте селектора
или други контроли.
Можете да завъртите селектора
обратно на часовниковата стрелка, за да изберете изображение чрез индексния екран.
- Изберете началното изображение от диапазона (1).
- Използвайте селектора
, за да изберете крайното изображение от диапазона (2).
- Изберете [OK].
-
Внимание
-
Ако Wi-Fi връзката бъде прекратена по време на дистанционен запис на видео, фотоапаратът извършва следното:
- Текущият запис на видео в режим на запис на видео ще продължи.
- Текущият запис на видео в режим на заснемане на снимки ще бъде прекратен.
- При установена Wi-Fi връзка със смартфон, някои функции не са достъпни.
- При отдалечено снимане скоростта на AF може да се намали.
- В зависимост от състоянието на комуникацията, показването на изображение или освобождаването на затвора може да се извършват по-бавно от обикновено.
- Когато съхранявате изображения в смартфон, не можете да заснемете снимка дори ако натиснете спусъка на фотоапарата. Също така дисплеят на фотоапарата може да се изключи.
Забележка
- Когато е установена Wi-Fi връзка, е препоръчително изключване на функцията за пестене на енергия на смартфона.