RAW短片回放、编辑和帧抓取
在此版本DPP中,RAW短片可以作为短片或静止图像进行处理。
有关RAW短片的详细信息和注意事项,请参阅配备此功能的相机的使用说明书。
注意
- 如果RAW短片由Canon Log或Canon Log 3记录,且现在要作为静止图像处理,则处理时必须停用这些版本的Canon Log。
更改短片缩略图
可以将RAW短片的缩略图更改为文件中的任意帧。
在DPP中,可以将RAW短片作为单个RAW图像进行编辑、保存、打印等操作。
-
选择一个RAW短片文件。
- 缩略图图标:[
 ]
]
- 缩略图图标:[
-
显示设置工具调色板。
-
在[RAW短片帧选择]中选择帧。
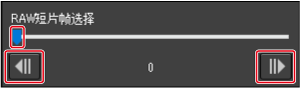
- 使用滑块或[
 ]/[
]/[ ]选择一帧后,缩略图将会更新。
]选择一帧后,缩略图将会更新。
- 使用滑块或[
抓取当前帧
可以抓取并保存RAW短片的当前帧。
-
选择一个RAW短片文件。
- 缩略图图标:[
 ]
] - 可以按照更改短片缩略图中的说明更改缩略图。
- 缩略图图标:[
-
在[文件]菜单中选择[从RAW短片中抓取当前帧并保存],然后在对话框中单击[确定]。
-
根据需要完成设置,然后单击[保存]。
- 图像只能保存为CRM格式。
注意
- 新保存的文件不会保留原始短片文件的图像编辑细节。
保存数张静止图像
可以从RAW短片文件保存数张静止图像。
-
选择一个RAW短片文件。
- 缩略图图标:[
 ]
]
- 缩略图图标:[
-
在[文件]菜单中选择[从RAW短片保存静止图像]。
-
根据需要完成设置。
[从RAW短片保存静止图像]对话框
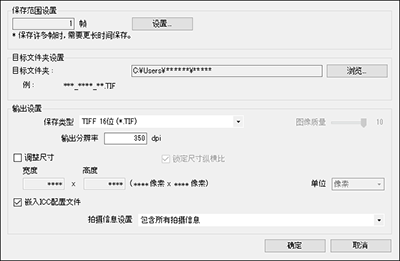
-
[保存范围设置]:设定要保存的帧范围。默认设置仅保存一帧,即当前帧。要进行配置,请单击[设置],然后在[保存设置]对话框中设置范围。
[保存设置]对话框
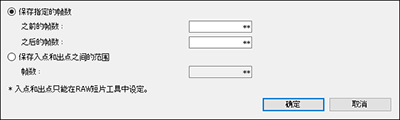
-
[保存指定的帧数]:设置要保存的帧数。
[之前的帧数]是指要在当前图像(所选帧)之前保存的帧数。
[之后的帧数]是指要在当前图像(所选帧)之后保存的帧数。
每个设置的最大值为10帧。
- [保存入点和出点之间的范围]:在RAW短片工具中选择的范围内的所有帧均被保存为静止图像。
-
配置设置后,单击[确定]。
- [保存设置]对话框关闭。
-
- [目标文件夹设置]:设定保存静止图像的目标文件夹。
- [输出设置]:完成静止图像输出设置。
-
-
保存文件。
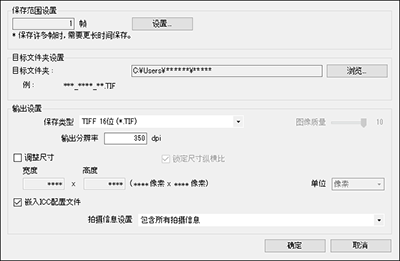
- 单击[确定]可在目标文件夹中创建一个与短片文件同名的文件夹,并根据步骤3完成的设置保存静止图像。
注意
- 保存可能需要一些时间,具体取决于计算机环境和保存的帧数。
启动RAW短片工具
使用RAW短片工具可以播放和编辑RAW短片文件。
注意
-
建议在以下环境中运行RAW短片工具。
运行该工具的最低系统要求也在下文列出。
-
Windows
-
推荐环境
- • CPU:Intel Xeon CPU E5-2687W v3 3.1 GHz x 2或更高
(最高3.5 GHz并搭载Turbo Boost) - • GPU:Nvidia GeForce RTX 2080
- • 内存:32 GB或更大
- • 存储:SSD,读取速度为400 MB/s或更快
- • CPU:Intel Xeon CPU E5-2687W v3 3.1 GHz x 2或更高
-
最低环境
- • CPU:Intel Core i系列或更高
- • GPU:兼容NVIDIA CUDA (Compute Capability 5.0或更高版本)
- • VRAM:4 GB或更大(8K短片:8 GB或更大)
RAW短片工具无法在非Nvidia (AMD或Intel GPU)环境下运行。
-
-
macOS
-
推荐环境
- • CPU:iMac Pro 2.5 GHz 14-core Intel Xeon W处理器
(最高4.3 GHz并搭载Turbo Boost) - • GPU:Radeon Pro Vega 64 (16 GB HBM2显存)
- • 内存:32 GB或更大
- • 存储:SSD,读取速度为400 MB/s或更快
- • CPU:iMac Pro 2.5 GHz 14-core Intel Xeon W处理器
-
最低环境
- • CPU:Intel Core i系列或更高
- • GPU:配备AMD GPU的环境
- • VRAM:4 GB或更大(8K短片:8 GB或更大)
RAW短片工具无法在非AMD GPU (Nvidia或Intel GPU)环境下运行。
-
-
- 请安装最新版本的GPU驱动程序。
-
选择一个RAW短片文件。
- 缩略图图标:[
 ]
]
- 缩略图图标:[
-
在[工具]菜单中选择[启动RAW短片工具]。
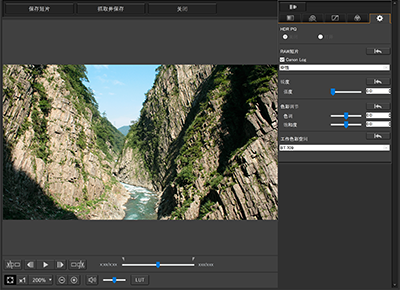
- 要退出,请单击[关闭]。
功能

回放
RAW短片工具可用于播放RAW短片文件。
-
选择一个RAW短片文件。
- 按照启动RAW短片工具中的说明启动RAW短片工具。
-
控制短片回放。
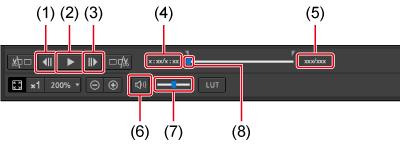
- (1) 上一帧
- (2) 播放/暂停
- (3) 下一帧
- (4) 回放时间指示
- (5) 帧编号/总帧数
- (6) 静音/非静音
- (7) 音量滑块
- (8) 帧位置滑块
- 播放/暂停:播放或暂停所选短片。
- 下一帧:向前移动一帧。短片暂停时,一次可以将短片前进一帧。
- 上一帧:向后移动一帧。短片暂停时,一次可以将短片后退一帧。
- 回放时间指示:显示回放时间。
- 帧位置滑块:通过左右拖动滑块,可以在短片播放或暂停时移动回放位置。
- 帧编号/总帧数:显示正在回放或显示的短片中的当前帧编号和总帧数。
注意事项
-
通过如下方式记录的RAW短片会以BT.709色彩空间显示。
- Canon Log (BT.2020色彩空间)
- Canon Log 3 (BT.2020/Cinema Gamut色彩空间)
- RAW短片回放期间,无法使用此工具的工具调色板来调节RAW短片。
- RAW短片回放期间,无法使用[
 ]应用Viewing LUT。
]应用Viewing LUT。
保存一系列静止图像
可以从RAW短片文件保存一系列静止图像。
-
选择一个RAW短片文件。
- 按照启动RAW短片工具中的说明启动RAW短片工具。
-
设置第一帧。

- 使用滑块或[
 ]/[
]/[ ]在帧显示区域中显示要设置为起始帧的帧,然后单击[
]在帧显示区域中显示要设置为起始帧的帧,然后单击[ ]。
]。 - 入点标记(
 )将会移动,短片中的起始帧设定完毕。
)将会移动,短片中的起始帧设定完毕。
- 使用滑块或[
-
设置最后一帧。

- 使用滑块或[
 ]/[
]/[ ]在帧显示区域中显示要设置为最后一帧的帧,然后单击[
]在帧显示区域中显示要设置为最后一帧的帧,然后单击[ ]。
]。 - 出点标记(
 )将会移动,短片中的最后一帧设定完毕。
)将会移动,短片中的最后一帧设定完毕。
- 使用滑块或[
-
保存文件。
- 单击[保存短片],然后完成所需的设置并保存文件。
- 该范围会保存在目标文件夹(即与短片文件同名的新文件夹)中。
-
文件会保存为按顺序编号的JPG、TIFF或DPX*静止图像和WAV音频文件。
关于[保存类型]选项,请注意以下几点。
- 将[HDR PQ]设为[打开]时记录的RAW短片:仅DPX可用。
- 使用Canon Log 3 (BT.2020/Cinema Gamut色彩空间)记录的RAW短片:仅DPX可用
- 使用Canon Log (BT.2020色彩空间)记录的RAW短片:仅DPX可用
-
使用Canon Log或Canon Log 3 (BT.709色彩空间)记录的RAW短片:仅限16位TIFF格式
选择DPX后将无法设置[图像质量]、[输出分辨率]、[嵌入ICC配置文件]或[拍摄信息设置]。
以DPX格式保存的文件无法在DPP中查看。
DPX:Digital Picture Exchange
- 除非相机记录的短片带有音频,否则不会生成WAV音频文件。
抓取一段视频
可以从RAW短片文件中抓取一个片段。
-
按照保存一系列静止图像中步骤1至3的说明,指定要抓取的片段。
-
单击[抓取并保存]。
-
根据需要完成设置,然后单击[保存]。
- 图像只能保存为CRM格式。
注意
- 新保存的文件不会保留原始短片文件的图像编辑细节。
编辑
使用此工具的RAW短片工具调色板可以编辑RAW短片文件。
-
选择一个RAW短片文件。
- 按照启动RAW短片工具中的说明启动RAW短片工具。
-
根据需要进行编辑。
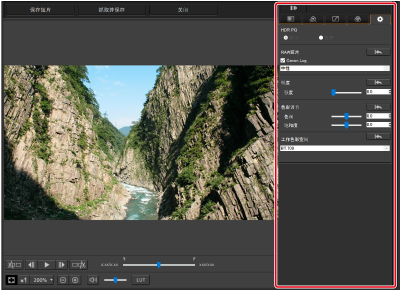
- 使用RAW短片的工具调色板进行编辑。
-
除了设置工具调色板外,RAW短片的工具调色板与主工具调色板()基本相同。
有关详细信息,请参见工具调色板的说明。
同时,请注意以下区别。
- 以下工具调色板无法用于RAW短片:裁剪/角度调节、除尘/复制印章、部分调节、设置。
-
使用设置工具调色板进行调节
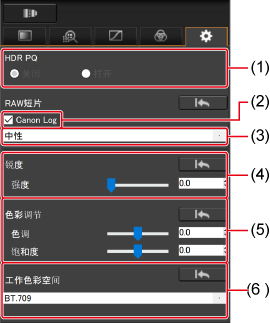
- HDR PQ设置
- Canon Log/Canon Log 3
- 色彩矩阵选择
- 锐度设置
- 色彩调整
- 选择的工作色彩空间
- HDR PQ:HDR PQ可用。在Windows中将此选项设置为[打开]后,即可用HDR PQ回放在RAW短片工具中选择的RAW短片文件。在非HDR PQ环境中显示时,涉及到根据[参数设置]中的[HDR辅助显示(短片)]()设置进行SDR转换。在macOS中,在RAW短片工具中回放时也涉及到根据[参数设置]中的[HDR辅助显示(短片)]()设置进行的SDR转换过程。
- Canon Log/Canon Log 3:选择后,可以使用此工具调色板进行色彩矩阵选择、锐度配置和色彩调整。仅限将RAW短片记录和Canon Log/Canon Log 3设为开时通过兼容相机拍摄的短片。
- 色彩矩阵选择:使用Canon Log 3时自动设置为中性。使用Canon Log时,选择EOS Original或中性。
- 锐度设置:请设置锐度。
- 色彩调整:请设置色调和饱和度。
- 工作色彩空间:选择[Canon Log]或[Canon Log 3]时,可以选择BT.709或BT.2020作为工作色彩空间,而且选择Canon Log 3时还可以使用Cinema Gamut。请注意,即便选择了BT.2020或Cinema Gamut,在DPP中仍然无法以BT.2020显示。
- Viewing LUT:在RAW短片工具中单击[
 ]可应用查找表(LUT)。此设置可使短片显示接近正常显示。
]可应用查找表(LUT)。此设置可使短片显示接近正常显示。
注意
- 显示与[HDR辅助显示(短片)]不兼容的图像涉及到SDR转换过程,会模拟图像在HDR显示设备上的效果。
-
Canon Log或Canon Log3调整功能不适用于以下相机中的RAW短片。
- EOS R1、EOS R5 Mark II
-
保存短片。
- 单击[保存短片],然后完成所需的设置并保存文件。
-
文件会保存为按顺序编号的JPG、TIFF或DPX*静止图像和WAV音频文件。
[保存类型]选项如下。
- 将[HDR PQ]设为[打开]时记录的RAW短片:仅限DPX
- 使用Canon Log 3 (BT.2020/Cinema Gamut色彩空间)记录的RAW短片:仅限DPX
- 使用Canon Log (BT.2020色彩空间)记录的RAW短片:仅限DPX
-
使用Canon Log或Canon Log 3 (BT.709色彩空间)记录的RAW短片:仅限16位TIFF格式
选择DPX后将无法设置[图像质量]、[输出分辨率]、[嵌入ICC配置文件]或[拍摄信息设置]。
以DPX格式保存的文件无法在DPP中查看。
DPX:Digital Picture Exchange
- 除非相机记录的短片带有音频,否则不会生成WAV音频文件。
- 要退出,请单击[关闭]。