工具调色板
在DPP中,可以根据编辑的需要在各种工具调色板之间切换。
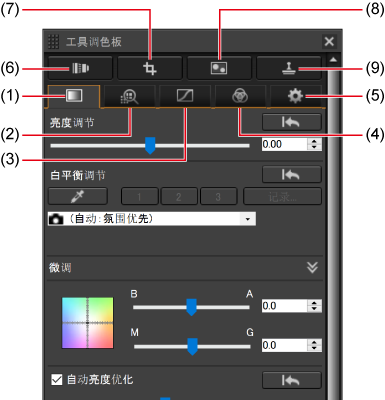
- (1) 基本调节工具调色板
- (2) 详细调节工具调色板
- (3) 色调调节工具调色板
- (4) 色彩调节工具调色板
- (5) 设置工具调色板
- (6) 镜头校正工具调色板
- (7) 裁剪/角度调节工具调色板
- (8) 部分调节工具调色板
- (9) 除尘/复制印章工具调色板
-
基本调节工具调色板
-
色调调节工具调色板
-
色彩调节工具调色板
-
详细调节工具调色板
-
裁剪/角度调节工具调色板
-
镜头校正工具调色板
-
部分调节工具调色板
-
除尘/复制印章工具调色板
-
设置工具调色板
注意事项
基本调节工具调色板
- 调节亮度
- 切换图片样式
- 使用图片样式文件
- 通过更改白平衡调节色调
- 通过单击白平衡调节色调
- 通过设置色温调节白平衡
- 微调白平衡
- 调节对比度
- 调节阴影/高光的亮度
- 调节色调和饱和度
- 调节动态范围
- 层次和亮度自动调节
- 使用自动亮度优化
- 调节面部照明
- 调节图像锐度
- 调节清晰度
基本调节工具调色板可用于对RAW图像进行基本编辑。
请注意,对于JPEG或TIFF图像,只能应用自动亮度优化或调节图像锐度。
调节亮度
可以调节图像亮度。向右拖动滑块将图像调亮,向左拖动将其调暗。
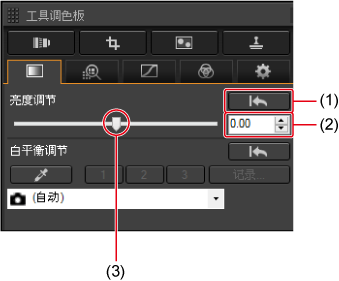
- 返回
- 输入一个设置值(以百分之一为单位)
- 向左或向右拖动
切换图片样式
通过切换图片样式,可以为图像赋予不同的观感。选择(2)中列出的一种图片样式选项。要撤销此变更,请单击(1)。改为单色的图像可恢复为彩色,只需选择不同的图片样式即可。
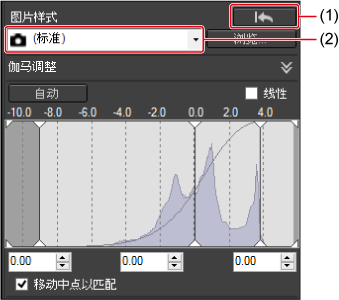
- 返回
- 选择
注意事项
- 即使切换图片样式,仍然可以保留[色调]、[颜色饱和度]、[对比度]、[非锐化滤镜]和[锐度]设置。
-
[自动]选项无法用于以下相机的图像。
- EOS-1D Mark IV、EOS-1Ds Mark III、EOS-1D Mark III、EOS-1D Mark II N、EOS-1Ds Mark II、EOS-1D Mark II、EOS-1D、EOS-1Ds、EOS 5D Mark II、EOS 5D、EOS 7D、EOS 60D/EOS 60Da、EOS 50D、EOS 40D、EOS 30D、EOS 20D/EOS 20Da、EOS 10D、EOS D2000、EOS D6000、EOS D30、EOS D60、EOS 550D、EOS 500D、EOS 450D、EOS 1000D、EOS 1100D、EOS 400D、EOS 350D和EOS 300D
- PowerShot G3 X、PowerShot G1 X Mark II、PowerShot G7 X、PowerShot G9 X、PowerShot SX60 HS、PowerShot G5 X、PowerShot G16、PowerShot S120、PowerShot G1 X、PowerShot G15、PowerShot S110、PowerShot S100、PowerShot G9、PowerShot G10、PowerShot G11、PowerShot G12、PowerShot S90、PowerShot S95、PowerShot SX1 IS、PowerShot SX50 HS和PowerShot SX70 HS
-
[精致细节]选项无法用于以下相机的图像。
- PowerShot G3 X、PowerShot G1 X Mark II、PowerShot G7 X、PowerShot G9 X、PowerShot SX60 HS、PowerShot G5 X、PowerShot G16、PowerShot S120、PowerShot G1 X、PowerShot G15、PowerShot S110、PowerShot S100、PowerShot G9、PowerShot G10、PowerShot G11、PowerShot G12、PowerShot S90、PowerShot S95、PowerShot SX1 IS和PowerShot SX50 HS
- [自动]选项无法用于相机上创建的多重曝光RAW图像。
使用图片样式文件
使用DPP编辑RAW图像时,可以应用从佳能网站下载的或使用Picture Style Editor创建的图片样式文件。
-
单击[图片样式]面板上的[浏览]。

-
选择一个保存在计算机上的图片样式文件,然后单击[打开]。
- 要应用不同的图片样式文件,请重复步骤2。
注意事项
- 支持的图片样式文件具有.PF2或.PF3文件扩展名。
通过更改白平衡调节色调
更改白平衡可以使图像颜色更加自然。
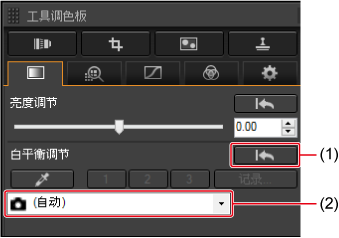
- 返回
- 选择
-
拍摄时在相机上设置的白平衡显示在相机图标(
 )后面的括号中。
)后面的括号中。- 创意拍摄区模式下的相机白平衡显示在括号中。
- 如果相机处于基本拍摄区模式,则[拍摄设置]显示在括号中,并会应用所选拍摄模式的图像特点。
- 有关白平衡的详细信息,请参阅相机的使用说明书。
通过单击白平衡调节色调
要获得更加自然的图像,可以对某个图像区域进行采样,将其作为白色基准,然后据此调节白平衡。当采样的图像区域的白色色调受到光源影响时,这种调节方式很有效。
-
单击[
 ](1)。
](1)。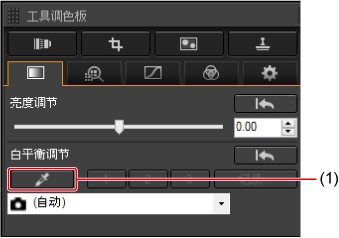
-
单击要用作白色基准的区域。
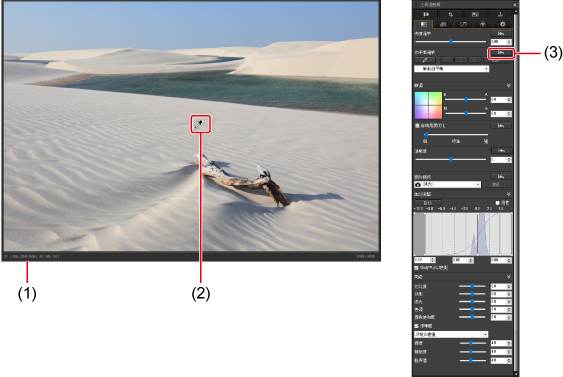
- 光标坐标和对应的RGB值(转换为8位)
- 单击
- 返回
- 要重新调节白平衡,请单击不同的图像区域。
- 如果图像中没有白色,请单击灰色区域。
- 要退出,请再次单击[
 ]。在Windows中,还可双击退出。
]。在Windows中,还可双击退出。
注意事项
- 对于在相机上创建的多重曝光RAW图像,无法更改或调节白平衡。
通过设置色温调节白平衡
从[白平衡调节]列表框中选择[色温]。
-
设置色温。

- 输入设置值
- 向左或向右拖动
注意事项
- 调节范围为2000至10000K(以10K为增量)。
微调白平衡
微调白平衡与使用市售的色温转换滤镜或色彩补偿滤镜的效果相同。
-
调节时,请在[微调]面板的调节区域拖动调节点。
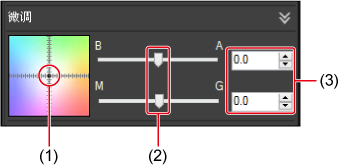
- 拖动
- 向左或向右拖动
- 输入一个设置值(以十分之一为单位)
- B代表蓝色,A代表琥珀色,M代表洋红色,G代表绿色。白平衡会按照拖动方向调节。
- 微调时,也可使用滑块或输入数值。
调节对比度
可以调节颜色对比度。
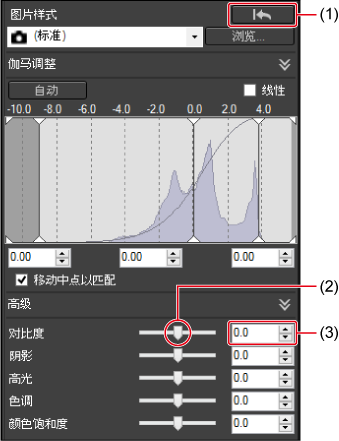
- 返回
- 向左或向右拖动
- 输入一个设置值(以十分之一为单位)
调节阴影/高光的亮度
以图像的阴影或高光区域为重点进行调整,可减少阴影和高光区域的细节丢失。
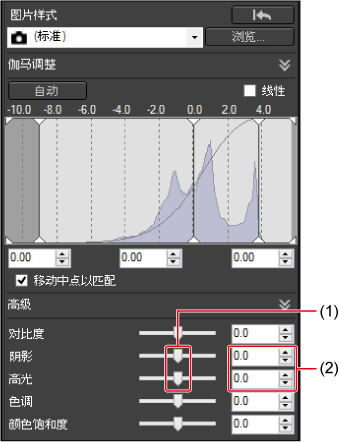
- 向左或向右拖动
- 输入一个设置值(以十分之一为单位)
注意
- 如果对高光或阴影区域进行大幅调节,图像可能会显得不自然。
调节色调和饱和度
请注意,将图片样式()设置为[单色]会将[色调]和[颜色饱和度]更改为[过滤效果]和[调色效果]。
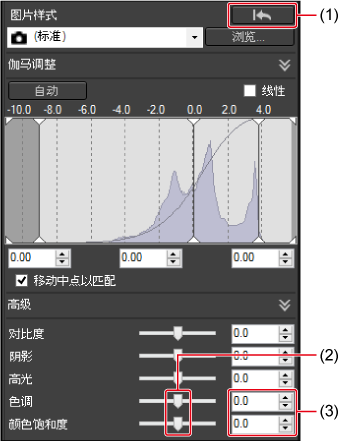
- 返回
- 向左或向右拖动
- 输入一个设置值(以十分之一为单位)
-
色调
向右拖动滑块可使颜色偏黄,向左拖动可使颜色偏红。
-
颜色饱和度
调节整体颜色饱和度。向右拖动滑块可使颜色更浓,向左拖动可使颜色更淡。
调节单色
将图片样式()设置为[单色]时,单色照片的效果类似于应用滤镜或创建单色照片。
从[图片样式]列表框中选择[单色]。
-
根据需要配置设置。
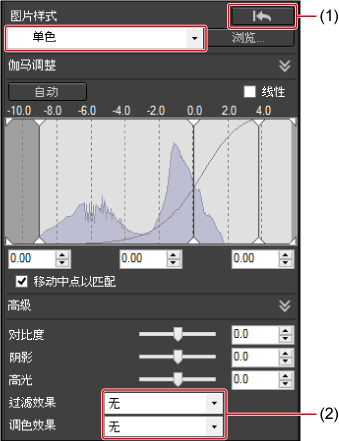
- 返回
- 输入设置值
-
滤镜效果
创建单色照片,突出强调云朵的白色或树木的绿色等图像区域。
滤镜 效果范例 无 无滤镜效果的普通单色图像。 黄色 蓝天部分更加自然,白云更通透。 橙色 蓝天变得有些暗淡。日落更加绚丽。 红色 蓝天变得十分暗淡。落叶显得更鲜亮。 绿色 肤色和嘴唇显得暗淡。绿叶更加透亮。 -
色调效果
创建只添加一种颜色的单色照片。
选择[否]、[深褐色]、[蓝色]、[紫色]或[绿色]。
注意事项
- 要强调滤镜效果,请将[对比度]滑块调到右边。
调节动态范围
可以调节从图像阴影到高光的动态范围。
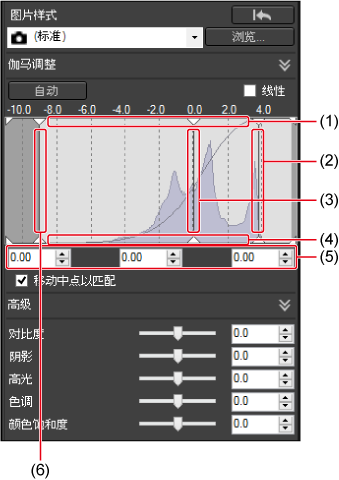
- 向左或向右拖动:输入黑色点
- 向左或向右拖动:输入中点
- 向左或向右拖动:输入白色点
- 输入一个设置值(以百分之一为单位)
- 向上或向下拖动:输出黑色点
- 向上或向下拖动:输出白色点
- 水平轴显示输入水平,垂直轴显示输出水平。
- 选择[移动中点以匹配]可将中点关联到调节点,以输入白色和黑色点。
- 将[线性]与其他高级图像编辑软件配合使用。请注意,选择[线性]可降低图像亮度。
- 在(4)中输入的值会作为输入黑色点、中点和白色点应用。
层次和亮度自动调节
要实现动人的层次和亮度,请单击[自动]来自动调节动态范围。
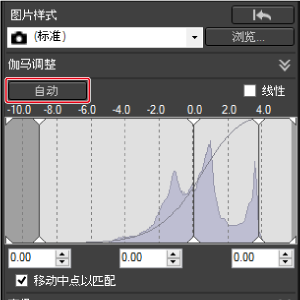
- 自动调节[伽马调整]面板上的白色点、中点和黑色点以及[高级]面板上的[高光]和[阴影]。
-
设置将重置或保留,具体如下。
重置的设置
- 自动亮度优化
- [高级]面板上的[对比度]
未重置的设置
- 亮度调节
- 白平衡调节
- 线性*
白色点和黑色点会自动调节。
注意事项
- 如果编辑过的图像显得不自然,请减少阴影和高光调节量。
使用自动亮度优化
使用自动亮度优化可自动校正较暗的低对比度图像的亮度和对比度。
对于在设定了此功能的相机上拍摄的图像,也可以更改其ALO设置。
-
选择[自动亮度优化](1)。
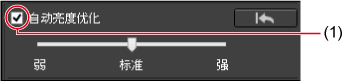
- 对于在设定了ALO的相机上拍摄的图像,[自动亮度优化]已选中。
-
根据需要调节设置。
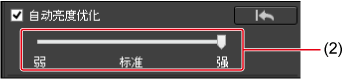
- (2) 选择以下三个级别之一:弱/标准/强
- 根据设置自动校正图像。
- 显示的默认值与相机上使用ALO拍摄时的设定值相对应。
- 要取消自动亮度优化,请清除[自动亮度优化]勾选标记。
注意
- [高光色调优先]设定为[关闭]以外的选项时,对于EOS-1D Mark IV、EOS 5D Mark II、EOS R1、EOS R3、EOS R5 Mark II、EOS R6 Mark II、EOS R7、EOS R8、EOS R10、EOS R50、EOS R50 V或PowerShot V1以外的兼容相机中的RAW图像,无法使用ALO。
- 相机上创建的多重曝光RAW图像无法使用ALO。
- 将ALO应用于同时拍摄的RAW+JPEG图像时,校正效果可能不同。
调节面部照明
选择[调整面部照明](1)可有效校正在斜光照明或闪光灯照明条件下拍摄的图像的面部照明。
可在以下条件下使用。
- EOS R1、EOS R3、EOS R5、EOS R5 Mark II、EOS R5 C、EOS R6、EOS R6 Mark II或EOS R7的RAW图像
- 已选择[自动亮度优化]
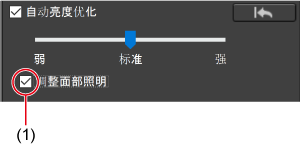
注意
- [调整面部照明]在某些拍摄条件下可能无法使用或无法获得适当的调整,除非可以检测到面部细节且有足够的亮度。
- 此功能可能会增加噪点。
- 在高ISO感光度下,调节效果可能不明显。
- 调整面部照明功能无法应用到RAW连拍模式拍摄的RAW图像。
- 对于使用EOS R1、EOS R5 Mark II和EOS R6 Mark II拍摄的RAW图像,[调整面部照明]功能在这些环境下可用:Windows 10(版本1809或更高)、Windows 11以及系统要求中列出的macOS版本。
调节图像锐度
可以使图像的整体氛围更加锐利或者更加柔和。
从列表框(2)中选择[锐度]或[非锐化滤镜]。
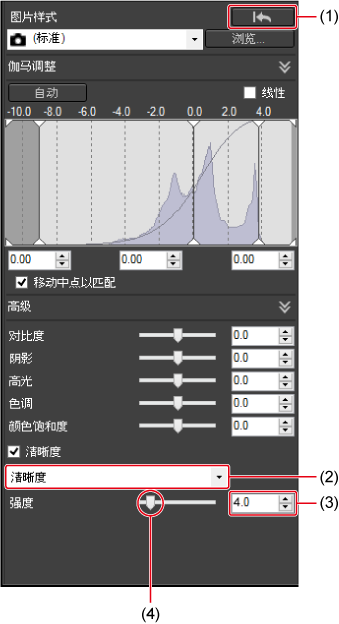
- 返回
- 选择一个项目
- 输入一个设置值(以十分之一为单位)
- 向左或向右拖动
-
[锐度]
通过调节图像轮廓的重点来控制图像的锐度。
向右拖动滑块(4)可增加值,突出边缘,让图像变得更加锐利。
-
[非锐化滤镜](仅限RAW图像)
更详细地调节图像锐度。
-
[强度]
显示对图像轮廓的强调程度。向右拖动滑块可增加值,突出边缘,让图像变得更加锐利。
-
[精细度]
显示突出强调的轮廓的精细度。向左拖动滑块可减小值,使其更容易强调精细的细节。
-
[临界值]
设置轮廓和周围图像区域之间对比度的临界值,以确定何时增强边缘。
-
注意事项
- 调节图像锐度时,请将放大倍率设置为[400%]、[200%]或[100%]。放大倍率设置为[适合窗口](显示整个图像)时,可能难以正确辨别调节效果。
调节清晰度
使用此功能可以更改图像边缘处的对比度。可用于具有清晰度设置的相机拍摄的图像。

- 返回
- 输入设置值
- 向左或向右拖动
- 向右拖动滑块可增加清晰度。
色调调节工具调色板
调节亮度和对比度
可以调节图像的亮度和对比度。请注意,过度调节可能会让图像颜色变得过于饱和,影响图像画质。
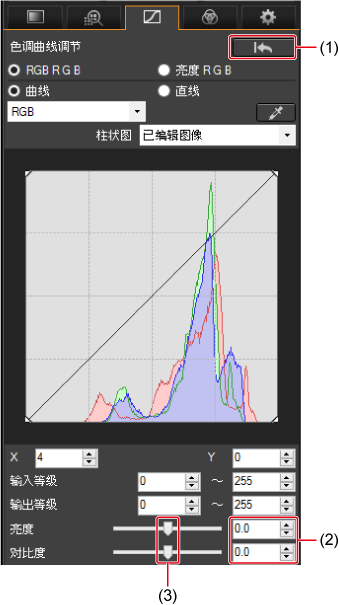
- 返回
- 输入一个设置值(以十分之一为单位)
- 向左或向右拖动
-
亮度
向右拖动滑块可调亮图像,向左拖动则调暗图像。
-
对比度
可以调节颜色对比度。向右拖动滑块可增加对比度,向左拖动则降低对比度。
通过单击白平衡调节色调
要获得更加自然的图像,可以对某个图像区域进行采样,将其作为白色基准,然后据此调节白平衡。当采样的图像区域的白色色调受到光源影响时,这种调节方式很有效。
-
单击[
 ]。
]。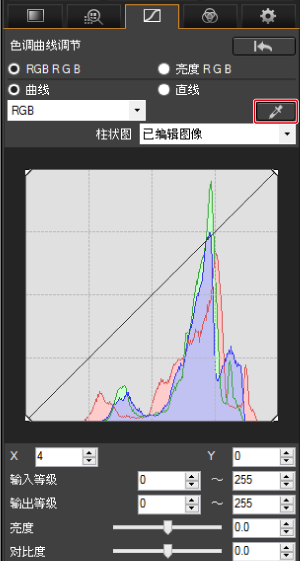
-
单击将作为白色基准的区域(1)。
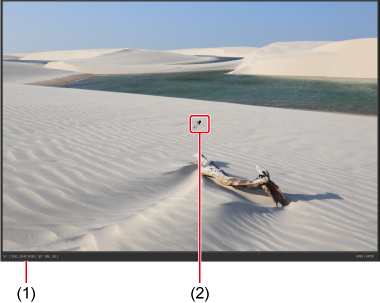
- 光标坐标和对应的RGB值(转换为8位)
- 要重新调节白平衡,请单击不同的图像区域。
- 如果图像中没有白色,请单击灰色区域。
- 要退出,请再次单击[
 ]。在Windows中,还可双击退出。
]。在Windows中,还可双击退出。
注意事项
- 编辑图像时,柱状图显示会更新。此外还可显示原始图像的柱状图。
调节色调曲线
可以通过更改色调曲线()调节指定图像区域的亮度、对比度和色彩。
-
选择色调曲线模式和内插方式。
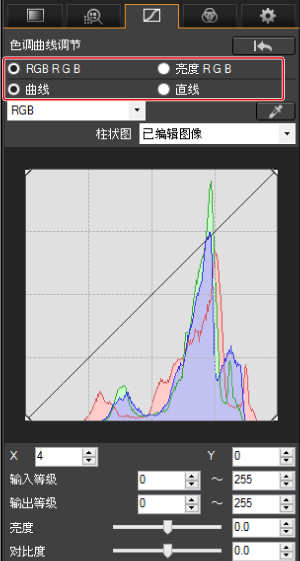
-
调节色调曲线。
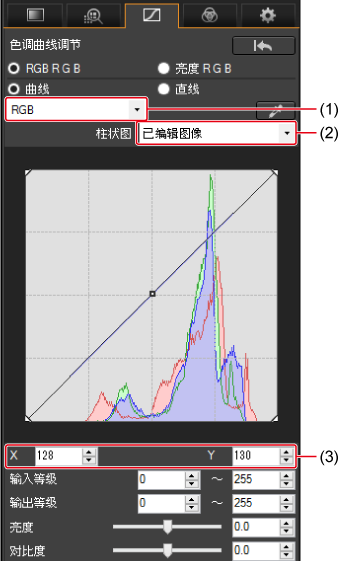
-
RGB:同时调节R、G和B
R、G、B:单独调节各个通道
- 显示原始图像或编辑过的图像的柱状图
- 最近设置的调节点([
 ])的坐标
])的坐标
- 水平轴表示输入水平,垂直轴表示输出水平。
- 最多可设置8个调节点[
 ]。
]。 - 要删除一个调节点[
 ],可双击该点或按Delete键。
],可双击该点或按Delete键。
-
色调曲线调节范例
调亮中间色调
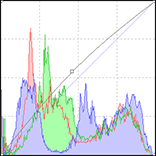
调暗中间色调
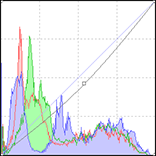
让图像变得锐利
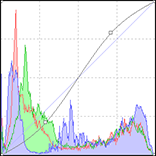
让图像变得柔和
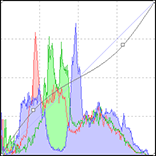
调节动态范围
可以调节从图像阴影到高光的动态范围。
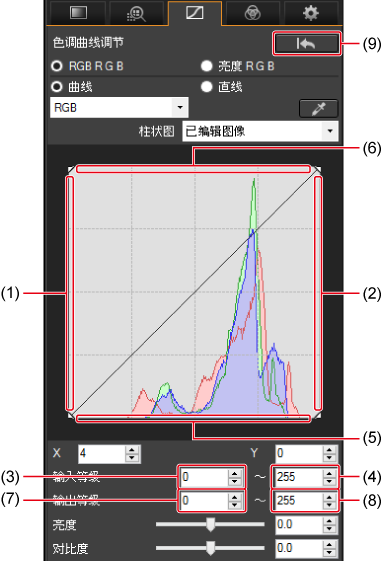
- 向右拖动:输入黑色点
- 向左拖动:输入白色点
- 输入黑色点值
- 输入白色点值
- 向上拖动:输出黑色点
- 向下拖动:输出白色点
- 输出黑色点值
- 输出白色点值
- 返回
- 水平轴显示输入水平,垂直轴显示输出水平。
使用自动亮度优化
色彩调节工具调色板
可以使用色彩调节工具调色板来调节八个独立色阶的色调、饱和度和亮度:红色、橙色、黄色、绿色、水蓝色、蓝色、紫色和洋红色。此外还可以调节整体色调和饱和度,以及将图像更改为单色以进一步调节。
调节特定色阶
- H:色调
- S:饱和度
- L:亮度
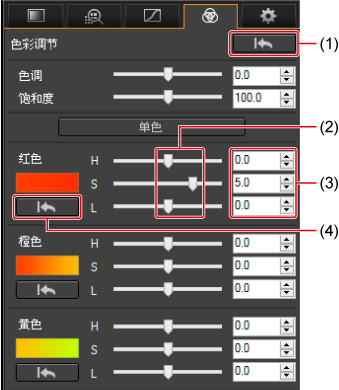
- 返回
- 向左或向右拖动
- 输入一个设置值(以十分之一为单位)
- 撤销对各个色阶的变更
调节整体色调和饱和度
- 色调:向右拖动滑块可使颜色变黄,向左拖动可使颜色变红。
- 饱和度:调节整体颜色饱和度。向右拖动滑块可使颜色更饱和,向左拖动可使颜色更暗淡。
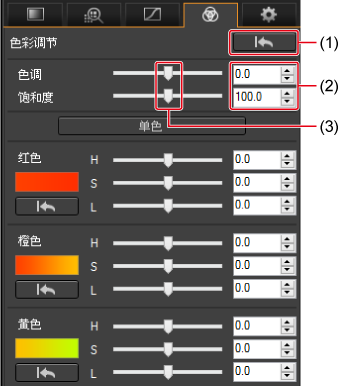
- 返回
- 输入一个设置值(以十分之一为单位)
- 向左或向右拖动
调节为单色
单击[单色]可创建单色图像,其中所有八个色阶都设为最低饱和度(-10)。接着可以编辑单色图像,即拖动每个色阶的H和L滑块调节色调和亮度。
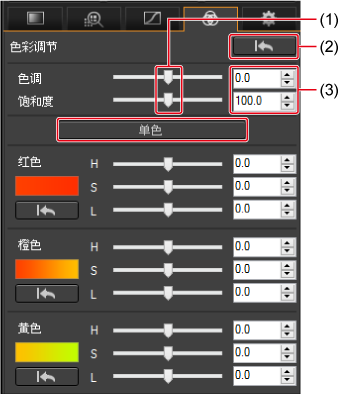
- 向左或向右拖动
- 返回
- 输入一个设置值(以十分之一为单位)
详细调节工具调色板
可以使用详细调节工具调色板减少夜晚或高ISO感光度下拍摄的图像中出现的噪点。该工具调色板也可与锐度调节配合使用。
减少噪点
可以减少高ISO感光度或其他因素产生的图像噪点。
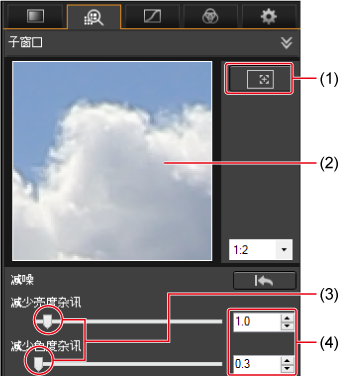
- 放大区域位置
- 微距窗口
- 向左或向右拖动
- 输入一个设置值(以十分之一为单位)
- 如需获得更好的减噪效果,请设置较高的值。
- 调节[减少亮度杂讯]和[减少色度杂讯]之前,可选择多张图像,然后用同样的方式同时编辑这些图像。
注意
- [减少亮度杂讯]调节在减少噪点的同时也可能会降低分辨率。
- [减少色度杂讯]在减少噪点的同时,也可能会导致彩色边纹现象。
减少图像中的彩色摩尔纹
可以减少名为彩色摩尔纹的色彩伪像。
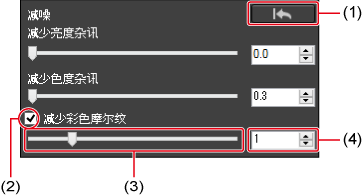
- 返回
- 选择
- 向左或向右拖动
- 输入设置值(以一单位为增量)
注意
- 在某些图像中可能无法减少彩色摩尔纹。
- 某些图像中的色调可能会改变。如果色调改变太多,请减小调节级别。
裁剪/角度调节工具调色板
可以裁剪图像,调节角度,以及改变长宽比。
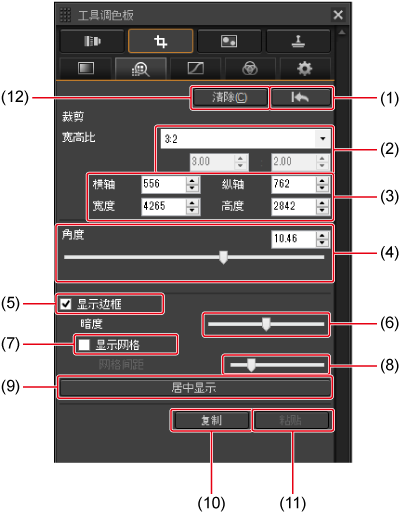
- 返回
-
设置裁剪长宽比(以百分之一单位为增量输入)
- [不固定]:自由配置长宽比
- [自定义]:裁剪为指定长宽比
- 设置裁剪框的尺寸(以一单位为增量输入)
- 调节角度(以百分之一单位为增量输入)
- 显示裁剪框的轮廓
- 调节裁剪框外的图像的不透明度
- 在裁剪框内显示网格线
- 设置网格线的间距
- 将裁剪框居中显示在屏幕上
- 复制裁剪框
- 将裁剪框粘贴到另一个图像
- 清除裁剪框
注意事项
- 通过调节[宽高比],可以裁剪横拍的图像,使其看起来像竖拍的。
裁剪
将裁剪框拖动到指定位置。

- 拖动裁剪框进行移动。
- 通过拖动裁剪框的四个角,可以调整裁剪框的大小。
角度调节
拖动滑块(4)进行调节。

- 图像裁剪成具有指定长宽比的最大尺寸。
- 为了获得最佳效果,请在角度调节前先执行镜头像差校正。
图像旋转
右键单击图像,然后选择[左旋转]或[右旋转]。
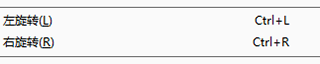
注意
- 对于在扩展ISO感光度下拍摄的图像,受噪点影响,可能难以查看其细节。
注意事项
- 要撤销更改,请单击[
 ](1)或执行撤销编辑中的步骤。
](1)或执行撤销编辑中的步骤。 - 经过裁剪的图像上会显示线条来指示裁剪掉的区域。
- 裁剪和角度调节结果会反映在缩略图上。
- 裁剪图像时会显示预览图像和编辑图像窗口。
- 将裁剪过的RAW图像转换为JPEG或TIFF图像并保存()时,系统将裁剪出所需的最终图像。
- 通过单击[复制](10),显示另一个图像,接着再单击[粘贴](11),可以将裁剪信息应用于另一个图像。通过单击[粘贴],您也可以将裁剪信息应用于所选的多个图像。
- 要清除所有裁剪框调节,请单击[清除](12)。
镜头校正工具调色板
通过使用这些功能和数码镜头优化,可以校正镜头像差,让图像显得更锐利。使用此调色板需要安装EOS Lens Registration Tool(1.4.20或更高版本)。
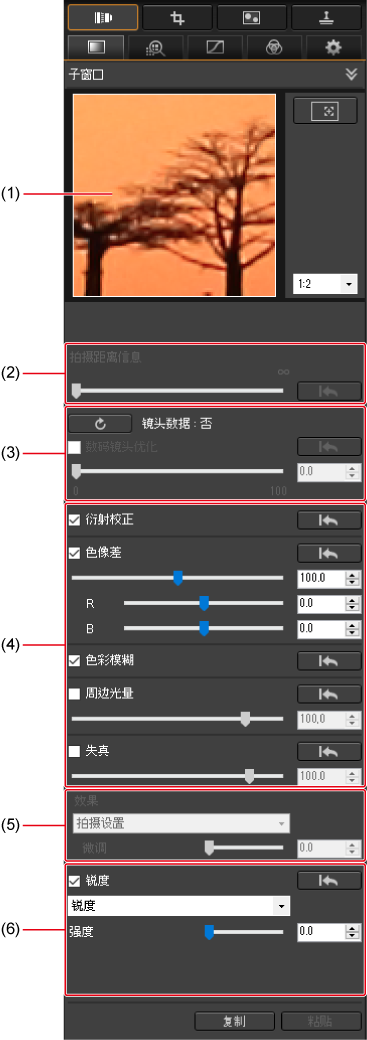
- 放大显示
- 距离信息
- 数码镜头优化
- 镜头像差校正
- 效果
- 锐度
校正镜头像差
这五种镜头光学特性偏差可以单独或同时进行校正。
- 衍射
- 色差校正(被摄体四周出现彩色边纹)
- 色彩模糊(某些时候出现在图像的高光区域边缘的蓝色或红色模糊)
- 周边光量低
- 失真
可以使用镜头像差校正的图像为:使用配备此功能的相机和列在[添加或删除镜头数据]窗口()中的镜头拍摄的RAW图像。
注意
-
此功能不适用于以下图像:
- 多重曝光RAW图像
- 使用EF相机(CN-E)镜头拍摄的图像(取决于相机型号)
执行校正
-
选择一张图像。
-
选择要校正的项目。
- 在主窗口()中,经过镜头像差校正的图像的缩略图带有[
 ]标签。
]标签。 - 要降低校正幅度,请向左拖动滑块。
- 使用[色像差]下方的[R]和[B]滑块可校正红色和蓝色色差。
- 如果显示了用于选择增倍镜的列表框,请选择拍摄时使用的任何增倍镜。
- 要对使用EF8–15mm f/4L USM Fisheye或EF15mm f/2.8 Fisheye镜头拍摄的图像进行失真校正,可选择[拍摄设置]选项旁的[效果]列表框中的选项。校正效果可使用[失真]下方的滑块进行调节。
- 对于使用EF8–15mm f/4L USM Fisheye拍摄的图像,可在从[效果]列表框选择[侧重线性]时使用微调滑块。如果主滑块无法提供足够的调节,请使用微调滑块。
- 在主窗口()中,经过镜头像差校正的图像的缩略图带有[
检查校正效果
-
周边光量和失真校正
使用全屏显示进行检查。
-
色差和色彩模糊
检查时,请单击图像上感兴趣的区域,然后在放大显示下进行检查。
调节校正效果
- 通过亮度或色度减噪(),可以缓解使用[周边光量]校正时产生的周边噪点。但是,对于在夜间或高ISO感光度下拍摄的图像,如果对周边光量应用了大幅校正,这可能无法缓解噪点。
- 执行[失真]校正后,如果图像变得更加模糊,则可尝试通过锐度调节()来增加锐度,从而恢复图像的锐度。
- 执行[色彩模糊]校正后,如果图像褪色,则可尝试通过增加饱和度(或)以使图像颜色恢复鲜艳。请注意,[色彩模糊]可有效校正图像高光区域边缘的蓝色或红色模糊。在其他情况下,此校正没有效果。
注意
- 衍射校正仅适用于配备衍射校正的相机拍摄的图像。请注意,此功能无法与数码镜头优化同时使用。
- 失真校正可能会使一些周边图像细节丢失。
注意事项
- 失真校正的调节范围因所使用的相机而异。
鱼眼镜头的失真像差校正
-
拍摄设置
失真校正仅限于对光学失真进行补偿。

-
侧重线性
使得图像呈现出大多数镜头都能实现的“中央投影”效果。虽然能够呈现宽广的全景图像,但外围拉伸后会降低锐度。
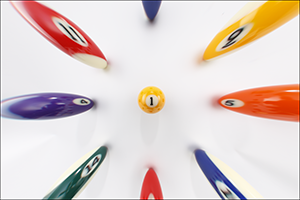
-
侧重距离
使得图像呈现出“等距投影”效果,保持相对距离不变。
在此投影下,图像中的所有点与中心的距离和角度都保持在合适比例。在天体摄影中使用(用于星图或太阳路径图等应用),能够让天体在离地平线相同的高度或偏角上进行等距投影。

-
侧重外围
使得图像呈现出“立体投影”效果。外围拉伸后可能会降低锐度。
用于世界地图或监控相机的图像,因为能够准确描绘球面上的相对位置。

-
侧重中心
使得图像呈现出“正交投影”效果。中心拉伸后可能会降低锐度。
用于拍摄天体亮度分布和动物的鱼眼图像,因为同样亮度的被摄体可以被描绘成在图像中占据相同的空间。

注意
- 使用[侧重线性]、[侧重距离]、[侧重外围]和[侧重中心]编辑过的图像将呈现出这些投影效果。然而,此类图像不适合用于科学或学术用途。
拍摄距离信息滑块
- 此滑块会自动设置,与正在编辑的RAW图像中保存的所有拍摄距离信息相匹配。可用于对拍摄距离未设为无限远的图像进行拍摄距离微调。
- 对于没有拍摄距离信息的RAW图像,滑块上方会显示[<!>],此时滑块会自动设置到最右端的无限远。
-
编辑以下相机拍摄的RAW图像时,此滑块会自动设置到最右端的无限远。
- EOS-1D Mark II N、EOS-1Ds Mark II、EOS-1D Mark II、EOS-1D、EOS-1Ds、EOS 5D、EOS 30D和EOS 400D
- 对于使用MP-E65mm f/2.8 1-5x Macro Photo镜头或EF50mm f/2.5 Compact Macro镜头(配备Life Size Converter EF)拍摄的RAW图像,滑块指示标记会更改为[放大倍数]。
- [拍摄距离信息]滑块的设置会应用于所选的所有调节项目。
- [拍摄距离信息]滑块无法用于不需要通过滑块调节的镜头所拍摄的RAW图像。
同时校正多张图像
通过在校正前选择多张图像(),可以将同一个校正同时应用于所有这些图像。此外,还可以通过复制已校正图像的配方并将其粘贴到多个图像来应用同一个校正()。
数码镜头优化
可以校正各种镜头光学特性偏差以及衍射和低通滤镜引起的分辨率损失。
请注意,数码镜头优化要求RAW图像必须使用[添加或删除镜头数据]窗口中列出的镜头拍摄而成。
为了获得最佳效果,对于将使用数码镜头优化编辑的RAW图像,请将[非锐化滤镜]的[锐度]或[强度]设置为0。
注意
- 使用此功能需要安装EOS Lens Registration Tool(版本1.4.20或更高版本)。
-
数码镜头优化无法用于以下图像。
- EOS 20D/20Da、EOS 10D、EOS D2000、EOS D6000、EOS D30、EOS D60、EOS 350D或EOS 300D拍摄的图像
- 使用EF电影镜头(CN-E镜头)拍摄的图像
- 在相机上创建的多重曝光RAW图像
注意事项
- 数码镜头优化可应用于固件版本为1.1.1或更高的EOS 5D以及固件版本为1.0.6或更高的EOS 30D拍摄的图像。
-
选择一张图像。
-
下载镜头数据。
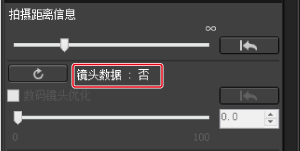
- 如果显示[镜头数据:是],请转至步骤4。
- 如果显示[镜头数据:否],请单击[
 ]。
]。
-
选择拍摄时使用的镜头。
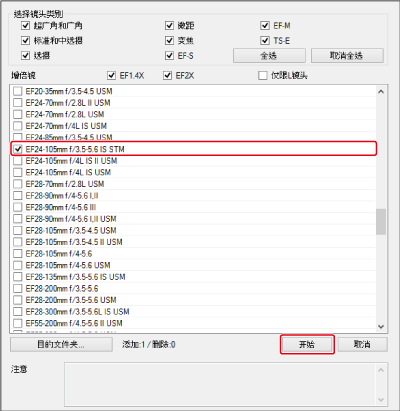
- 单击[开始]。
注意
- 如果显示[无法利用],则无法将数码镜头优化应用于图像。
- 镜头数据可能无法下载,具体取决于计算机的状态。此时请等待片刻,然后再重新尝试下载。
- 如果要更改镜头数据的存储位置,并且已经下载了镜头数据,请手动将已下载的镜头数据从原文件夹移到新文件夹。
注意事项
- 要删除镜头数据,请清除镜头名称旁的勾选标记,然后单击[开始]。
-
选择[数码镜头优化]。
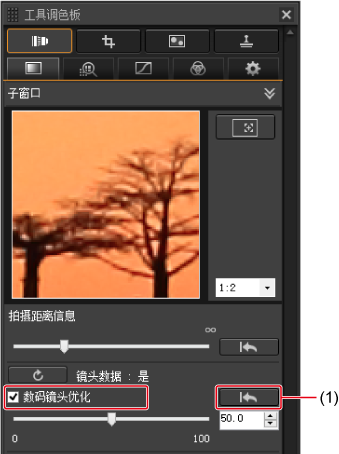
- 拖动滑块来调节效果。要撤销此变更,请单击(1)。
- 现在缩略图带有[
 ]标签。
]标签。
注意
- Digital Photo Professional 4之前的软件版本下载的镜头数据无法使用。请使用Digital Photo Professional 4下载的镜头数据。
- 数码镜头优化无法与[衍射校正]同时使用。
- 应用了数码镜头优化后,图像将无法使用镜头像差校正工具调色板上的[色像差]进行校正。
注意事项
- [锐度]或[非锐化滤镜]调节应在应用了数码镜头优化后执行。
锐度和非锐化滤镜
请参见调节图像锐度。
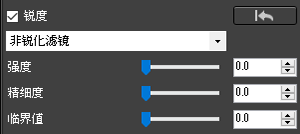
部分调节工具调色板
在部分调节工具调色板上,可以为所选的图像区域调节亮度、对比度、色调、饱和度和减少彩色摩尔纹。请注意,这些功能的可用性因图像格式而异。
对图像执行部分调节:[亮度]、[对比度]、[色调]、[饱和度]
-
在[调节组]中选择选项。

-
选择一个调节组。
有关调节组的信息,请参见调节组。
-
-
单击[设定调节区域]。
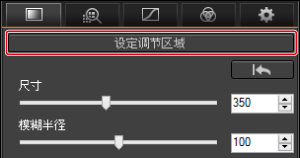
-
窗口中出现一个圆形光标(1)。
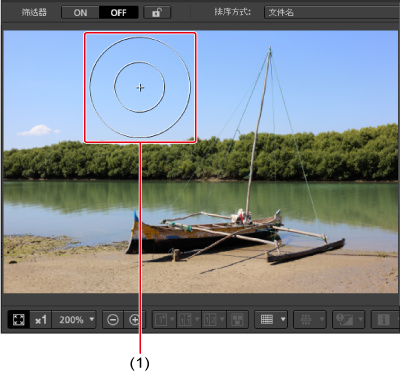
-
-
拖动滑块调节圆形光标的[尺寸]和[模糊半径]。
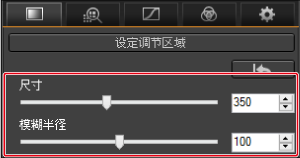
- [尺寸]用于设置所选区域的尺寸。
- [模糊半径]用于设置所选区域边框的模糊程度。
-
单击或拖动圆形光标,选择一个要调节的区域。
-
拖动[调节项目]滑块以设置级别。

- 调节使用圆形光标选择的区域后,要检查所做的调节,请单击[
 ](返回所有)、[
](返回所有)、[ ](返回)、[
](返回)、[ ](重做)和[
](重做)和[ ](重做所有)。
](重做所有)。
- 调节使用圆形光标选择的区域后,要检查所做的调节,请单击[
对图像执行部分调节:[减少彩色摩尔纹]
可以减少所选图像区域中的彩色摩尔纹。
有关减少彩色摩尔纹的详细信息,请参见减少图像中的彩色摩尔纹。
-
在[调节组]中单击[减少彩色摩尔纹]。
- 出现[减少彩色摩尔纹]面板。
-
单击[设定调节区域],然后拖动[尺寸]和[模糊半径]滑块配置圆形光标。
-
单击圆形光标,或在图像上拖动圆形光标,从而选择要调节的区域。
-
拖动[调节项目]中的[减少彩色摩尔纹]滑块设置级别。
- 此时会相应调节在步骤5中选择的区域。
- 要检查用圆形光标选择的位置,请单击[调节项目]下方的[
 ]、[
]、[ ]、[
]、[ ]和[
]和[ ]。上述按钮从左到右依次为[返回所有]、[返回]、[重做]和[重做所有]。
]。上述按钮从左到右依次为[返回所有]、[返回]、[重做]和[重做所有]。
调节组
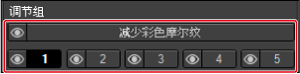
-
在部分调节工具调色板上,可以为所选图像区域中五个单独的分组调节[亮度]、[对比度]、[色调]和[饱和度],并为另一组图像区域执行[减少彩色摩尔纹]调节。
- 您所做的调节仅应用于为当前组所选的区域。
- 即便是同一个调节项目,也可为调节组[
 ]、[
]、[ ]、[
]、[ ]、[
]、[ ]和[
]和[ ]设置不同的值。
]设置不同的值。
- 默认情况下,所有调节组中的调节都会应用于图像,但可以单击[
 ],有选择地应用个别调节组中的调节。
],有选择地应用个别调节组中的调节。 - 要检查使用圆形光标为每个组选择的区域,请单击[调节项目]下方的[
 ]、[
]、[ ]、[
]、[ ]和[
]和[ ]。
]。 - [减少彩色摩尔纹]调节首先应用于图像,随后依次应用组[
 ]、[
]、[ ]、[
]、[ ]、[
]、[ ]和[
]和[ ]中的调节。
]中的调节。
除尘/复制印章工具调色板
使用此图像编辑可去除尘点并校正类似的缺陷。
除尘/复制印章工具调色板
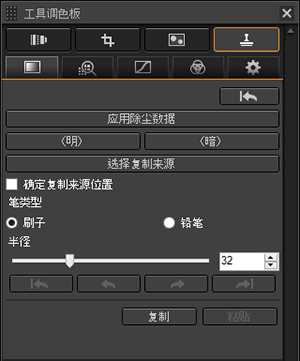
自动除尘
由相机添加到图像中的除尘数据可用于自动去除尘点。
-
选择添加了除尘数据的图像。
-
单击[应用除尘数据]。
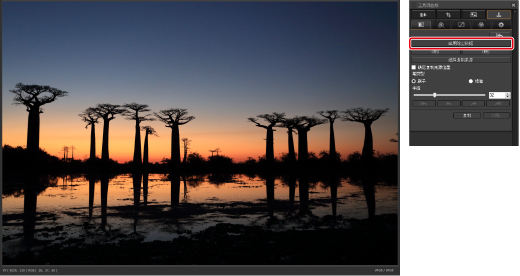
注意事项
- 只要所选图像中都添加了除尘数据,便可以从这些图像中去除尘点。
- 要撤销更改,请单击[
 ]或执行撤销编辑中的步骤。
]或执行撤销编辑中的步骤。 - 未能自动去除的个别缺陷可使用修复()或复制印章功能()进行校正。
- 可以去除掉其他图像上相同位置的尘点,方法是在受影响的区域单击[复制],切换图像,然后单击[粘贴]。
- 要打印已经过除尘处理的图像,请在主窗口中单击[
 ]。
]。 - 从RAW图像中去除的尘点,也会在转换为JPEG或TIFF图像()后在这些图像上去除。
手动除尘
可以通过逐个选择尘点来除去图像上的尘点。要去除线性斑点,请参见去除不需要的图像区域。
-
单击要除尘的区域(1)。
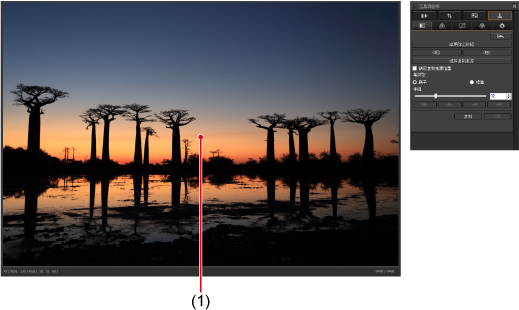
- 图像以全尺寸显示,以单击的区域为中心。
- 可以通过拖动更改显示位置。
-
选择一种除尘方法。
- 为较暗的尘点单击[
 ],或者为较亮的尘点单击[
],或者为较亮的尘点单击[ ]。
]。 - 移动光标会显示要去除的区域(以[
 ]标记表示)。
]标记表示)。
- 为较暗的尘点单击[
-
使用[
 ]标记(2)选择一个尘点。
]标记(2)选择一个尘点。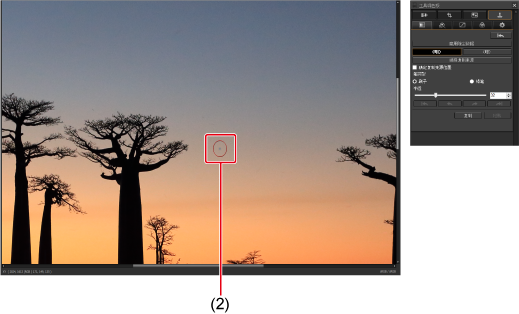
- [
 ]包围的尘点会被去除。
]包围的尘点会被去除。 - 单击图像中的其他部分,继续去除尘点。
- 要去除其他区域中的尘点,可通过单击右键或单击在步骤2中单击的按钮暂时取消除尘,然后从头执行这些步骤。
- 某个尘点无法去除时,会显示[
 ]。请注意,反复单击可能会去除第一次单击后未去除掉的尘点。
]。请注意,反复单击可能会去除第一次单击后未去除掉的尘点。
- [
注意
- 对于在扩展ISO感光度下拍摄的图像,不建议使用此功能,因为较明显的图像噪点会导致系统很难在此窗口中找到尘点。
注意事项
- 要撤销更改,请单击[
 ]或执行撤销编辑中的步骤。
]或执行撤销编辑中的步骤。 - 要打印经过除尘处理的图像,请在主窗口中单击[
 ]。
]。 - 从RAW图像中去除的尘点,也会在转换为JPEG或TIFF图像()后在这些图像上去除。
去除不需要的图像区域
使用此类编辑,可以使用从其他区域复制的图像部分覆盖不需要的图像区域。
-
指定要复制的部分。
- 单击[选择复制来源],然后单击要复制的图像部分。
- 如果希望从另一个区域复制,请重复此步骤。
- 要防止复制来源在单击或拖动目标位置时移动,请选择[确定复制来源位置]。
-
纠正图像。
- 单击或拖动要修改的图像部分。窗口中的[+]指示复制来源,[
 ]指示复制目标位置。
]指示复制目标位置。 - 复制的部分会粘贴到拖动的位置。
- 要以类似刷子的图像边框进行粘贴,请在[笔类型]中选择[刷子],或选择[铅笔]粘贴更锐利的边缘。
- 单击或拖动要修改的图像部分。窗口中的[+]指示复制来源,[
-
返回主窗口。
注意事项
- 要撤销更改,请单击[
 ]或执行撤销编辑中的步骤。
]或执行撤销编辑中的步骤。 - 要打印经过编辑的图像,请在主窗口中单击[
 ]。
]。 - 对RAW图像进行的编辑会应用于转换()后保存的JPEG或TIFF格式的图像。
设置工具调色板
设置工作色彩空间
可以在[工作色彩空间]中为每张图像设置不同的色彩空间以进行后续的处理。

注意事项
- 即便更改了[色彩管理]中的默认设置,也会始终应用您单独设置的色彩空间。
- 可以根据需要经常改变RAW图像的色彩空间。
软校样颜色
选择[软校样颜色]可以将当前打印配置文件或CMYK模拟配置文件应用于显示的图像。
-
单击[设置]。
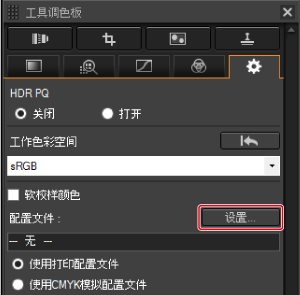
-
选择要应用的配置文件。
-
在[打印配置文件]或[CMYK模拟配置文件]列表框中选择选项。

- 选择后,单击[确定]。
-
-
选择要在软校样中使用的配置文件,然后选择[软校样颜色]。
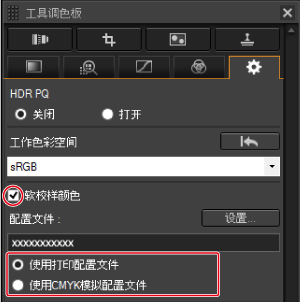
注意事项
- 软校样的可靠性取决于显示器质量、显示器和打印机配置文件、工作时的照明条件以及其他因素。
- 配置文件不会应用于快速查看窗口中显示的图像。
指定RAW图像的打开尺寸
设置在DPP中打开在[]模式下拍摄(文件扩展名为.CR3)的RAW图像的尺寸。
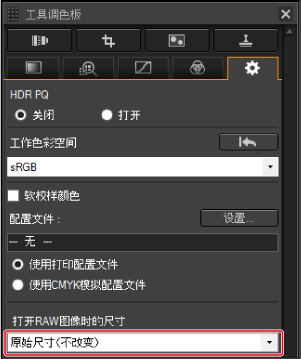
- 此设置应用于单个图像,并作为配方的一部分保存。
- 保存从RAW图像转换而来的JPEG或从TIFF时,也会使用这一尺寸。
注意
- 不适用于在全像素双核RAW模式下拍摄的图像。
- 不适用于EOS R1、EOS R5 Mark II、EOS R6 Mark II、EOS R8、EOS R50、EOS R50 V、EOS R100或PowerShot V1拍摄的
图像。
查看和保存RAW图像
适用于以下相机拍摄的RAW图像。
- EOS-1D X Mark III、EOS R1、EOS R3、EOS R5、EOS R5 Mark II、EOS R5 C、EOS R6、EOS R6 Mark II、EOS R7、EOS R8、EOS R10、EOS R50、EOS R50 V、PowerShot V1
-
选择图像。
-
选择选项。
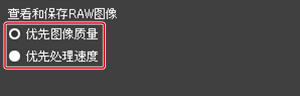
- [优先图像质量(推荐)]:以常规的DPP画质显示和保存图像。
- [优先处理速度]:能够以更快的速度显示和保存RAW图像。请注意,在某些图像上,噪点可能比较明显。
注意
- 选择[优先处理速度]后将无法指定RAW图像的打开尺寸。