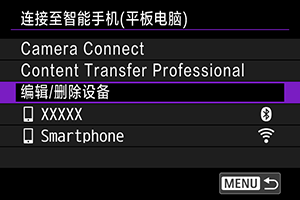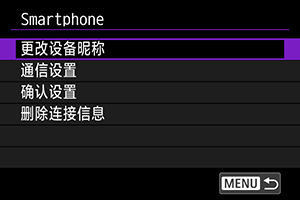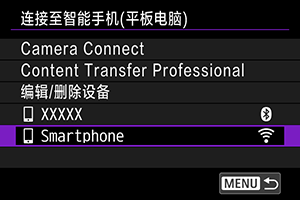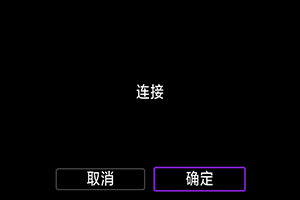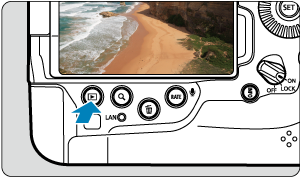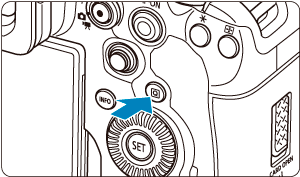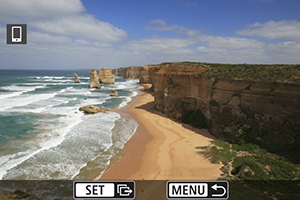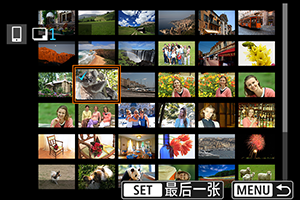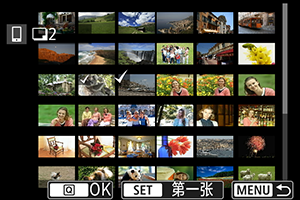连接到智能手机或平板电脑
- 在智能手机上打开蓝牙和Wi-Fi
- 在智能手机上安装应用程序
- 与智能手机进行蓝牙配对和Wi-Fi连接
- Camera Connect的主要功能
- 相机关机时保持Wi-Fi连接
- 不使用蓝牙配对连接到智能手机
- 编辑/删除连接设备
- 使用连接信息重新连接
- 拍摄时将图像自动传输至智能手机
- 从相机将图像发送到智能手机
相机与智能手机通过蓝牙进行配对后,可以执行以下操作。
相机通过Wi-Fi连接到智能手机后,也可进行以下操作。
在智能手机上打开蓝牙和Wi-Fi
从智能手机设置屏幕打开蓝牙和Wi-Fi。请注意,从智能手机的蓝牙设置屏幕无法与相机配对。
在智能手机上安装应用程序
在Android智能手机或iPhone上安装应用程序。
- 请使用最新版本的智能手机操作系统。
- 应用程序可从Google Play或App Store下载(Android用户还可以从佳能中国的主页下载)。也可以使用相机与智能手机配对或相机通过Wi-Fi连接到智能手机时显示的QR码,访问Google Play或App Store。
注意事项
- 有关所需的操作系统版本,请参见应用程序下载网站。
- 相机固件、应用程序、Android或iOS进行更新后,本说明书中的示例屏幕和其他细节可能与实际的用户界面内容存在差异。
与智能手机进行蓝牙配对和Wi-Fi连接
-
选择[确定]。
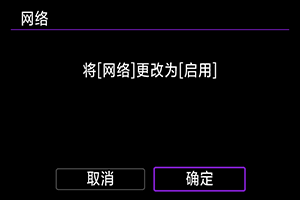
- 如果网络设置已设定为[启用],将不会显示此屏幕。
-
选择[Camera Connect]。
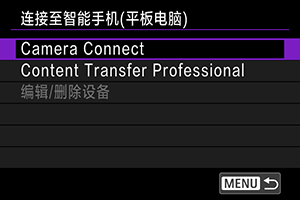
-
选择[添加要连接的设备]。

-
选择[确定]。
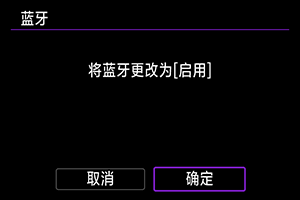
- 如果蓝牙设置已设为[启用],则不会显示此屏幕。
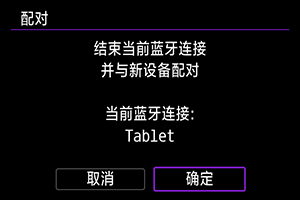
- 如果相机已与其他设备配对,会显示一条信息。选择[确定]以断开当前的蓝牙连接。
-
按
。
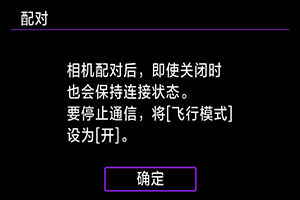
-
开始配对。
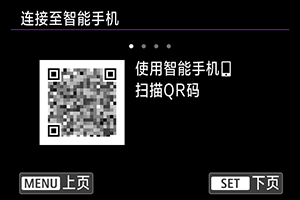
- 按
开始配对。
- 如果未安装Camera Connect,请使用智能手机扫描屏幕上的QR码,转到Google Play或App Store以安装Camera Connect(无法从Google Play下载时,请从佳能中国的主页下载),然后按
开始配对。
- 按
-
启动Camera Connect。
- 按照应用程序中的说明,选择要配对的相机。
-
建立蓝牙连接。

- 当智能手机上出现信息时,请按照指示操作智能手机。

- 按
。
-
完成连接过程。

- 按
。
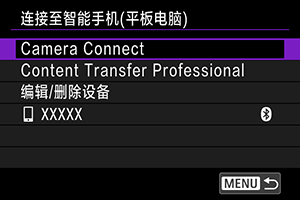
- 将显示已连接的设备的名称。
- 按
注意
- 即使相机已开启自动关闭电源功能,蓝牙连接也会消耗电池电能。因此,在使用相机时,电池电量可能较低。
- 有关配对的故障排除
- 如果智能手机中保留有此前配对相机的配对记录,将无法与本相机配对。在尝试重新配对前,从智能手机的蓝牙设置屏幕删除此前配对相机的配对记录。
-
点击Camera Connect功能。
- 有关Camera Connect功能的详细信息,请参阅Camera Connect的主要功能。
- 点击Camera Connect功能开始Wi-Fi连接。显示相机连接确认的信息时,点击[加入]。
-
确认设备已通过Wi-Fi连接。
与智能手机的Wi-Fi连接现已完成。
- 要断开Wi-Fi连接,请选择[
通讯中]屏幕上的[断开]。
- 中断Wi-Fi连接后,相机将切换到蓝牙连接。
- 要重新连接,启动Camera Connect并点击要使用的功能。
[ 通讯中]屏幕
通讯中]屏幕
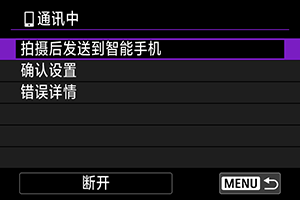
Camera Connect的主要功能
相机上的图像
- 可浏览、删除或评分图像。
- 可将图像保存在智能手机上。
遥控实时显示拍摄
- 可在智能手机上查看实时图像的同时,进行遥控拍摄。
自动传输
蓝牙遥控器
- 可从通过蓝牙配对的智能手机遥控相机。(通过Wi-Fi连接时不可用。)
- 使用蓝牙遥控器功能时,自动关闭电源功能会关闭。
相机设置
- 可更改相机设置。
更新相机固件
- 启用相机固件更新。
注意事项
- 有关其他功能的详细信息,可以查看Camera Connect主屏幕。
相机关机时保持Wi-Fi连接
即使相机电源开关置于,只要相机通过蓝牙与智能手机配对,就可以使用智能手机浏览相机上的图像或执行其他操作。
如果不想在相机关机时保持Wi-Fi或蓝牙连接,请将[: 飞行模式]设为[开]或将[
: 蓝牙设置]设为[关闭]。

注意
- 如果重设无线设置或删除智能手机连接信息,则无法再使用此功能。
不使用蓝牙配对连接到智能手机
本节介绍如何在不进行蓝牙配对的情况下与智能手机建立直接的Wi-Fi连接。
连接到智能手机或平板电脑
-
选择[确定]。
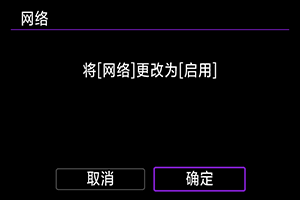
- 如果网络设置已设定为[启用],将不会显示此屏幕。
-
选择选项。
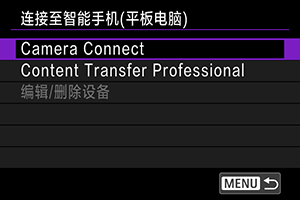
-
如果选择[Camera Connect],请在[Camera Connect]屏幕上选择[使用不同的连接方法]。
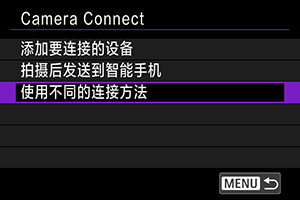
-
如果选择[Content Transfer Professional],请在[Content Transfer Professional]屏幕上选择[添加要连接的设备]。
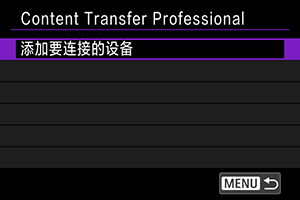
-
-
在智能手机上安装应用程序。
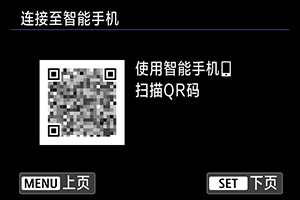
- 如果未安装应用程序,请使用智能手机扫描屏幕上的QR码,转到Google Play或App Store以安装应用程序(无法从Google Play下载时,请从佳能中国的主页下载),然后按
。
- 如果未安装应用程序,请使用智能手机扫描屏幕上的QR码,转到Google Play或App Store以安装应用程序(无法从Google Play下载时,请从佳能中国的主页下载),然后按
-
选择[新设置]。
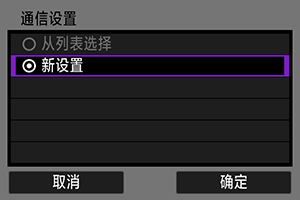
- 选择[确定]前往下一个屏幕。
- 当设置已注册至相机时选择[从列表选择],可应用已注册的设置。
-
选择[确定]。

- 有关配置通信功能的说明,请参阅基本通信设置。
-
保存设置。

- 按
。
- 完成通信设置后,相机上会显示一条信息,要求从智能手机进行连接。
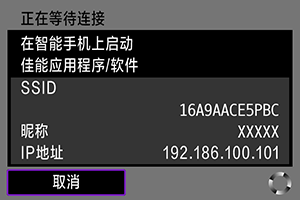
- 按
-
启动应用程序。
- 按照应用程序中的说明,选择相机。
-
选择[确定]。
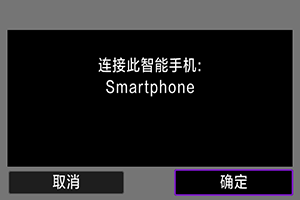
编辑/删除连接设备
在编辑或删除其他设备的连接设置之前,断开Wi-Fi连接。
更改设备昵称
可以更改相机连接到的设备的昵称。
通信设置
可配置的设置包括无线局域网和IP地址。
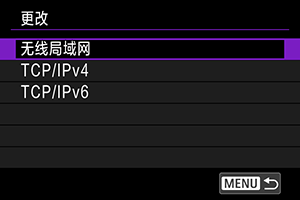
删除连接信息
可以删除连接信息。
使用连接信息重新连接
配置的连接信息可用于再次连接。
拍摄时将图像自动传输至智能手机
可自动将拍摄的图像发送到智能手机。执行以下步骤前,请先确保相机与智能手机已通过Wi-Fi相连接。
从相机将图像发送到智能手机
可使用相机将图像发送至通过Wi-Fi连接的智能手机。
显示菜单屏幕
设定要发送的图像的尺寸
-
选择选项。

-
在[发送尺寸]中,可以选择要发送的图像的尺寸。

-
注意事项
- 发送多张图像时,还可以根据需要在发送前的确认屏幕上更改[发送尺寸]。
发送当前图像
-
选择选项。

-
在[发送尺寸]中,可以选择要发送的图像的尺寸。
-
-
选择[发送显示的图像]。

选择和发送图像
-
选择[发送选定的图像]。

-
选择要发送的图像。
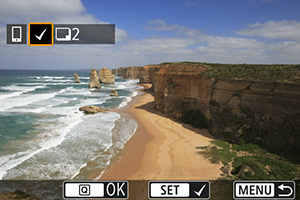
- 转动
转盘选择要发送的图像,然后按
。

- 要切换到从三张图像显示中选择图像,请逆时针转动
转盘。要恢复为单张图像显示,请顺时针转动
转盘。
- 选择要发送的图像后,按
按钮。
- 转动
-
选择选项。
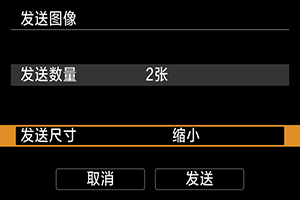
- 在[发送尺寸]中,可以选择要发送的图像的尺寸。
-
选择[发送]。
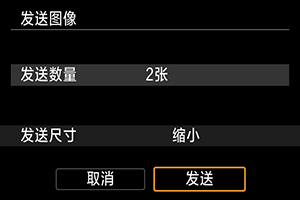
发送选定范围的图像
发送存储卡内的全部图像
-
选择[发送存储卡上全部]。

-
选择选项。
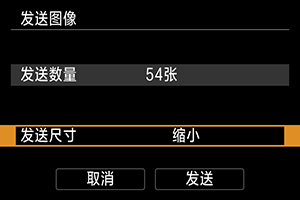
- 在[发送尺寸]中,可以选择要发送的图像的尺寸。
-
选择[发送]。
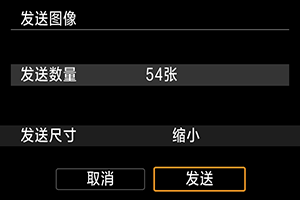
发送通过搜索找到的图像
一次性发送符合[: 设定图像搜索条件]中设定搜索条件的全部图像。有关[
: 设定图像搜索条件]的详细信息,请参阅设定图像搜索条件。
-
选择[发送找到的全部]。

-
选择选项。
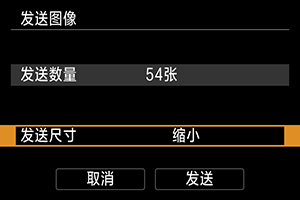
- 在[发送尺寸]中,可以选择要发送的图像的尺寸。
-
选择[发送]。
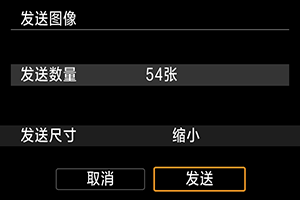
结束图像传输
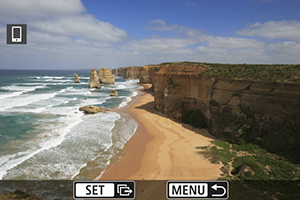
- 在图像传输屏幕上按
按钮。
- 要断开Wi-Fi连接,请选择[
通讯中]屏幕上的[断开]。
注意
- 在图像传输期间,即使按下相机的快门按钮,也无法拍摄照片。
注意事项
- 通过在传输期间选择[取消],可以取消图像传输。
- 一次最多可以选择999个文件。
- 建立Wi-Fi连接后,建议关闭智能手机的节电功能。
- 缩小静止图像尺寸时,同时发送的所有静止图像都会缩小。请注意,
尺寸的静止图像不会缩小。
- 使用电池为相机供电时,请确保电池充满电。