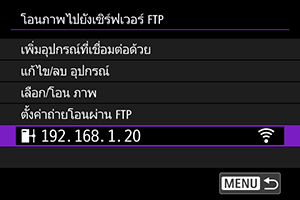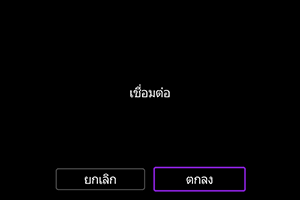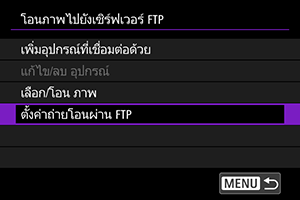การถ่ายโอนภาพไปยัง FTP เซิร์ฟเวอร์
- การกำหนดการตั้งค่าการเชื่อมต่อ FTP เซิร์ฟเวอร์
- การแก้ไข/การลบอุปกรณ์สำหรับการเชื่อมต่อ
- การเชื่อมต่อโดยใช้ข้อมูลการเชื่อมต่ออีกครั้ง
- การถ่ายโอนภาพทีละภาพ
- การถ่ายโอนภาพหลายภาพพร้อมกัน
- การใช้งานหน้าจอ [
เลือก/โอน ภาพ]
- การเพิ่มคำอธิบายก่อนถ่ายโอน
- การถ่ายโอนใหม่อัตโนมัติหากถ่ายโอนไม่สำเร็จ
- การใช้ฟังก์ชั่นประหยัดพลังงาน
- การป้องกันภาพหลังจากการถ่ายโอน
- การดูภาพที่ถ่ายโอนแล้ว
- การถ่ายโอนภาพด้วย Content Transfer Professional
ด้วยการเชื่อมต่อกับเซิร์ฟเวอร์ FTP คุณสามารถส่งภาพจากกล้องไปยังคอมพิวเตอร์ได้
ด้วยการถ่ายโอน FTP คุณสามารถถ่ายโอนภาพแต่ละภาพไปยังเซิร์ฟเวอร์ FTP โดยอัตโนมัติขณะที่คุณถ่ายภาพหรือถ่ายโอนชุดภาพพร้อมกัน
การกำหนดการตั้งค่าการเชื่อมต่อ FTP เซิร์ฟเวอร์
สำหรับการถ่ายโอนผ่าน FTP ที่ปลอดภัยโดยใช้ใบรับรองหลัก ให้นำเข้าใบรับรองหลัก ()
-
เลือก [ตกลง]

- หน้าจอนี้จะไม่แสดงขึ้นหากการตั้งค่าเครือข่ายถูกตั้งค่าเป็น [ใช้งาน] อยู่แล้ว
-
เลือก [เพิ่มอุปกรณ์ที่เชื่อมต่อด้วย]

-
เลือกตัวเลือก

- เลือก [ตกลง] เพื่อไปยังหน้าจอถัดไป
- การเลือก [กำหนดค่าแบบออฟไลน์] จะทำให้กล้องตัดการเชื่อมต่อจากเครือข่ายหลังการกำหนดค่า
-
เลือก [การตั้งค่าใหม่]

- เลือก [ตกลง] เพื่อไปยังหน้าจอถัดไป
- คุณสามารถใช้การตั้งค่าที่บันทึกไว้ได้ โดยเลือก [เลือกจากรายการ] เมื่อการตั้งค่าถูกบันทึกไว้ในกล้องแล้ว
-
เลือกตัวเลือก
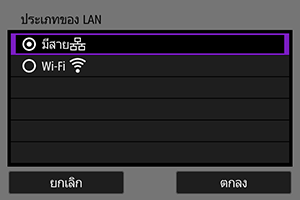
- เลือก [ตกลง] เพื่อไปยังหน้าจอถัดไป
- สำหรับคำแนะนำเกี่ยวกับการกำหนดค่าฟังชั่นการสื่อสาร โปรดดู การตั้งค่าการสื่อสารขั้นพื้นฐาน
-
บันทึกการตั้งค่า

- กดปุ่ม
- หลังจากคุณตั้งค่าการสื่อสารเสร็จสมบูรณ์แล้ว ให้กำหนดค่าการถ่ายโอนผ่าน FTP
- กดปุ่ม
-
เลือกตัวเลือก

- สำหรับการถ่ายโอน FTP อย่างปลอดภัยโดยใช้ใบรับรองหลัก ให้เลือก [FTPS]
- สำหรับการถ่ายโอน FTP อย่างปลอดภัยผ่านการเชื่อมต่อ SSH ให้เลือก [SFTP]
- เลือก [ตกลง] เพื่อไปยังหน้าจอถัดไป
-
กำหนดการตั้งค่า FTP เซิร์ฟเวอร์

- เลือก [ตั้งค่าแอดเดรส] หรือ [ตั้งค่าหมายเลขพอร์ต] จากนั้นกด
เพื่อแสดงหน้าจอการตั้งค่า
- เลือก [ตกลง] เพื่อไปยังหน้าจอถัดไป
- เลือก [ตั้งค่าแอดเดรส] หรือ [ตั้งค่าหมายเลขพอร์ต] จากนั้นกด
-
กำหนดการตั้งค่าการตรวจสอบ Login ของ SSH

- จะแสดงขึ้นหากคุณเลือก [SFTP] เป็นโหมด FTP
- เลือก [ชื่อผู้ใช้] หรือ [รหัสผ่าน] จากนั้นกด
เพื่อแสดงหน้าจอการตั้งค่า
- เลือก [ตกลง] เพื่อไปยังหน้าจอถัดไป
-
เลือกตัวเลือก
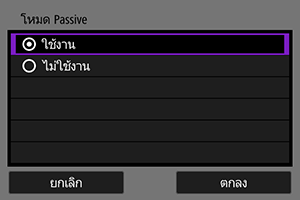
- จะแสดงขึ้นหากคุณเลือก [FTP] หรือ [FTPS] เป็นโหมด FTP
- เปิดใช้งานการตั้งค่านี้ในเครือข่ายที่ได้รับการป้องกันโดยไฟร์วอลล์
- เลือก [ตกลง] เพื่อไปยังหน้าจอถัดไป
- หากข้อผิดพลาด 41 (เชื่อมต่อไปยัง FTP เซิร์ฟเวอร์ไม่ได้) แสดงขึ้นขณะที่คุณกำลังกำหนดค่าการเชื่อมต่อ การตั้งค่า [โหมด Passive] เป็น [ใช้งาน] อาจแก้ไขปัญหาได้
-
กำหนดการตั้งค่า Proxy เซิร์ฟเวอร์
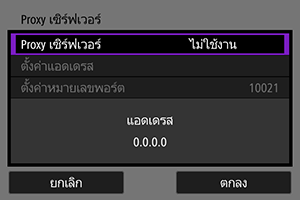
- จะแสดงขึ้นหากคุณเลือก [FTP] เป็นโหมด FTP
- เลือก [ตกลง] เพื่อไปยังหน้าจอถัดไป
-
เลือกตัวเลือก

- จะแสดงขึ้นหากคุณเลือก [FTP] หรือ [FTPS] เป็นโหมด FTP
- เลือก [ตกลง] เพื่อไปยังหน้าจอถัดไป
หมายเหตุ
-
หากคุณเลือก [รหัสผ่าน Login] ให้ป้อนชื่อและรหัสผ่าน
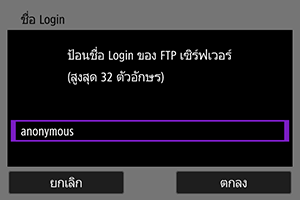

-
ระบุโฟลเดอร์ปลายทาง
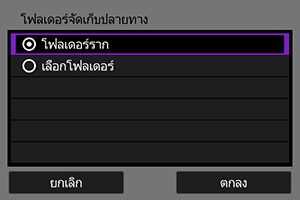
- เลือก [โฟลเดอร์ราก] เพื่อบันทึกภาพในโฟลเดอร์รากตามที่ระบุในการตั้งค่าเซิร์ฟเวอร์ FTP ()
- เลือก [เลือกโฟลเดอร์] เพื่อเข้าถึงหน้าจอการตั้งค่า
- เลือก [ตกลง] เพื่อไปยังหน้าจอถัดไป
หมายเหตุ
-
เมื่อข้อความต่อไปนี้แสดงขึ้น ให้เลือก [ตกลง] เพื่อเชื่อถือเซิร์ฟเวอร์ปลายทาง

-
หากคุณเลือก [เลือกโฟลเดอร์] ให้ป้อนชื่อโฟลเดอร์ปลายทาง

-
กดปุ่ม
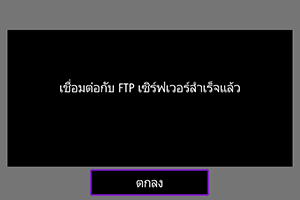
- บันทึกการตั้งค่า FTP แล้ว
- หน้าจอนี้จะไม่แสดงขึ้นหากคุณเลือก [กำหนดค่าแบบออฟไลน์] เป็นวิธีการกำหนดค่า
การตั้งค่าการเชื่อมต่อสำหรับการโอนผ่าน FTP เสร็จสมบูรณ์แล้ว
หน้าจอ [ การสื่อสาร]
การสื่อสาร]
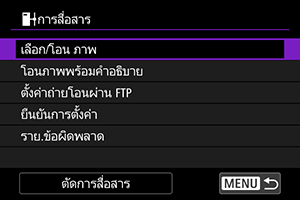
-
เลือก/โอน ภาพ
-
โอนภาพพร้อมคำอธิบาย
คุณสามารถเพิ่มคำอธิบายที่บันทึกไว้ลงในภาพแต่ละภาพก่อนถ่ายโอนได้ ()
-
ตั้งค่าถ่ายโอนผ่าน FTP
คุณสามารถกำหนดการตั้งค่าที่เกี่ยวข้องกับการถ่ายโอนผ่าน FTP และการประหยัดพลังงาน
-
ยืนยันการตั้งค่า
คุณสามารถตรวจสอบรายละเอียดการตั้งค่าได้
-
ราย.ข้อผิดพลาด
หลังจากเกิดข้อผิดพลาดใดๆ ในการเชื่อมต่อเครือข่าย คุณสามารถตรวจสอบรายละเอียดข้อผิดพลาดได้ ()
-
ตัดการสื่อสาร
ยกเลิกการเชื่อมต่อเครือข่าย
การนำเข้าใบรับรองหลักสำหรับ FTPS
หากคุณระบุโหมด FTP [FTPS] เมื่อกำหนดการตั้งค่าการเชื่อมต่อ ใบรับรองหลักที่ใช้โดยเซิร์ฟเวอร์ FTP จะต้องนำเข้าสู่กล้อง
- เฉพาะใบรับรองหลักที่มีชื่อไฟล์ว่า “ROOT.CER”, “ROOT.CRT” หรือ “ROOT.PEM” เท่านั้นที่สามารถนำเข้าไปยังกล้องได้
- มีเพียงใบรับรองหลักหนึ่งไฟล์เท่านั้นที่สามารถนำเข้าไปยังกล้องได้ ใส่การ์ดที่มีใบรับรองหลักใส่ไว้ล่วงหน้า
- การ์ดหลักที่เลือกสำหรับ [
บันทึก/ดูภาพ], [
บันทึก/ดูภาพ], [
ดูภาพ] หรือ [
ดูภาพ] ใน [
: ระบบบันทึก+เลือกการ์ด/โฟลฯ] จะถูกใช้เพื่อนำเข้าใบรับรอง
- อาจไม่สามารถเชื่อถือเซิร์ฟเวอร์ที่คุณพยายามเชื่อมต่อในการเชื่อมต่อ FTPS ที่มีใบรับรองแบบลงนามด้วยตนเองได้
-
เลือก [ตกลง]

- หน้าจอนี้จะไม่แสดงขึ้นหากการตั้งค่าเครือข่ายถูกตั้งค่าเป็น [ใช้งาน] อยู่แล้ว
-
เลือก [ตั้งค่าถ่ายโอนผ่าน FTP]
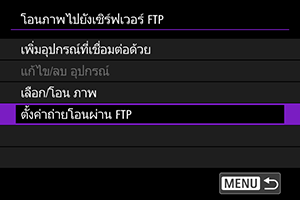
-
เลือก [ตั้งค่าใบรับรองหลัก]
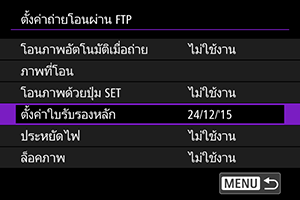
-
เลือก [โหลดใบรับรองหลักจากการ์ด]

-
เลือก [ตกลง]

- ใบรับรองหลักถูกนำเข้า
- เลือก [ตกลง] บนหน้าจอยืนยันเพื่อกลับไปที่หน้าจอ [ตั้งค่าใบรับรองหลัก]
หมายเหตุ
- ในการลบใบรับรองหลักที่นำเข้าไปยังกล้อง ให้เลือก [ลบใบรับรองหลัก] บนหน้าจอในขั้นตอนที่ 5 หากต้องการตรวจสอบว่าใบรับรองออกให้กับใครและออกโดยใคร วันหมดอายุ และข้อมูลอื่นๆ ให้เลือก [ดูรายละเอียดใบรับรองหลัก]
การแก้ไข/การลบอุปกรณ์สำหรับการเชื่อมต่อ
ก่อนที่จะแก้ไขหรือลบการตั้งค่าการเชื่อมต่อสำหรับอุปกรณ์อื่นๆ ให้สิ้นสุดการเชื่อมต่อ Wi-Fi ส่วนนี้จะครอบคลุมถึงรายการที่ไม่ได้อธิบายไว้ใน การกำหนดการตั้งค่าการเชื่อมต่อ FTP เซิร์ฟเวอร์
-
เลือก [แก้ไข/ลบ อุปกรณ์]

-
เลือกอุปกรณ์
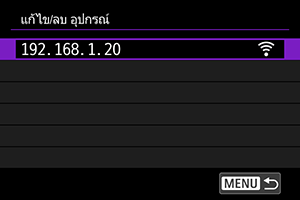
- เลือกอุปกรณ์สำหรับการเชื่อมต่อ จากนั้นกด
- เลือกอุปกรณ์สำหรับการเชื่อมต่อ จากนั้นกด
-
เลือกตัวเลือก
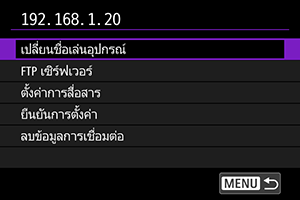
การเปลี่ยนชื่อเล่นอุปกรณ์
คุณสามารถเปลี่ยนชื่อเล่นของอุปกรณ์ที่กล้องจะเชื่อมต่อได้
FTP เซิร์ฟเวอร์
คุณสามารถกำหนดการตั้งค่า FTP เซิร์ฟเวอร์ได้
โครงสร้างโฟลเดอร์
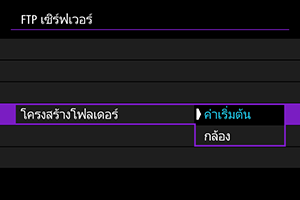
-
ค่าเริ่มต้น
โฟลเดอร์รากของเซิร์ฟเวอร์ใช้สำหรับการจัดเก็บภาพ หากคุณได้สร้างโฟลเดอร์ย่อยในโฟลเดอร์รากด้วยการเปลี่ยนการตั้งค่า [โฟลเดอร์ปลายทาง] แล้ว ภาพจะถูกบันทึกไว้ในโฟลเดอร์นั้น
-
กล้อง
สร้างโครงสร้างโฟลเดอร์ที่ตรงกับโครงสร้างของกล้องโดยอัตโนมัติ (เช่น A/DCIM/100EOSR1) ในโฟลเดอร์รากของเซิร์ฟเวอร์สำหรับการจัดเก็บภาพ หากคุณได้สร้างโฟลเดอร์ย่อยในโฟลเดอร์รากโดยเปลี่ยนการตั้งค่า [โฟลเดอร์ปลายทาง] โครงสร้างโฟลเดอร์ เช่น A/DCIM/100EOSR1 จะถูกสร้างขึ้นโดยอัตโนมัติในโฟลเดอร์นั้นสำหรับการจัดเก็บภาพ
เขียนทับไฟล์ชื่อเดียวกัน
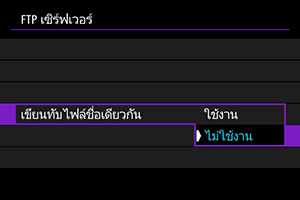
-
ไม่ใช้งาน
หากมีไฟล์ที่มีชื่อเดียวกันอยู่ในโฟลเดอร์ปลายทางบนเซิร์ฟเวอร์ FTP ไฟล์ใหม่จะถูกบันทึกด้วยนามสกุลที่ประกอบด้วยเครื่องหมายขีดล่างและตัวเลขเช่นเดียวกับใน IMG_0003_1.JPG
-
ใช้งาน
ไฟล์ใดๆ ที่มีชื่อเดียวกันในโฟลเดอร์ปลายทางบน FTP เซิร์ฟเวอร์จะถูกเขียนทับโดยภาพที่ถ่ายโอน
หมายเหตุ
-
แม้ว่าจะเลือก [ใช้งาน] ไว้เมื่อคุณส่งภาพที่ไม่สามารถถ่ายโอนได้ในตอนแรกอีกครั้ง ภาพที่มีอยู่อาจไม่ถูกเขียนทับในบางกรณี
หากสิ่งนี้เกิดขึ้น ไฟล์ใหม่จะถูกบันทึกด้วยนามสกุลที่ประกอบด้วยเครื่องหมายขีดล่าง ตัวอักษร และตัวเลขเช่นเดียวกับใน IMG_0003_a1.JPG
การเชื่อถือเซิร์ฟเวอร์ปลายทาง

ตั้งค่าเป็น [ใช้งาน] หากคุณต้องการเชื่อมต่อกับเซิร์ฟเวอร์ FTP แม้ว่าไม่สามารถสร้างความเชื่อถือได้ตามใบรับรองหลักที่ใช้ ในกรณีนี้ ให้ใช้มาตรการความปลอดภัยที่เหมาะสม
ตั้งค่าการสื่อสาร
การลบข้อมูลการเชื่อมต่อ
คุณสามารถลบข้อมูลการเชื่อมต่อได้
การเชื่อมต่อโดยใช้ข้อมูลการเชื่อมต่ออีกครั้ง
สามารถใช้ข้อมูลการเชื่อมต่อที่กำหนดค่าเพื่อเชื่อมต่ออีกครั้ง
การถ่ายโอนภาพทีละภาพ
- การถ่ายโอนภาพอัตโนมัติหลังจากถ่ายภาพแต่ละภาพ
- การระบุขนาดหรือชนิดของภาพที่จะถ่ายโอน
- การถ่ายโอนภาพปัจจุบัน
การถ่ายโอนภาพอัตโนมัติหลังจากถ่ายภาพแต่ละภาพ
สามารถถ่ายโอนแต่ละภาพไปยังเซิร์ฟเวอร์ FTP ได้ทันทีโดยอัตโนมัติหลังจากที่คุณถ่าย คุณสามารถถ่ายภาพนิ่งต่อไปได้ตามปกติในขณะที่กำลังถ่ายโอนภาพ
- ก่อนที่จะทำการถ่ายภาพ โปรดตรวจสอบให้แน่ใจว่าการ์ดอยู่ในกล้อง หากคุณถ่ายภาพโดยไม่มีการบันทึกภาพ จะถ่ายโอนภาพไม่ได้
- ไม่รองรับการถ่ายโอนภาพเคลื่อนไหวอัตโนมัติระหว่างการบันทึก หลังจากบันทึก ให้ถ่ายโอนภาพเคลื่อนไหวตามที่อธิบายไว้ใน การถ่ายโอนภาพหลายภาพพร้อมกัน หรือ การเพิ่มคำอธิบายก่อนถ่ายโอน
-
เลือก [ตั้งค่าถ่ายโอนผ่าน FTP]
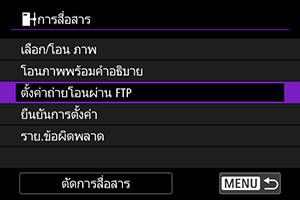
-
เลือก [โอนภาพอัตโนมัติเมื่อถ่าย]

-
เลือก [ใช้งาน]

-
ถ่ายภาพ
- ภาพที่ถ่ายจะถูกถ่ายโอนไปยัง FTP เซิร์ฟเวอร์
ข้อควรระวัง
- ไม่สามารถลบภาพได้ในขณะถ่ายโอนภาพ
หมายเหตุ
- ภาพที่ถ่ายจะถูกเก็บไว้ในการ์ดของกล้องอีกด้วย
- ภาพใดๆ ที่ถ่ายโอนไม่สำเร็จหรือเกิดหยุดชะงัก จะถ่ายโอนโดยอัตโนมัติเมื่อมีการเชื่อมต่ออีกครั้ง () ภาพเหล่านี้สามารถถ่ายโอนพร้อมกันได้ด้วยตนเองในภายหลัง ()
- จะไม่มีการพยายามถ่ายโอนอัตโนมัติอีกครั้ง หากการตั้งค่าเครือข่าย (เช่น การตั้งค่าเซิร์ฟเวอร์ FTP) ถูกเปลี่ยนไปก่อนที่จะเริ่มการถ่ายโอนผ่าน FTP อัตโนมัติ
การระบุขนาดหรือชนิดของภาพที่จะถ่ายโอน
คุณสามารถระบุภาพที่จะถ่ายโอนเมื่อบันทึกภาพที่มีขนาดต่างกันลงในการ์ดทั้งสองใบ หรือเมื่อถ่ายภาพ RAW+JPEG หรือ RAW+HEIF
-
เข้าสู่หน้าจอ [ตั้งค่าถ่ายโอนผ่าน FTP]
- ทำตามขั้นตอนที่ 1–2 ใน การถ่ายโอนภาพอัตโนมัติหลังจากถ่ายภาพแต่ละภาพ
-
เลือก [ภาพที่โอน]

-
เลือกขนาดของภาพที่จะถ่ายโอน
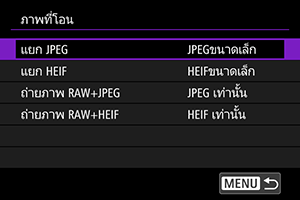
-
แยก JPEG
เลือก [JPEGขนาดเล็ก] หรือ [JPEGขนาดใหญ่]
-
แยก HEIF
เลือก [HEIFขนาดเล็ก] หรือ [HEIFขนาดใหญ่]
-
-
เลือกชนิดของภาพที่จะถ่ายโอน

-
ถ่ายภาพ RAW+JPEG
เลือกจาก [JPEG เท่านั้น], [RAW เท่านั้น] หรือ [RAW+JPEG]
-
ถ่ายภาพ RAW+HEIF
เลือกจาก [HEIF เท่านั้น], [RAW เท่านั้น] หรือ [RAW+HEIF]
-
หมายเหตุ
- [แยก JPEG] หรือ [แยก HEIF] จะกำหนดขนาดภาพที่ถ่ายโอนหากเลือก [
ตัวเลือกบันทึก] ใน [
: ระบบบันทึก+เลือกการ์ด/โฟลฯ] โดยตั้งค่าคุณภาพของภาพที่แตกต่างกันสำหรับแต่ละการ์ด ()
- เมื่อตั้งค่ากล้องให้บันทึกภาพ RAW ลงในการ์ดหนึ่งและ JPEG หรือ HEIF ลงในอีกการ์ด ให้ระบุภาพที่จะถ่ายโอนในการตั้งค่า [ถ่ายภาพ RAW+JPEG] หรือ [ถ่ายภาพ RAW+HEIF] ในทำนองเดียวกัน ให้ระบุความต้องการในการถ่ายโอนของคุณเมื่อภาพ RAW+JPEG หรือภาพ RAW+HEIF ถูกบันทึกพร้อมกันลงในการ์ดใบเดียว
- ภาพที่ถ่ายจะถูกเก็บไว้ในการ์ดของกล้องอีกด้วย
- เมื่อภาพขนาดเดียวกันบันทึกไปยังการ์ดทั้งคู่พร้อมกัน ภาพที่บันทึกไปยังการ์ดที่เลือกสำหรับ [
บันทึก/ดูภาพ] หรือ [
ดูภาพ] ใน [
: ระบบบันทึก+เลือกการ์ด/โฟลฯ] จะถูกถ่ายโอนก่อน
การถ่ายโอนภาพปัจจุบัน
คุณจะสามารถถ่ายโอนภาพที่คุณกำลังดูได้ง่ายๆ โดยกด คุณสามารถถ่ายภาพนิ่งต่อไปได้ตามปกติในขณะที่กำลังถ่ายโอนภาพ
-
เข้าสู่หน้าจอ [ตั้งค่าถ่ายโอนผ่าน FTP]
- ทำตามขั้นตอนที่ 1–2 ใน การถ่ายโอนภาพอัตโนมัติหลังจากถ่ายภาพแต่ละภาพ
-
เลือก [โอนภาพด้วยปุ่ม SET]

-
เลือก [ใช้งาน]

-
เลือกภาพ
- ให้กดปุ่ม
บนกล้อง
- เลือกภาพที่จะถ่ายโอน แล้วกด
เพื่อถ่ายโอนภาพ
- ภาพเคลื่อนไหวไม่สามารถถ่ายโอนในวิธีนี้ได้ การเลือกภาพเคลื่อนไหวและกด
จะแสดงแผงควบคุมการเล่นภาพเคลื่อนไหว
- ให้กดปุ่ม
การถ่ายโอนภาพหลายภาพพร้อมกัน
หลังจากถ่ายภาพ คุณสามารถเลือกภาพหลายภาพและถ่ายโอนภาพทั้งหมดในครั้งเดียว หรือคุณยังสามารถถ่ายโอนภาพที่ยังไม่ได้ส่งหรือภาพที่ไม่สามารถส่งได้ก่อนหน้านี้
คุณสามารถถ่ายภาพนิ่งต่อไปได้ตามปกติในช่วงการถ่ายโอน
ข้อควรระวัง
-
การถ่ายโอนจะหยุดชั่วคราวในกรณีต่อไปนี้
- เวลาบันทึกภาพเคลื่อนไหวกำลังดำเนินอยู่
- การบันทึกล่วงหน้ากำลังดำเนินอยู่
- มีการตั้งค่า [
: สแตนด์บาย: ค.ละเอียดต่ำ] เป็น [ปิด]
- หากคุณจะถ่ายโอนภาพจำนวนมาก ให้พิจารณาใช้อุปกรณ์เสริมสำหรับปลั๊กไฟภายในบ้าน (แยกจำหน่าย)
-
เลือก [เลือก/โอน ภาพ]

- หน้าจอ [
เลือก/โอน ภาพ] จะแสดงขึ้นมา
- สำหรับรายละเอียดเกี่ยวกับหน้าจอ [
เลือก/โอน ภาพ] โปรดดู การใช้หน้าจอ [
เลือก/โอน ภาพ]
- หน้าจอ [
การใช้งานหน้าจอ [ เลือก/โอน ภาพ]
เลือก/โอน ภาพ]
- การเลือก ([
]) หลายภาพที่จะถ่ายโอน
- การระบุช่วงของภาพที่จะถ่ายโอน
- การถ่ายโอนทุกภาพในโฟลเดอร์
- การถ่ายโอนทุกภาพในการ์ด
คุณสามารถเลือกหลายภาพที่ต้องการ และถ่ายโอนพร้อมกันในครั้งเดียวจากหน้าจอ [เลือก/โอน ภาพ]
การเลือก ([ ]) หลายภาพที่จะถ่ายโอน
]) หลายภาพที่จะถ่ายโอน
ด้วยการเพิ่มเครื่องหมายถูกลงในภาพที่คุณเลือก คุณสามารถถ่ายโอนภาพทั้งหมดในคราวเดียว
-
เลือก [เลือกภาพ]
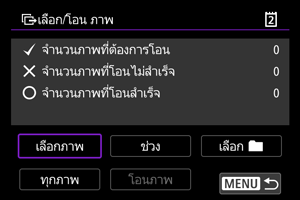
-
เลือกภาพที่จะถ่ายโอน
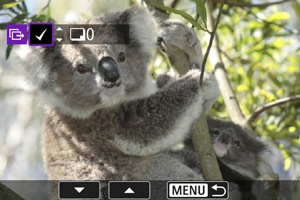
- ใช้ปุ่ม
เพื่อเลือกภาพที่จะถ่ายโอน จากนั้นกดปุ่ม
- ใช้ปุ่ม
เพื่อเพิ่มเครื่องหมายถูก [
] ที่ด้านซ้ายบนของหน้าจอ จากนั้นกดปุ่ม
- สำหรับการแสดงภาพแบบสามภาพ ให้หมุนปุ่ม
ทวนเข็มนาฬิกา หากต้องการกลับสู่การแสดงภาพทีละภาพ ให้หมุนปุ่ม
ตามเข็มนาฬิกา
- หากต้องการเลือกภาพอื่นๆ เพื่อถ่ายโอน ให้ปฏิบัติซ้ำตามขั้นตอนที่ 2
- หลังจากเลือกภาพแล้ว ให้กดปุ่ม
- ใช้ปุ่ม
-
เลือก [โอนภาพ]
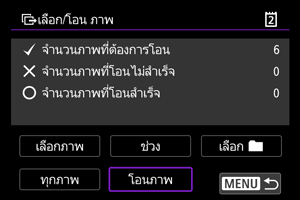
-
เลือก [ตกลง]
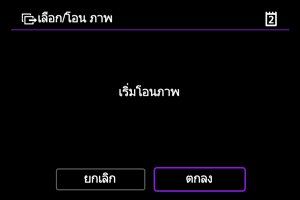
- ภาพที่เลือกจะถูกถ่ายโอนไปยัง FTP เซิร์ฟเวอร์
การระบุช่วงของภาพที่จะถ่ายโอน
คุณสามารถถ่ายโอนภาพหลายภาพได้โดยการระบุช่วง
-
เลือก [ช่วง]
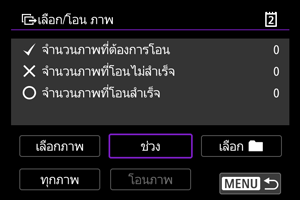
-
ระบุช่วงของภาพ

- เลือกภาพแรก (จุดเริ่มต้น)
- ต่อไป เลือกภาพสุดท้าย (จุดสิ้นสุด) เครื่องหมายถูก [
] จะถูกเพิ่มลงในภาพทุกภาพภายในช่วงระหว่างภาพแรกถึงภาพสุดท้าย
- หากต้องการเลือกภาพอื่นๆ ให้ทำซ้ำขั้นตอนที่ 2
- หลังจากเลือกภาพแล้ว ให้กดปุ่ม
-
เลือก [โอนภาพ]
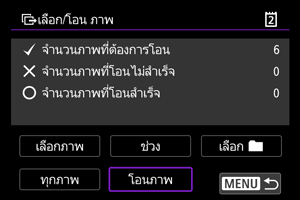
-
เลือก [ตกลง]
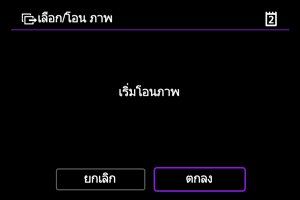
- ภาพที่เลือกจะถูกถ่ายโอนไปยัง FTP เซิร์ฟเวอร์
การถ่ายโอนทุกภาพในโฟลเดอร์
คุณสามารถถ่ายโอนภาพทุกภาพในโฟลเดอร์ได้ในครั้งเดียว
-
เลือก [เลือก
]
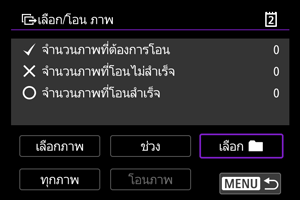
-
เลือกวิธีการเลือก

-
เลือกภาพที่โอนไม่สำเร็จ
จะเลือกภาพทุกภาพในโฟลเดอร์ที่เลือกที่ถ่ายโอนไม่สำเร็จ
-
เลือกภาพที่ยังไม่โอน
จะเลือกภาพทุกภาพที่ยังไม่ส่งในโฟลเดอร์ที่เลือก
-
เลือกภาพที่โอนไม่สำเร็จ (เฉพาะ
)
จะเลือกภาพที่ได้รับการป้องกันทั้งหมดที่ถ่ายโอนไม่สำเร็จในโฟลเดอร์ที่เลือก
-
เลือกภาพที่ยังไม่โอน (เฉพาะ
)
จะเลือกภาพที่ได้รับการป้องกันทั้งหมดที่ยังไม่ส่งในโฟลเดอร์ที่เลือก
-
ลบประวัติการโอนภาพ
จะลบประวัติการถ่ายโอนภาพในโฟลเดอร์ที่เลือก
หมายเหตุ
- หลังจากลบประวัติการถ่ายโอนแล้ว คุณสามารถเลือก [เลือกภาพที่ยังไม่โอน] และถ่ายโอนภาพทั้งหมดในโฟลเดอร์นั้นได้
- หลังจากลบประวัติการถ่ายโอนแล้ว คุณสามารถเลือก [เลือกภาพที่ยังไม่โอน (เฉพาะ
)] และถ่ายโอนภาพที่ได้รับการป้องกันทั้งหมดในโฟลเดอร์อีกครั้งได้
-
-
เลือกโฟลเดอร์

-
เลือก [ตกลง]

- ภาพที่เลือกจะถูกบันทึกไว้ใน [จำนวนภาพที่ต้องการโอน]
-
เลือก [โอนภาพ]
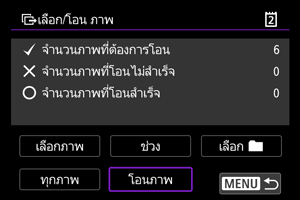
-
เลือก [ตกลง]
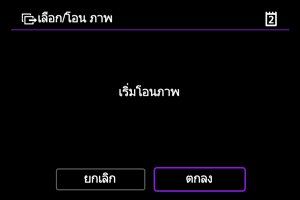
- ภาพที่เลือกจะถูกถ่ายโอนไปยัง FTP เซิร์ฟเวอร์
การถ่ายโอนทุกภาพในการ์ด
คุณสามารถถ่ายโอนภาพทั้งหมดในการ์ดได้ในครั้งเดียว
-
เลือก [ทุกภาพ]

-
เลือกวิธีการเลือก

-
เลือกภาพที่โอนไม่สำเร็จ
จะเลือกทุกภาพที่ถ่ายโอนไม่สำเร็จในการ์ด
-
เลือกภาพที่ยังไม่โอน
จะเลือกภาพทั้งหมดที่ยังไม่ส่งในการ์ด
-
เลือกภาพที่โอนไม่สำเร็จ (เฉพาะ
)
จะเลือกภาพที่ได้รับการป้องกันทั้งหมดที่ถ่ายโอนไม่สำเร็จในการ์ด
-
เลือกภาพที่ยังไม่โอน (เฉพาะ
)
จะเลือกภาพที่ได้รับการป้องกันทั้งหมดที่ยังไม่ส่งในการ์ด
-
ลบประวัติการโอนภาพ
จะลบประวัติการถ่ายโอนภาพในการ์ด
หมายเหตุ
- หลังจากลบประวัติการถ่ายโอนแล้ว คุณสามารถเลือก [เลือกภาพที่ยังไม่โอน] และถ่ายโอนภาพทั้งหมดที่บันทึกไว้ในการ์ดอีกครั้งได้
- หลังจากลบประวัติการถ่ายโอนแล้ว คุณสามารถเลือก [เลือกภาพที่ยังไม่โอน (เฉพาะ
)] และถ่ายโอนภาพที่ได้รับการป้องกันทั้งหมดที่บันทึกไว้ในการ์ดอีกครั้งได้
-
-
เลือก [ตกลง]

- ภาพที่เลือกจะถูกบันทึกไว้ใน [จำนวนภาพที่ต้องการโอน]
-
เลือก [โอนภาพ]
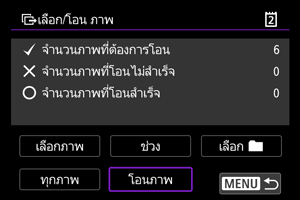
-
เลือก [ตกลง]
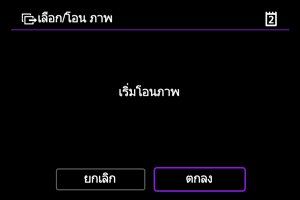
- ภาพที่เลือกจะถูกถ่ายโอนไปยัง FTP เซิร์ฟเวอร์
การเพิ่มคำอธิบายก่อนถ่ายโอน
คุณสามารถเพิ่มคำอธิบายเพื่อบันทึกไปยังแต่ละภาพก่อนถ่ายโอน ซึ่งจะสะดวกหากคุณต้องการแจ้งผู้รับเกี่ยวกับคุณภาพการพิมพ์ เป็นต้น คำอธิบายจะถูกเพิ่มไปยังภาพที่บันทึกไว้ในกล้อง
- คุณสามารถตรวจสอบคำอธิบายที่เพิ่มลงในภาพโดยการตรวจสอบข้อมูล Exif ในความคิดเห็นผู้ใช้
- สามารถสร้างและบันทึกคำอธิบายได้ด้วย EOS Utility ()
-
เลือก [โอนภาพพร้อมคำอธิบาย]

- ภาพที่ดูล่าสุดจะแสดงขึ้น
-
ระบุคำอธิบาย
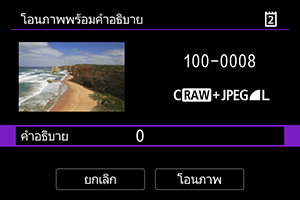
-
เลือก [คำอธิบาย] และบนหน้าจอที่แสดงขึ้น ให้เลือกเนื้อหาของคำอธิบาย
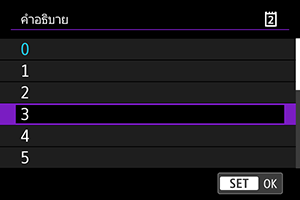
-
-
เลือก [โอนภาพ]
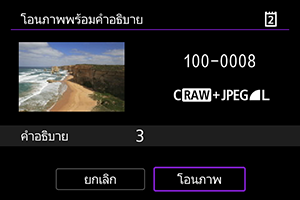
- ภาพจะถูกถ่ายโอนพร้อมกับคำอธิบายนี้ หลังจากการถ่ายโอน การแสดงผลจะกลับไปยังหน้าจอ [ถ่ายโอนภาพ]
ข้อควรระวัง
- ไม่สามารถเลือกภาพอื่นๆ ได้จากหน้าจอ [โอนภาพพร้อมคำอธิบาย] หากต้องการเลือกภาพอื่นสำหรับการถ่ายโอนพร้อมกับคำอธิบาย ให้ดูภาพนั้นก่อนจะทำตามขั้นตอนเหล่านี้
การถ่ายโอนใหม่อัตโนมัติหากถ่ายโอนไม่สำเร็จ
หากการถ่ายโอนล้มเหลว ไอคอน Wi-Fi จะกะพริบชั่วคราว ในกรณีนี้ หน้าจอต่อไปนี้จะแสดงขึ้นหลังจากที่คุณกดปุ่ม และเลือก [
:
โอนภาพไปยังเซิร์ฟเวอร์ FTP]
หากต้องการแก้ไขข้อผิดพลาดที่แสดงขึ้น โปรดดู การตอบสนองต่อข้อความแสดงข้อผิดพลาด
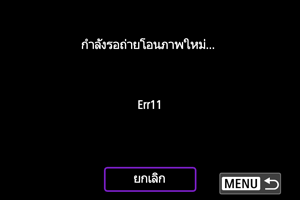
เมื่อคุณแก้ไขปัญหาแล้ว ภาพที่ไม่สามารถส่งได้ในตอนแรกจะถูกถ่ายโอนโดยอัตโนมัติ ด้วยการเปิดใช้งานตัวเลือกนี้ การถ่ายโอนจะพยายามอีกครั้งโดยอัตโนมัติหลังจากที่เกิดความล้มเหลว ไม่ว่าจะใช้การถ่ายโอนภาพโดยอัตโนมัติหรือภาพถ่ายที่ถ่ายโอนผ่านทาง FTP โปรดทราบว่าหากคุณยกเลิกการถ่ายโอนหรือปิดกล้อง จะไม่มีการพยายามอีกครั้งโดยอัตโนมัติ
ให้ดู การถ่ายโอนภาพหลายภาพพร้อมกัน และถ่ายโอนภาพตามต้องการ
การใช้ฟังก์ชั่นประหยัดพลังงาน
เมื่อตั้งค่า [ใช้งาน] และไม่มีการถ่ายโอนภาพเป็นระยะเวลาหนึ่ง กล้องจะออกจากระบบ FTP เซิร์ฟเวอร์และสิ้นสุดการเชื่อมต่อ Wi-Fi การเชื่อมต่อจะถูกสร้างขึ้นใหม่โดยอัตโนมัติเมื่อกล้องพร้อมสำหรับการถ่ายโอนภาพอีกครั้ง หากคุณไม่ต้องการสิ้นสุดการเชื่อมต่อ Wi-Fi ให้ตั้งค่าเป็น [ไม่ใช้งาน]
การป้องกันภาพหลังจากการถ่ายโอน
ในการป้องกันภาพที่ถ่ายโอนผ่าน FTP โดยอัตโนมัติ ให้ตั้งค่าเป็น [ใช้งาน] ()
การดูภาพที่ถ่ายโอนแล้ว
ภาพที่ถ่ายโอนไปยัง FTP เซิร์ฟเวอร์แล้วจะถูกเก็บไว้ในโฟลเดอร์ที่กำหนดไว้ในการตั้งค่า FTP เซิร์ฟเวอร์
-
โฟลเดอร์ปลายทางของ FTP เซิร์ฟเวอร์
- ภายใต้การตั้งค่าเริ่มต้นของ FTP เซิร์ฟเวอร์ ภาพจะเก็บไว้ในโฟลเดอร์ [] → [Inetpub] → โฟลเดอร์ [ftproot] หรือโฟลเดอร์ย่อยของโฟลเดอร์นี้
- หากโฟลเดอร์หลักของปลายทางการถ่ายโอนถูกเปลี่ยนในการตั้งค่า FTP เซิร์ฟเวอร์ ให้สอบถามกับผู้ดูแล FTP เซิร์ฟเวอร์เกี่ยวกับปลายทางของภาพที่ถ่ายโอน
การถ่ายโอนภาพด้วย Content Transfer Professional
เมื่อใช้แอปสมาร์ทโฟน Content Transfer Professional คุณสามารถถ่ายโอนภาพจากกล้องไปยัง FTP เซิร์ฟเวอร์ผ่านการเชื่อมต่อเครือข่ายมือถือได้
สำหรับข้อมูลเกี่ยวกับแอป โปรดดู ซอฟต์แวร์/แอป