การตั้งค่าการสื่อสารขั้นพื้นฐาน
- การเชื่อมต่อผ่าน LAN แบบมีสาย
- การเชื่อมต่อผ่าน WPS
- การเชื่อมต่อไปยังเครือข่ายที่ตรวจพบ
- การเชื่อมต่อโดยการป้อนชื่อเครือข่าย
- การเชื่อมต่อในโหมด Access Point ของกล้อง
- การตั้งค่าที่อยู่ IP ด้วยตนเอง
- การกำหนดค่า IPv6
- การลงทะเบียนชุดการตั้งค่าการสื่อสารเป็นการตั้งค่าการเชื่อมต่อ
ส่วนนี้อธิบายวิธีการตั้งค่าการสื่อสารและลงทะเบียนใน [ตั้งค่าการสื่อสาร]
หากการตั้งค่าการสื่อสารปรากฏขึ้นเมื่อคุณกำลังกำหนดค่าคุณสมบัติเครือข่าย ให้เลือกวิธีการเชื่อมต่อจากลิงก์ข้างต้นและทำตามขั้นตอนบนหน้าจอที่แสดง (หน้าจอ [ตั้งค่าการสื่อสาร] หรือ [ประเภทของ LAN])
การเชื่อมต่อผ่าน LAN แบบมีสาย
ลงทะเบียนการตั้งค่าการสื่อสารที่เกี่ยวข้องกับ LAN แบบมีสายดังนี้
การเพิ่มการเชื่อมต่อด้วยผู้ช่วยเชื่อมต่อ
-
ใน [เครือข่าย] เลือก [ใช้งาน]
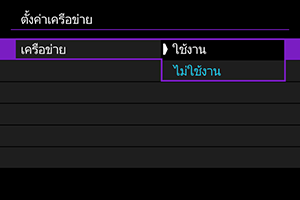
-
เลือก [ตั้งค่าด้วยตนเอง]
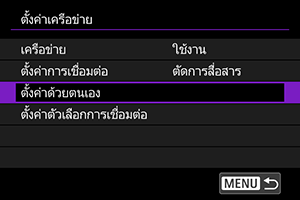
-
เลือก [ตั้งค่าการสื่อสาร]

-
เลือก [NW*]
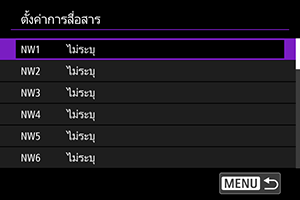
-
เลือก [สร้างโดยใช้ผู้ช่วย]
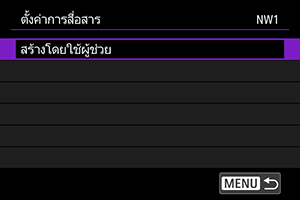
-
เลือกตัวเลือก

- เลือก [ตกลง] เพื่อไปยังหน้าจอถัดไป
- การเลือก [กำหนดค่าแบบออฟไลน์] จะทำให้กล้องตัดการเชื่อมต่อจากเครือข่ายหลังการกำหนดค่า
-
เลือก [มีสาย
]
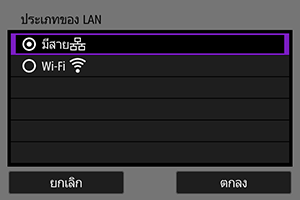
- เลือก [ตกลง] เพื่อไปยังหน้าจอถัดไป
-
เลือกตัวเลือก

- เลือก [ตกลง] เพื่อไปยังหน้าจอถัดไป
- หากคุณเลือก [ตั้งค่าด้วยตนเอง] โปรดดู การตั้งค่าที่อยู่ IP ด้วยตนเอง ด้วย
-
เลือกใช้ IPv6

-
กดปุ่ม

- บันทึกการตั้งค่าการสื่อสารแล้ว
การเชื่อมต่อผ่าน WPS
ลงทะเบียนการตั้งค่าการสื่อสารด้วย WPS (Wi-Fi Protected Setup) ดังนี้
การเชื่อมต่อแบบ WPS
ตัวเลือกสำหรับวิธีการเชื่อมต่อรวมถึงการกำหนดค่าแบบปุ่มกด (PBC) และหมายเลขประจำตัวส่วนบุคคล (PIN) เมื่อสร้างการเชื่อมต่อ ให้ตรวจสอบวิธีที่ Access Point ของคุณรองรับ
PBC
สามารถเชื่อมต่อกล้องและ Access Point ได้อย่างง่ายดายเพียงแค่กดปุ่ม WPS บน Access Point
- การเชื่อมต่ออาจทำได้ยากขึ้นหากมีการเปิดใช้งาน Access Point หลายจุดอยู่ใกล้ๆ หากเป็นเช่นนั้น ให้ลองเชื่อมต่อกับ [WPS (โหมด PIN)]
- ตรวจสอบตำแหน่งของปุ่ม WPS บน Access Point ล่วงหน้า
- อาจใช้เวลาประมาณ 1 นาทีเพื่อสร้างการเชื่อมต่อ
PIN
หมายเลขประจำเครื่อง 8 หลักที่ระบุบนกล้องจะถูกป้อนบน Access Point เพื่อสร้างการเชื่อมต่อ
- แม้ว่าจะมี Access Point หลายจุดที่เปิดใช้งานอยู่ใกล้ๆ แต่การเชื่อมต่อด้วยการใช้หมายเลขเฉพาะที่แชร์นี้ก็เชื่อถือได้
- อาจใช้เวลาประมาณ 1 นาทีเพื่อสร้างการเชื่อมต่อ
การเพิ่มการเชื่อมต่อด้วยผู้ช่วยเชื่อมต่อ
-
ใน [เครือข่าย] เลือก [ใช้งาน]
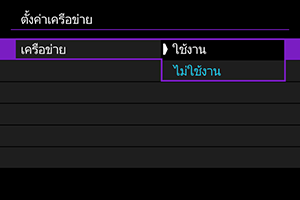
-
เลือก [ตั้งค่าด้วยตนเอง]
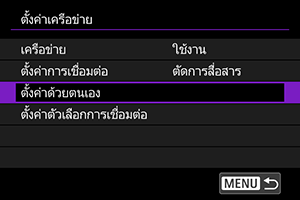
-
เลือก [ตั้งค่าการสื่อสาร]

-
เลือก [NW*]
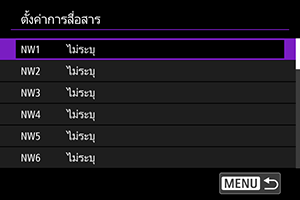
-
เลือก [สร้างโดยใช้ผู้ช่วย]
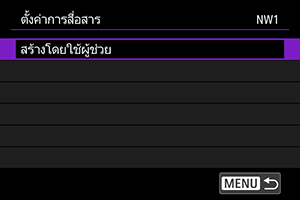
-
เลือก [กำหนดค่าแบบออนไลน์]

- เลือก [ตกลง] เพื่อไปยังหน้าจอถัดไป
-
เลือก [Wi-Fi
]
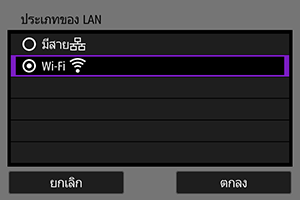
- เลือก [ตกลง] เพื่อไปยังหน้าจอถัดไป
-
เลือก [เชื่อมต่อด้วย WPS]
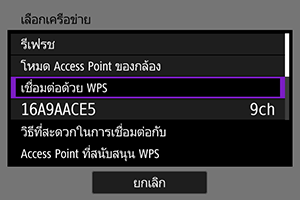
-
เลือกตัวเลือก
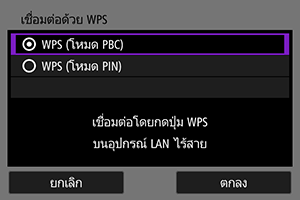
- เลือก [ตกลง] เพื่อไปยังหน้าจอถัดไป
สำหรับ [WPS (โหมด PBC)]
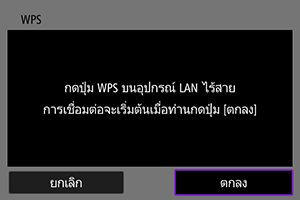
- กดปุ่ม WPS ของ Access Point สำหรับรายละเอียดเกี่ยวกับตำแหน่งของปุ่มและระยะเวลาในการกด โปรดดูคู่มือผู้ใช้ Access Point
- เลือก [ตกลง] เพื่อเริ่มการเชื่อมต่อกับ Access Point
- ไปยังขั้นตอนที่ 12 หลังจากกล้องเชื่อมต่ออยู่กับ Access Point แล้ว
สำหรับ [WPS (โหมด PIN)]
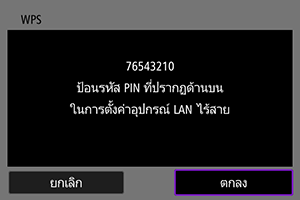
- ที่ Access Point ให้ป้อนรหัส PIN 8 หลักที่แสดงบนหน้าจอของกล้อง สำหรับคำแนะนำในการป้อนรหัส PIN บน Access Point โปรดดูคู่มือการใช้งาน Access Point
- เลือก [ตกลง] เพื่อไปยังหน้าจอถัดไป
-
เชื่อมต่อกับ Access Point
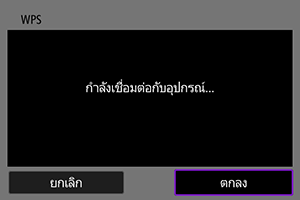
- เลือก [ตกลง] เพื่อเริ่มการเชื่อมต่อกับ Access Point
- หน้าจอต่อไปนี้จะแสดงขึ้นเมื่อกล้องเชื่อมต่อกับ Access Point
-
เลือก [ตั้งค่าอัตโนมัติ]

- เลือก [ตกลง] เพื่อไปยังหน้าจอถัดไป
- หากคุณเลือก [ตั้งค่าด้วยตนเอง] โปรดดู การตั้งค่าที่อยู่ IP ด้วยตนเอง ด้วย
-
เลือกใช้ IPv6

-
กดปุ่ม

- บันทึกการตั้งค่าการสื่อสารแล้ว
การเชื่อมต่อไปยังเครือข่ายที่ตรวจพบ
ลงทะเบียนการตั้งค่าการสื่อสารโดยเลือกชื่อเครือข่ายจากรายการ Access Point ที่ตรวจพบ
การเพิ่มการเชื่อมต่อด้วยผู้ช่วยเชื่อมต่อ
-
ใน [เครือข่าย] เลือก [ใช้งาน]
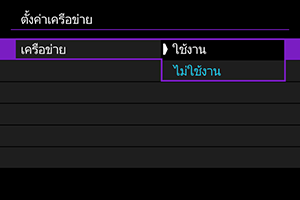
-
เลือก [ตั้งค่าด้วยตนเอง]
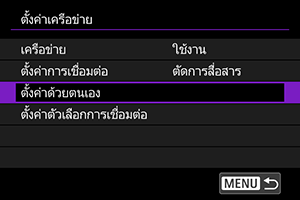
-
เลือก [ตั้งค่าการสื่อสาร]

-
เลือก [NW*]
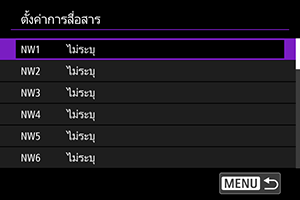
-
เลือก [สร้างโดยใช้ผู้ช่วย]
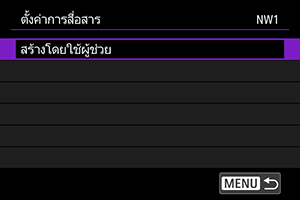
-
เลือก [กำหนดค่าแบบออนไลน์]

- เลือก [ตกลง] เพื่อไปยังหน้าจอถัดไป
-
เลือก [Wi-Fi
]
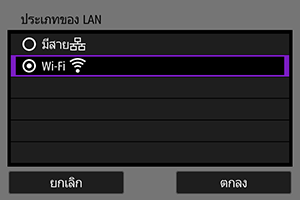
- เลือก [ตกลง] เพื่อไปยังหน้าจอถัดไป
-
เลือกชื่อเครือข่าย
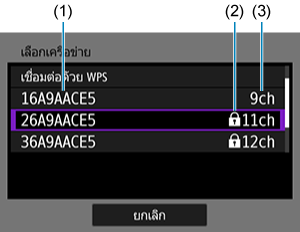
- (1) ชื่อเครือข่าย (SSIDs)
- (2) ไอคอนความปลอดภัย (สำหรับ Access Point ที่มีการเข้ารหัส)
- (3) ช่องสัญญาณ
- ใช้ปุ่มหมุน
เพื่อเลือกชื่อเครือข่ายสำหรับการเชื่อมต่อ
- [
] ในรายการระบุว่า Access Point รองรับแถบความถี่ 6 GHz
หมายเหตุ
-
[รีเฟรช]
- เพื่อแสดง [รีเฟรช] ให้เลื่อนหน้าจอลงในขั้นตอนที่ 9
- เลือก [รีเฟรช] เพื่อค้นหา Access Point อีกครั้ง
-
ป้อนรหัสผ่าน

-
เลือก [ตั้งค่าอัตโนมัติ]

- เลือก [ตกลง] เพื่อไปยังหน้าจอถัดไป
- หากคุณเลือก [ตั้งค่าด้วยตนเอง] โปรดดู การตั้งค่าที่อยู่ IP ด้วยตนเอง ด้วย
-
เลือกใช้ IPv6

-
กดปุ่ม

- บันทึกการตั้งค่าการสื่อสารแล้ว
การเชื่อมต่อโดยการป้อนชื่อเครือข่าย
ลงทะเบียนการตั้งค่าการสื่อสารโดยเลือกชื่อเครือข่ายจากรายการ Access Point ที่ตรวจพบ
การเพิ่มการเชื่อมต่อด้วยผู้ช่วยเชื่อมต่อ
-
ใน [เครือข่าย] เลือก [ใช้งาน]
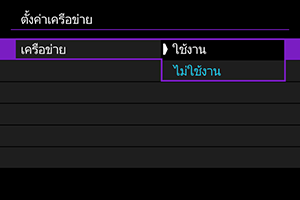
-
เลือก [ตั้งค่าด้วยตนเอง]
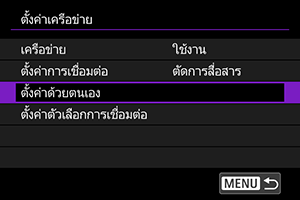
-
เลือก [ตั้งค่าการสื่อสาร]

-
เลือก [NW*]
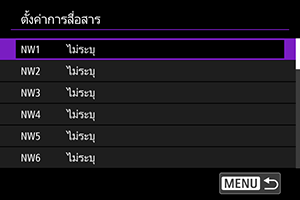
-
เลือก [สร้างโดยใช้ผู้ช่วย]
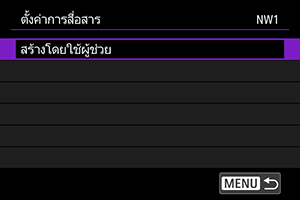
-
เลือก [กำหนดค่าแบบออฟไลน์]
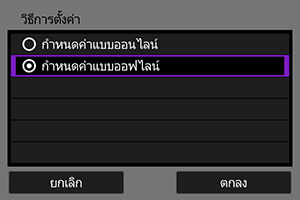
- เลือก [ตกลง] เพื่อไปยังหน้าจอถัดไป
-
เลือก [Wi-Fi
]
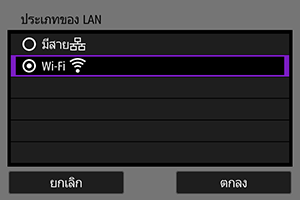
- เลือก [ตกลง] เพื่อไปยังหน้าจอถัดไป
-
เลือก [Infrastructure]
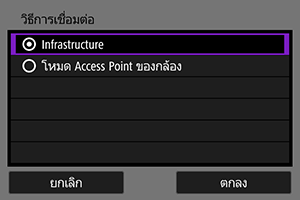
- เลือก [ตกลง] เพื่อไปยังหน้าจอถัดไป
-
ป้อน SSID (ชื่อเครือข่าย)
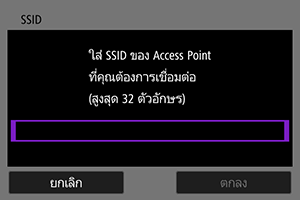
-
เลือกประเภทความปลอดภัย
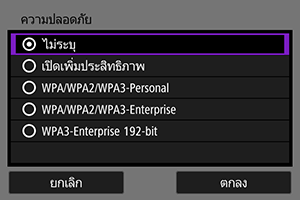
- เลือก [ตกลง] เพื่อไปยังหน้าจอถัดไป
- ต้องตั้งค่าความปลอดภัยประเภทเดียวกันทั้งบนอุปกรณ์อื่นและบนตัวกล้อง โปรดดู วิธีการรับรองความถูกต้องและการเข้ารหัสข้อมูล สำหรับรายละเอียดเกี่ยวกับประเภทการรับรองความถูกต้องและการเข้ารหัสข้อมูล
-
ป้อนรหัสผ่าน

-
เลือกตัวเลือก

- เลือก [ตกลง] เพื่อไปยังหน้าจอถัดไป
- หากคุณเลือก [ตั้งค่าด้วยตนเอง] โปรดดู การตั้งค่าที่อยู่ IP ด้วยตนเอง ด้วย
-
เลือกใช้ IPv6

-
กดปุ่ม

- บันทึกการตั้งค่าการสื่อสารแล้ว
การเชื่อมต่อในโหมด Access Point ของกล้อง
ลงทะเบียนการตั้งค่าการสื่อสารสำหรับการเชื่อมต่อโดยตรงระหว่างกล้องและอุปกรณ์อื่นๆ
การเพิ่มการเชื่อมต่อด้วยผู้ช่วยเชื่อมต่อ
-
ใน [เครือข่าย] เลือก [ใช้งาน]
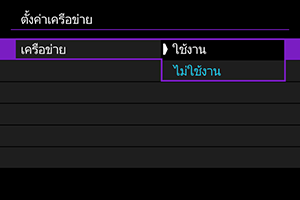
-
เลือก [ตั้งค่าด้วยตนเอง]
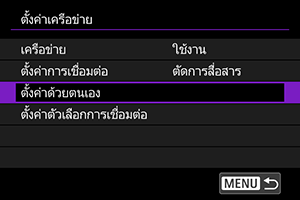
-
เลือก [ตั้งค่าการสื่อสาร]

-
เลือก [NW*]
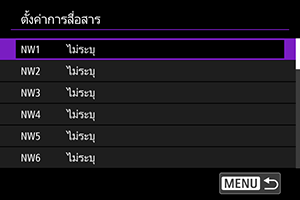
-
เลือก [สร้างโดยใช้ผู้ช่วย]
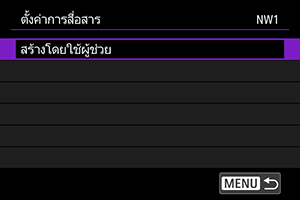
-
เลือกตัวเลือก

- เลือก [ตกลง] เพื่อไปยังหน้าจอถัดไป
- การเลือก [กำหนดค่าแบบออฟไลน์] จะทำให้กล้องตัดการเชื่อมต่อจากเครือข่ายหลังการกำหนดค่า
-
เลือก [Wi-Fi
]
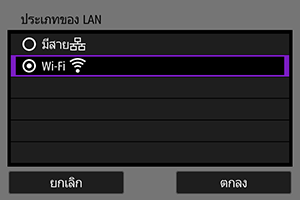
- เลือก [ตกลง] เพื่อไปยังหน้าจอถัดไป
-
เลือก [โหมด Access Point ของกล้อง]
ตัวเลือก [กำหนดค่าแบบออนไลน์]
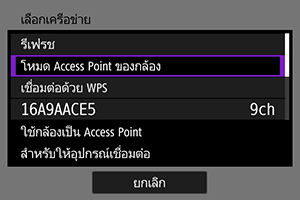
ตัวเลือก [กำหนดค่าแบบออฟไลน์]

-
เลือกตัวเลือก

-
ป้อน SSID (ชื่อเครือข่าย)
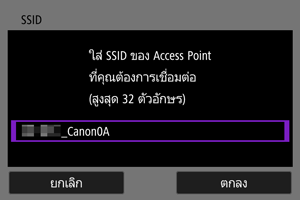
-
เลือกตัวเลือกการตั้งค่าช่องสัญญาณ

- หากต้องการระบุการตั้งค่าด้วยตนเอง ให้เลือก [ตั้งค่าด้วยตนเอง] แล้วหมุนปุ่ม
- เลือก [ตกลง] เพื่อไปยังหน้าจอถัดไป
- หากต้องการระบุการตั้งค่าด้วยตนเอง ให้เลือก [ตั้งค่าด้วยตนเอง] แล้วหมุนปุ่ม
-
เลือกประเภทความปลอดภัย
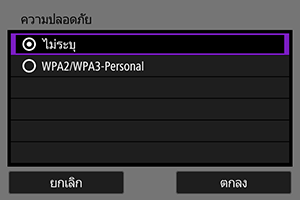
- เลือก [ตกลง] เพื่อไปยังหน้าจอถัดไป
- หากคุณเลือก [ไม่ระบุ] หน้าจอ [ตั้งค่าที่อยู่ IP (IPv4)] จะแสดงขึ้น ()
- ตัวเลือกที่ใช้งานได้จะต่างกันไปโดยขึ้นอยู่กับตัวเลือก [ตั้งค่าช่องสัญญาณ] ที่คุณเลือก
- ต้องตั้งค่าความปลอดภัยประเภทเดียวกันทั้งบนอุปกรณ์อื่นและบนตัวกล้อง โปรดดู วิธีการรับรองความถูกต้องและการเข้ารหัสข้อมูล สำหรับรายละเอียดเกี่ยวกับประเภทการรับรองความถูกต้องและการเข้ารหัสข้อมูล
-
ป้อนรหัสผ่าน

-
เลือกวิธีตั้งค่าที่อยู่ IP

- เลือก [ตกลง] เพื่อไปยังหน้าจอถัดไป
- หากคุณเลือก [ตั้งค่าด้วยตนเอง] โปรดดู การตั้งค่าที่อยู่ IP ด้วยตนเอง ด้วย
-
ตรวจสอบ SSID และรหัสผ่าน
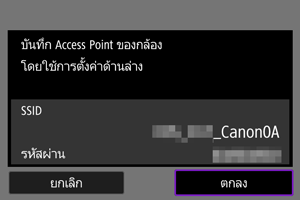
- เลือก [ตกลง] เพื่อไปยังหน้าจอถัดไป
-
กดปุ่ม

- บันทึกการตั้งค่าการสื่อสารแล้ว
การตั้งค่าที่อยู่ IP ด้วยตนเอง
หากคุณเลือก [ตั้งค่าด้วยตนเอง] บนหน้าจอ [ตั้งค่าที่อยู่ IP (IPv4)] ให้ตั้งค่าที่อยู่ IP ดังนี้
-
เลือก [ตั้งค่าด้วยตนเอง]

- เลือก [ตกลง] เพื่อไปยังหน้าจอถัดไป
-
เลือกตัวเลือกที่จะกำหนดค่า

- รายการที่แสดงจะแตกต่างกันไปตามฟังก์ชันสื่อสาร
- เลือกตัวเลือกเพื่อเข้าถึงหน้าจอสำหรับการป้อนข้อมูลเกี่ยวกับตัวเลข
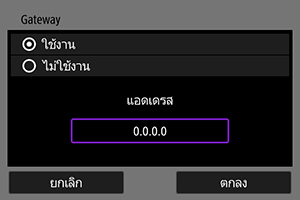
-
หากต้องการใช้เกตเวย์ ให้เลือก [ใช้งาน] จากนั้นเลือก [แอดเดรส]

-
หากต้องการใช้หมายเลขเครื่อง DNS ให้เลือก [กำหนดเอง] จากนั้นเลือก [แอดเดรส]
-
ป้อนหมายเลข
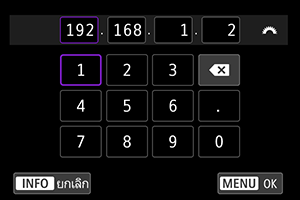
- กดปุ่ม
เพื่อตั้งเป็นหมายเลขที่ป้อนและกลับไปยังหน้าจอในขั้นตอนที่ 2
- กดปุ่ม
-
เลือก [ตกลง]
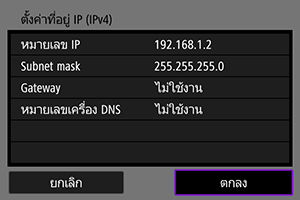
- เมื่อคุณตั้งค่ารายการที่จำเป็นแล้ว ให้เลือก [ตกลง]
- หากคุณไม่แน่ใจว่าต้องป้อนข้อมูลอะไร ให้ดู การตรวจสอบการตั้งค่าเครือข่าย หรือสอบถามผู้ดูแลเครือข่ายหรือบุคคลอื่นที่รับผิดชอบด้านเครือข่าย
-
เลือกใช้ IPv6

-
กดปุ่ม

- บันทึกการตั้งค่าการสื่อสารแล้ว
การกำหนดค่า IPv6
หากต้องการใช้ IPv6 ให้กำหนดการตั้งค่าด้วยตนเอง
หมายเหตุ
- หากคุณไม่แน่ใจว่าต้องป้อนข้อมูลอะไร ให้สอบถามผู้ดูแลเครือข่ายหรือบุคคลอื่นที่รับผิดชอบด้านเครือข่าย
-
เลือก [ตั้งค่าด้วยตนเอง]
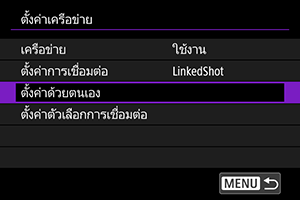
-
เลือก [ตั้งค่าการสื่อสาร]

-
เลือกการตั้งค่าการสื่อสารที่จะใช้ IPv6
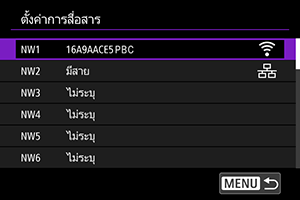
-
เลือก [เปลี่ยน]

-
เลือก [TCP/IPv6]
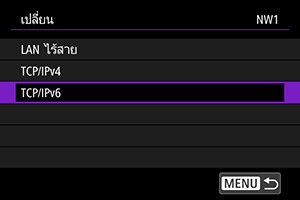
-
เลือกตัวเลือกที่จะกำหนดค่า
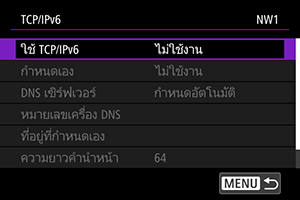
-
ใช้ TCP/IPv6
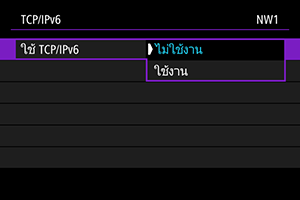
- เลือก [ใช้งาน] หรือ [ไม่ใช้งาน] สำหรับ IPv6
-
กำหนดเอง
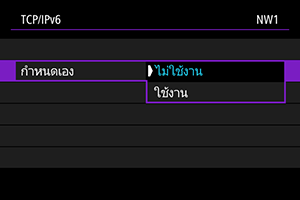
- หากต้องการตั้งค่าหมายเลข IP ด้วยตนเอง ให้เลือก [ใช้งาน] [DNS เซิร์ฟเวอร์] ได้รับการตั้งค่าเป็น [กำหนดเอง] แล้วคุณจะสามารถกำหนดค่า [หมายเลขเครื่อง DNS], [ที่อยู่ที่กำหนดเอง], [ความยาวคำนำหน้า] และ [Gateway] ได้
-
DNS เซิร์ฟเวอร์
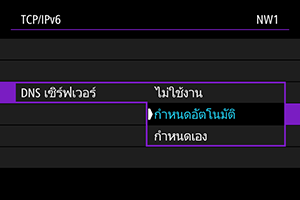
- หากต้องการตั้งค่าหมายเลข IP ของ DNS เซิร์ฟเวอร์ด้วยตนเอง ให้เลือก [กำหนดเอง]
- เลือก [ไม่ใช้งาน] หากคุณจะไม่ใช้ DNS เซิร์ฟเวอร์
- หากการตั้งค่าในขณะนี้เป็น [กำหนดอัตโนมัติ] การตั้งค่า [กำหนดเอง] เป็น [ใช้งาน] จะเปลี่ยนให้เป็น [กำหนดเอง]
-
หมายเลขเครื่อง DNS/ที่อยู่ที่กำหนดเอง/Gateway
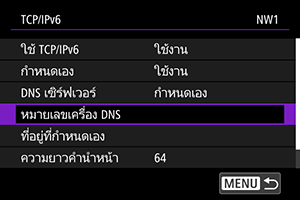
-
เลือกตัวเลือกและป้อนหมายเลข IP
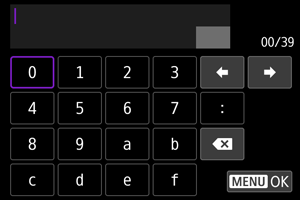
-
-
ความยาวคำนำหน้า

- หากต้องการตั้งค่าความยาวคำนำหน้า ให้หมุนปุ่ม
เพื่อเลือกค่า (0–128)
- หากต้องการตั้งค่าความยาวคำนำหน้า ให้หมุนปุ่ม
-
การลงทะเบียนชุดการตั้งค่าการสื่อสารเป็นการตั้งค่าการเชื่อมต่อ
คุณสามารถลงทะเบียนการตั้งค่าการสื่อสารหลายชุด (ชุดรวมการตั้งค่า LAN แบบมีสายกับ Wi-Fi หรือการตั้งค่า Wi-Fi หลายชุด) เป็นชุดการตั้งค่าการเชื่อมต่อชุดเดียว
ด้วยชุดรวมของการตั้งค่า LAN แบบมีสายและ Wi-Fi การสื่อสารจะถูกจำกัดไว้ที่ LAN แบบมีสายเมื่อใช้งานได้ แต่ในกรณีอื่นจะสลับไปที่การเชื่อมต่อ Wi-Fi เมื่อ LAN แบบมีสายสามารถใช้งานได้อีกครั้ง การสื่อสารจะถูกจำกัดไว้ที่ LAN แบบมีสาย
ส่วนนี้อธิบายวิธีการลงทะเบียนการตั้งค่าการเชื่อมต่อโดยใช้การตั้งค่าฟังก์ชั่นและการสื่อสารที่ได้กำหนดค่าไว้แล้ว
ข้อควรระวัง
- ไม่สามารถกำหนดการตั้งค่าหลายเครือข่ายได้ในการตั้งค่าโหมด Access Point ของกล้อง
-
เลือก [ตั้งค่าการเชื่อมต่อ]

-
เลือก [SET*]

-
เลือก [สร้างจากรายการ]

-
เลือก [ตั้งค่าฟังก์ชั่น *]

-
เลือก [เลือกจากรายการ]

-
เลือกการตั้งค่าฟังก์ชั่น
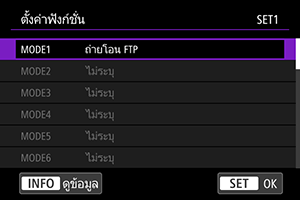
-
การตั้งค่าฟังก์ชั่นได้รับการลงทะเบียนแล้ว และการแสดงภาพจะกลับไปสู่หน้าจอ [เปลี่ยน]
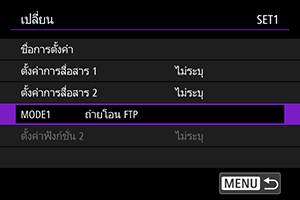
-
-
เลือก [ตั้งค่าการสื่อสาร 1]

-
เลือก [เลือกจากรายการ]
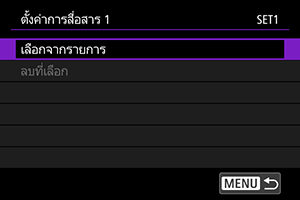
-
เลือกการตั้งค่าการสื่อสาร

- การตั้งค่าการสื่อสารครั้งแรกได้รับการลงทะเบียนแล้ว และการแสดงภาพจะกลับไปสู่หน้าจอ [เปลี่ยน]
- คุณสามารถลงทะเบียนการตั้งค่า LAN แบบมีสายหรือ Wi-Fi ตามลำดับใดก็ได้
-
เลือก [ตั้งค่าการสื่อสาร 2]

-
เลือก [เลือกจากรายการ]
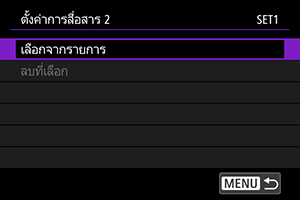
-
เลือกการตั้งค่าการสื่อสาร

- เลือกการตั้งค่า Wi-Fi หากมีการลงทะเบียน LAN แบบมีสายอยู่แล้วใน [ตั้งค่าการสื่อสาร 1] หรือเลือกการตั้งค่า LAN แบบมีสายหากมีการลงทะเบียนการตั้งค่า Wi-Fi อยู่แล้วใน [ตั้งค่าการสื่อสาร 1]
หมายเหตุ
- หากลงทะเบียนการตั้งค่า Wi-Fi ใน [ตั้งค่าการสื่อสาร 1] เรียบร้อยแล้ว คุณสามารถเลือกการตั้งค่า Wi-Fi ให้กับ [ตั้งค่าการสื่อสาร 2] ได้
-
ออกจากหน้าจอเพื่อเปลี่ยนแปลงการตั้งค่า
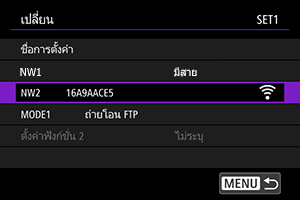
- กดปุ่ม
- กดปุ่ม
-
เลือก [เชื่อมต่อ]

-
เลือก [ตกลง]
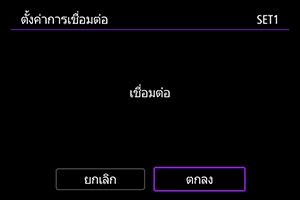
- การเชื่อมต่อเริ่มต้นแล้ว