Connecting to a Computer via Wi-Fi
This section describes how to connect the camera to a computer via Wi-Fi and perform camera operations using EOS software or other dedicated software. Install the latest version of software on the computer before setting up a Wi-Fi connection.
For computer operating instructions, refer to the computer user manual.
Operating the Camera Using EOS Utility
Using EOS Utility (EOS software), you can import images from the camera, control the camera, and perform other operations.
Steps on the camera (1)
-
Select [
: Wi-Fi/Bluetooth connection].
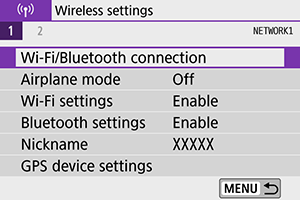
-
Select [
Remote control (EOS Utility)].
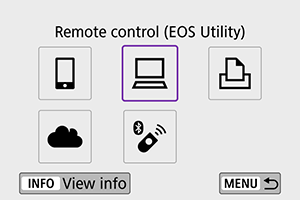
-
Select [Add a device to connect to].
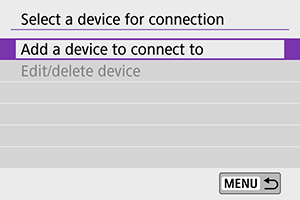
-
Check the SSID (network name) and password.
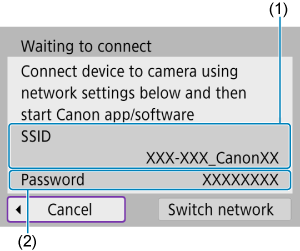
- Check the SSID (1) and Password (2) displayed on the camera screen.
- In [Wi-Fi settings], if you set [Password] to [None], the password will not be displayed or required. For details, see Wi-Fi Settings.
Steps on the computer (1)
-
Select the SSID, then enter the password.
Computer's screen (sample)

- On the computer's network setting screen, select the SSID checked in step 4 in Steps on the camera (1).
- For the password, enter the password checked in step 4 in Steps on the camera (1).
Steps on the camera (2)
-
Select [OK].
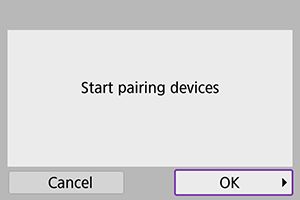
-
The following message is displayed. “******” represents the last six digits of the MAC address of the camera to be connected.
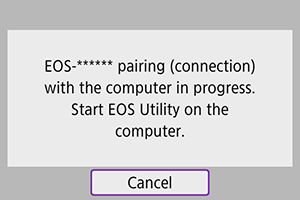
-
Steps on the computer (2)
-
Start EOS Utility.
-
In EOS Utility, click [Pairing over Wi-Fi/LAN].
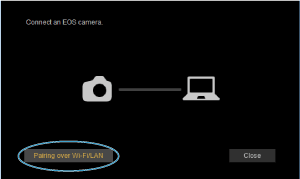
- If a firewall-related message is displayed, select [Yes].
-
Click [Connect].
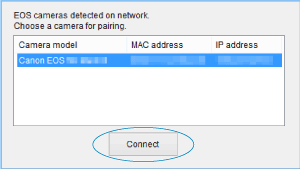
- Select the camera to connect to, then click [Connect].
Steps on the camera (3)
-
Establish a Wi-Fi connection.

- Select [OK].
[ Wi-Fi on] screen
Wi-Fi on] screen
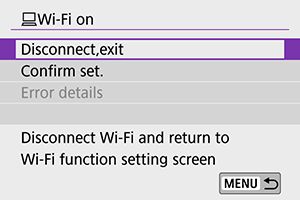
-
Disconnect,exit
- Terminates the Wi-Fi connection.
-
Confirm set.
- You can check the settings.
-
Error details
- When a Wi-Fi connection error occurs, you can check the details of the error.
The Wi-Fi connection to a computer is now complete.
- Operate the camera using EOS Utility on the computer.
- To reconnect via Wi-Fi, see Reconnecting via Wi-Fi.
Caution
-
If the Wi-Fi connection is terminated while recording a movie with remote shooting, the following will occur.
- Power switch set to
: recording continues
- Power switch set to
: recording stops
- Power switch set to
- The camera cannot be controlled directly in shooting when it has been switched to movie recording mode via EOS Utility with the power switch set to
.
- With a Wi-Fi connection to EOS Utility established, certain functions are unavailable.
- In remote shooting, the AF speed may become slower.
- Depending on the communication status, image display or shutter release timing may be delayed.
- In Remote Live View shooting, the rate of image transmission is slower compared to a connection via an interface cable. Therefore, moving subjects cannot be displayed smoothly.
Sending Images on the Camera Automatically
With the dedicated software Image Transfer Utility 2, you can send images on the camera to a computer automatically.
-
Steps on the computer (1)
-
Connect the computer and access point and start Image Transfer Utility 2.
- The screen to set up pairing is shown when you follow the instructions displayed the first time Image Transfer Utility 2 starts up.
-
-
Steps on the camera (1)
-
Select [Auto send images to computer].
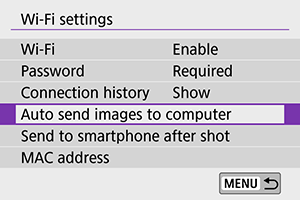
- Select [
: Wi-Fi settings].
- Select [Auto send images to computer].
- Select [
-
In [Auto send], select [Enable].
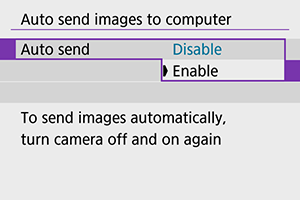
-
Select [OK].
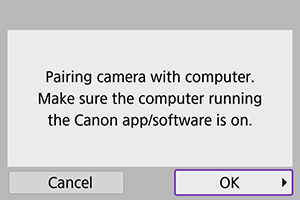
-
Connect to an access point via Wi-Fi.
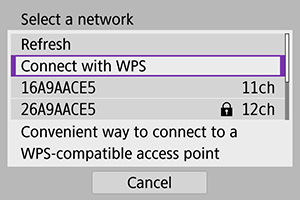
- Establish a Wi-Fi connection between the camera and the access point connected to the computer. For connection instructions, see Wi-Fi Connection via Access Points.
-
Select the computer to pair the camera with.
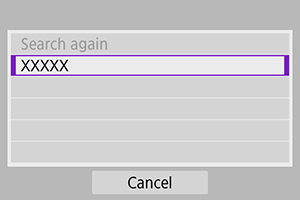
-
-
Steps on the computer (2)
-
Pair the camera and computer.
- Select the camera, then click [Pairing].
-
-
Steps on the camera (2)
-
Select [Auto send images to computer].
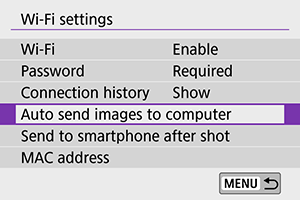
- Select [
: Wi-Fi settings].
- Select [Auto send images to computer].
- Select [
-
Select [Image sending options].
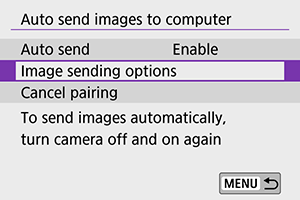
-
Select what to send.
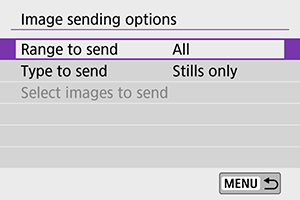
- If you select [Selected imgs] in [Range to send], specify the images to send on the [Select images to send] screen.
- After the settings are complete, turn the camera off.
Images on the camera are automatically sent to the active computer when you turn the camera on within range of the access point.
Caution
- If images are not sent automatically, try restarting the camera.
-
