Wi-Fi Connection via Access Points
This section describes how to join a Wi-Fi network via an access point compatible with WPS (PBC mode).
First, check the position of the WPS button and how long to press it. It may take approx. one minute to establish a Wi-Fi connection.
-
Select [
: Wi-Fi/Bluetooth connection].
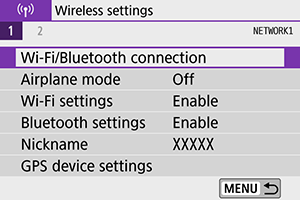
-
Select an item.
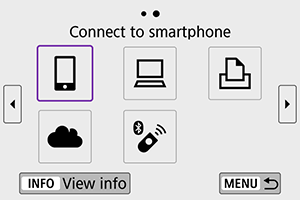
-
Select [Add a device to connect to].
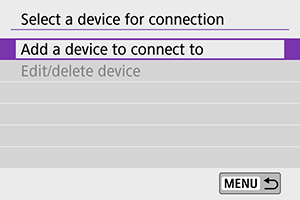
- The following message is displayed if you have selected [
Connect to smartphone]. If Camera Connect is already installed, select [Do not display].
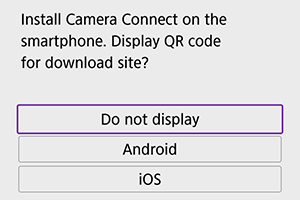
- On the [Connect to smartphone] screen displayed next, select [Connect via Wi-Fi].
- The following message is displayed if you have selected [
-
Select [Switch network].
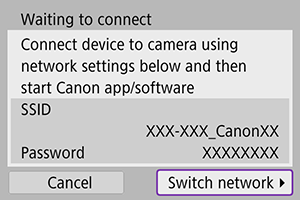
- Displayed when [
], [
], or [
] is selected.
- Displayed when [
-
Select [Connect with WPS].
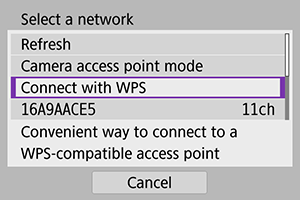
Note
- For [Camera access point mode] displayed in step 5, see Camera Access Point Mode.
-
Select [WPS (PBC mode)].
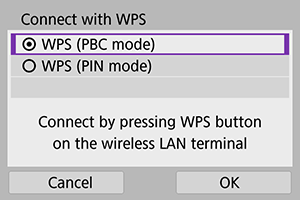
- Select [OK].
-
Connect to the access point via Wi-Fi.
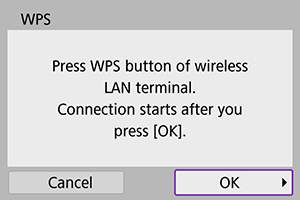
- Press the access point's WPS button.
- Select [OK].
-
Select [Auto setting].
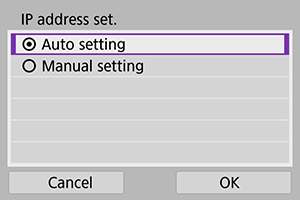
- Select [OK] to access the setting screen for the Wi-Fi function.
- If an error occurs with [Auto setting], see Manual IP Address Setup.
-
Specify the settings for the Wi-Fi function.
[
Connect to smartphone]
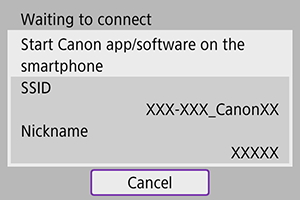
- On the smartphone's Wi-Fi setting screen, tap the SSID (network name) shown on the camera, then enter the password of the access point for the connection.
Go to step 8 in Wi-Fi Connection Without Using Bluetooth.
[
Remote control (EOS Utility)]
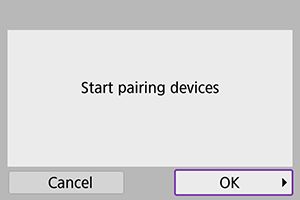
Go to step 7 or 8 in Steps on the computer (2).
[
Print from Wi-Fi printer]
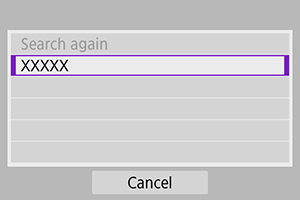
Go to step 6 in Connecting to a Printer via Wi-Fi.
Registering image.canon
Go to step 5 in Registering image.canon.
Camera Access Point Mode
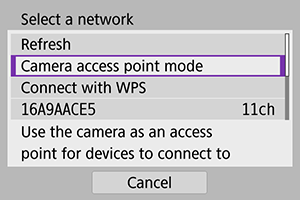
Camera access point mode is a connection mode for connecting the camera directly to each device via Wi-Fi. Displayed when [], [
], or [
] is selected after [
: Wi-Fi/Bluetooth connection].
Manual IP Address Setup
The items displayed vary depending on the Wi-Fi function.
-
Select [Manual setting].
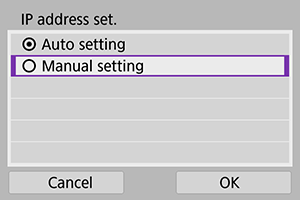
- Select [OK].
-
Select an item.
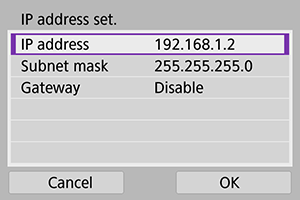
- Select an item to access the screen for numerical input.
- To use a gateway, select [Enable], then select [Address].

-
Enter the desired values.
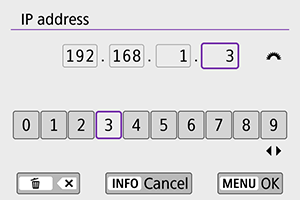
- Turn the
dial to move the input position in the upper area, and use the
keys to select numbers to enter. Press
to enter the selected number.
- To set the entered numbers and return to the screen for step 2, press the
button.
- Turn the
-
Select [OK].
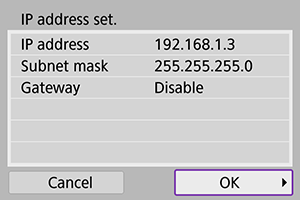
- When you have completed setting the necessary items, select [OK].
- If you are not sure what to enter, see Checking Network Settings, or ask the network administrator or another person knowledgeable about the network.
