Fully Automatic Shooting (Scene Intelligent Auto)
- Recomposing the Shots
- Shooting Moving Subjects
- Scene Icons
- Adjusting Settings
- Shooting with Effects Applied (Creative Assist)
is a fully automatic mode. The camera analyzes the scene and sets the optimum settings automatically. It can also adjust focus automatically on either the still or moving subject by detecting the motion of the subject ().
-
Set the Mode dial to
.
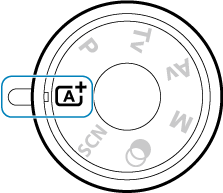
-
Press
.
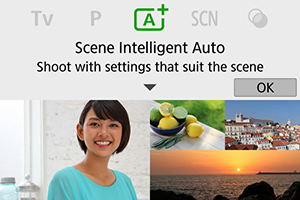
- Read the message and select [OK].
-
Aim the camera at what you will shoot (the subject).
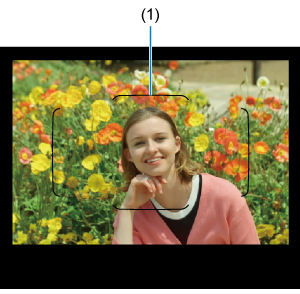
- Essentially, the camera focuses on the closest subject.
- In viewfinder shooting, you can assist with focusing by centering the Area AF frame (1) over the subject.
- In Live View shooting, when a frame (AF point) appears on the screen, aim it over the subject.
-
Focus on the subject.
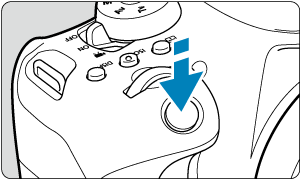
-
Press the shutter button halfway to focus.
If
blinks, manually raise the built-in flash.
In viewfinder shooting
-
When achieving focus, the AF point that has achieved focus will be displayed. At the same time, the beeper will sound and the focus indicator
in the viewfinder will light up. In low light, the AF point(s) will light up briefly in red.
- Under low light, the AF-assist beam (continuous flash) fires automatically as needed when the built-in flash is raised.
In Live View shooting
- Once the subject is in focus, that AF point turns green and the camera beeps.
- The AF point in focus on a moving subject turns blue and tracks subject movement.
-
-
Take the picture.
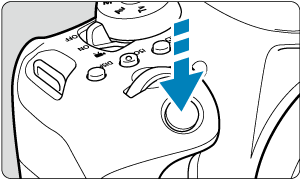
- Press the shutter button completely to take the picture.
- The image just captured will be displayed for approx. 2 sec. on the screen.
- To retract the built-in flash, push it down with your fingers.
Caution
- Subject movement (whether subjects are still or moving) may not be detected correctly for some subject or shooting conditions.
Note
Minimizing Blurred Photos
- Be careful about camera shake in handheld shots. To avoid camera shake, consider using a tripod. Use a sturdy tripod that can bear the weight of the shooting equipment. Attach the camera securely to the tripod.
- Using a remote switch (sold separately, ) or a wireless remote control (sold separately, ) is recommended.
FAQ
-
Focusing is not possible (indicated by a blinking
in the viewfinder, in viewfinder shooting, or by an orange AF point in Live View shooting).
Aim the AF point over an area with good contrast, then press the shutter button halfway (). If you are too close to the subject, move away and shoot again.
-
Multiple AF points are displayed simultaneously.
Focus has been achieved at all those points.
-
Pressing the shutter button halfway does not focus on the subject.
If the focus mode switch on the lens is set to
, set it to
.
-
The shutter speed display is blinking.
Since it is too dark, taking the picture may result in a blurred subject due to camera shake. Using a tripod, the built-in flash, or an external flash () is recommended.
-
Pictures are too dark.
Raise the built-in flash in advance to enable automatic flash firing, in case subjects in daytime shots are backlit, or when shooting under low light.
-
The built-in flash fired repeatedly when raised while shooting under low light.
To make autofocusing easier, the built-in flash may fire repeatedly when you press the shutter button halfway ().
-
Pictures taken with flash are too bright.
Pictures may be bright (overexposed) if you shoot subjects at close range in flash photography. Move away from the subject and shoot again.
-
The bottom part of pictures taken with flash is unnaturally dark.
Shooting subjects that are too close may make the shadow of the lens visible in your shots. Move away from the subject and shoot again. If you are using a lens hood, try removing it before shooting.
Note
Note the following if you are not using the built-in flash.
- Under low light where camera shake tends to occur, the viewfinder's shutter speed display will blink. Hold the camera steady or use a tripod. When using a zoom lens, you can reduce the blur caused by camera shake by setting the lens to the wide-angle end.
- When shooting portraits under low light, tell subjects to stay still until you have finished shooting. Any movement as you shoot will make the person look blurry in the picture.
Recomposing the Shots

Depending on the scene, positioning the subject toward the left or right to include a balanced background will result in a picture with better perspective.
Pressing the shutter button halfway to focus on a still subject will lock the focus on that subject. Recompose the shot while keeping the shutter button pressed halfway, and then press the shutter button completely to take the picture. This is called “focus lock.”
Note
- In Live View shooting, the camera continues to focus on any faces initially detected and focused on, even if you recompose the shot.
Shooting Moving Subjects

Pressing the shutter button halfway tracks moving subjects to keep them in focus.
Keep the subject in the Area AF frame (in viewfinder shooting) or on the screen (in Live View shooting) as you hold down the shutter button halfway, and at the decisive moment, press the shutter button completely.
Scene Icons
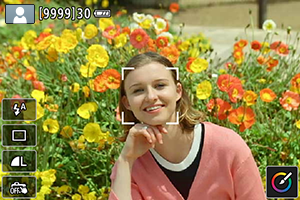
The camera detects the scene type and sets everything automatically to suit the scene. In Live View shooting, an icon representing the type of scene detected appears in the upper left of the screen ().
Adjusting Settings
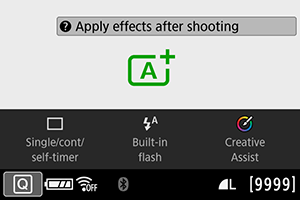
In viewfinder shooting, you can adjust drive mode, built-in flash firing, and Creative Assist settings by pressing the button.
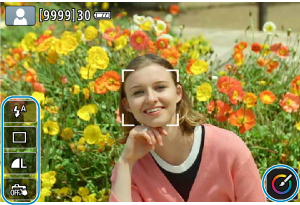
In Live View shooting, you can adjust built-in flash firing, drive mode, image quality, Touch Shutter, and Creative Assist settings by tapping icons.
Shooting with Effects Applied (Creative Assist)
-
Press the
button.
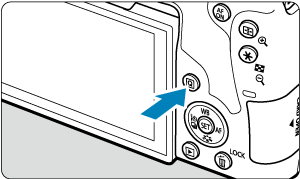
- In viewfinder shooting, use the
keys to select [Creative Assist].
Note
- In viewfinder shooting, you can also press the
button and select [Creative Assist].
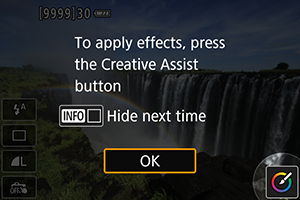
- In Live View shooting, read the message and select [OK].
- In viewfinder shooting, use the
-
Select an effect.

- Use the
or
dial to select an effect, then press
.
- Use the
-
Select the effect level and other details.
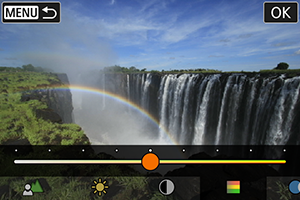
- Turn the
or
dial to set it, then press
.
- To reset the setting, press the
button, then select [OK].
- Turn the
Creative Assist effects
-
[
] Preset
Select one of the preset effects.
Note that [Saturation], [Color tone 1], and [Color tone 2] are not available with [B&W].
-
[
] Background blur
Adjust background blur. Choose higher values to make backgrounds sharper. To blur the background, choose lower values. [Auto] adjusts background blurring to match the brightness. Depending on lens brightness (f/number), some positions may not be available.
-
[
] Brightness
Adjust image brightness.
-
[
] Contrast
Adjust contrast.
-
[
] Saturation
Adjust the vividness of colors.
-
[
] Color tone 1
Adjust amber/blue color tone.
-
[
] Color tone 2
Adjust green/magenta color tone.
-
[
] Monochrome
Set the toning effect for monochrome shooting.
Note
- [Background blur] is not available when the flash is used.
- These settings are reset when you switch shooting modes or set the power switch to
. To save the settings, set [
: Retain Creative Assist data] to [Enable].
Saving effects
To save the current setting to the camera, press the button on the [Creative Assist] setting screen, then select [OK]. Up to three presets can be saved as [USER*]. After three have been saved, an existing [USER*] preset must be overwritten to save a new one.
