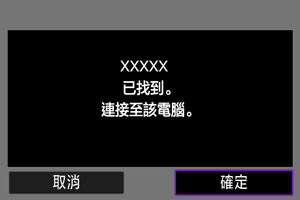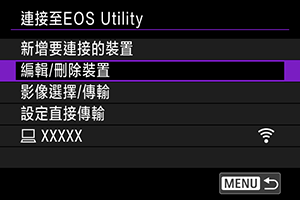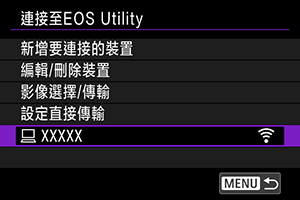連接至EOS Utility
本節介紹如何將相機連接到電腦並使用EOS軟體或其他專用軟體執行相機操作。設定連接前,先在電腦上安裝最新版本的軟體。
有關電腦的操作說明,請參閱電腦使用者手冊。
使用EOS Utility操作相機
使用EOS Utility(EOS軟體),可匯入相機中的影像、控制相機以及執行其他操作。
相機上的步驟(1)
-
選擇[確定]。

- 如果網路設定已設為[啟用],將不會顯示此螢幕。
-
選擇[新增要連接的裝置]。
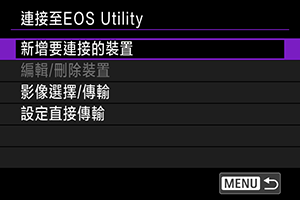
-
選擇[新設定]。
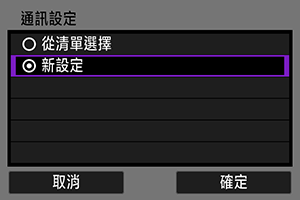
- 選擇[確定]前往下一個螢幕。
- 當已註冊設定至相機時,透過選擇[從清單選擇]可應用註冊的設定。
-
選擇選項。
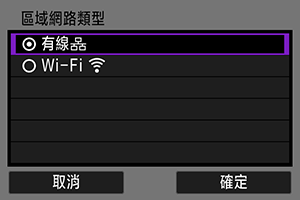
- 選擇[確定]前往下一個螢幕。
- 有關配置通訊功能的說明,請參閱基本通訊設定。
-
儲存設定。
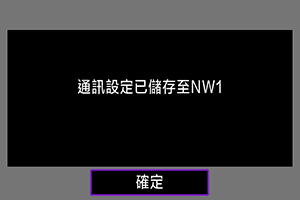
- 按下
。
- 完成通訊設定後會顯示下一個螢幕。
- 按下
-
選擇[確定]。
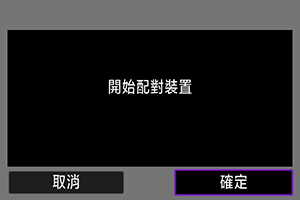
-
會顯示以下訊息。「******」代表要連接相機的MAC位址的最後六位數字。

-
電腦上的步驟
-
啟動EOS Utility。
- 將電腦連接到網路並啟動EOS Utility。
-
在EOS Utility上,按一下[Pairing over Wi-Fi/LAN]。
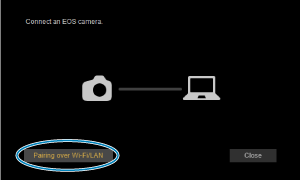
- 如果顯示防火牆相關的訊息,則選擇[Yes]。
-
按一下[Connect]。

- 選擇要連接的相機,然後按一下[Connect]。
相機上的步驟(2)
相機和電腦現已連接。
[ 通訊中]螢幕
通訊中]螢幕
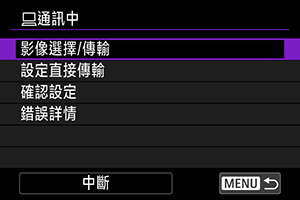
-
影像選擇/傳輸
-
設定直接傳輸
-
確認設定
您可以查看設定詳細資訊。
-
錯誤詳情
-
中斷
終止連接。
注意
-
如果在遙控短片記錄期間終止連接,將發生以下情況。
- 相機處於短片記錄模式下正在進行的短片記錄將繼續。
- 相機處於靜止影像拍攝模式下正在進行的短片記錄將終止。
- 如果在EOS Utility中設為短片記錄模式,則不能使用本相機以靜止影像記錄模式進行拍攝。
- 建立與EOS Utility的連接後,某些功能無法使用。
- 遙控拍攝時,自動對焦速度可能會變得較慢。
- 視乎通訊狀態不同,影像顯示或快門釋放的時機可能會延遲。
- 遙控即時顯示拍攝時,與透過介面連接線連接相比,影像傳送的速率會較低。因此,運動主體無法順暢地顯示。
編輯/刪除連接的裝置
編輯或刪除其他裝置的連接設定前,請結束連接。本節涵蓋了使用EOS Utility操作相機中未說明的項目。
更改裝置略稱
您可以變更與相機連接的裝置的略稱。
通訊設定
刪除連接資訊
您可以刪除連接資訊。
使用連接資訊重新連接
可以使用已配置的連接資訊再次連接。
一次傳輸多張影像(直接傳輸)
相機連接至電腦(透過Wi-Fi或介面連接線)且顯示EOS Utility的主視窗時,可使用相機將影像傳輸至電腦。
注意
- 要傳輸很多張影像時,建議使用家用電源插座配件(另行購買)。
進入[ 影像選擇/傳輸]畫面
影像選擇/傳輸]畫面
-
選擇[影像選擇/傳輸]。
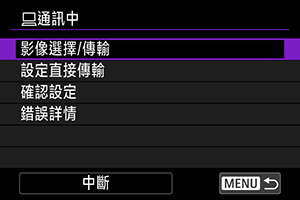
- 顯示[
影像選擇/傳輸]螢幕。
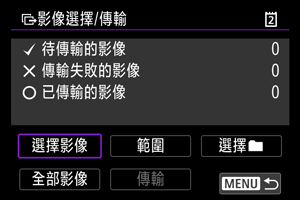
- 有關[
影像選擇/傳輸]螢幕的詳細資訊,請參閱使用[
影像選擇/傳輸]螢幕。
- 顯示[
傳輸RAW+JPEG或RAW+HEIF影像
對於RAW+JPEG或RAW+HEIF影像,可指定要傳輸的影像。
-
選擇[設定直接傳輸]。
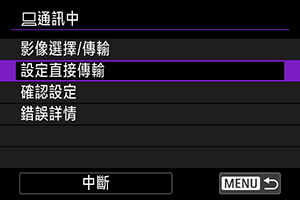
-
選擇要傳輸的影像類型。
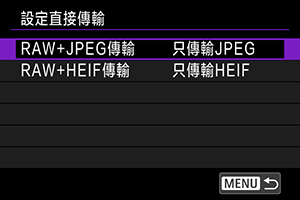
-
RAW+JPEG傳輸
從[只傳輸JPEG]、[只傳輸RAW]或[RAW+JPEG]中進行選擇。
-
RAW+HEIF傳輸
從[只傳輸HEIF]、[只傳輸RAW]或[RAW+HEIF]中進行選擇。
-
注意
- 影像傳輸期間某些選單項目無法使用。
建立及註冊說明
可以建立說明並將其註冊至相機﹐以按照傳輸前添加說明中的說明使用。
-
啟動EOS Utility並選擇[Camera settings]。
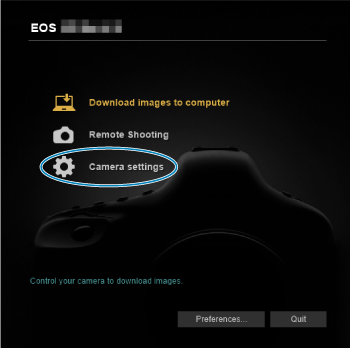
-
選擇[WFT Captions]。
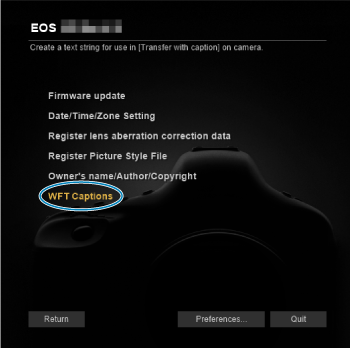
-
輸入說明。
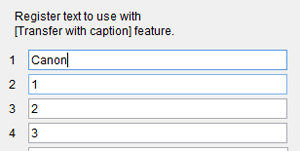
- 最多可輸入31個字元(ASCII格式)。
- 要取得儲存在相機中的說明資料,請選擇[Load settings]。
-
在相機上設定說明。
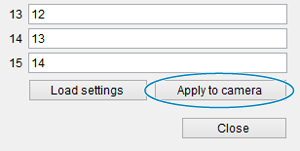
- 選擇[Apply to camera]以在相機上設定新的說明。