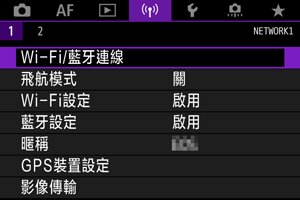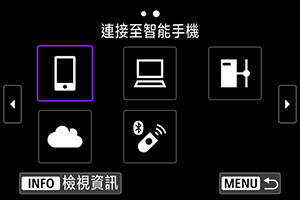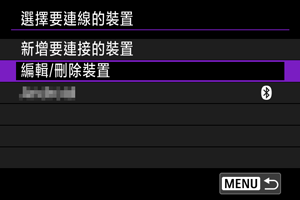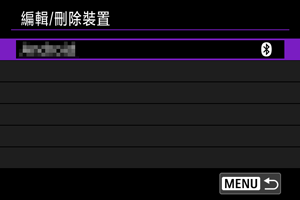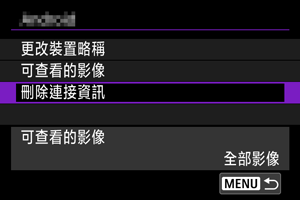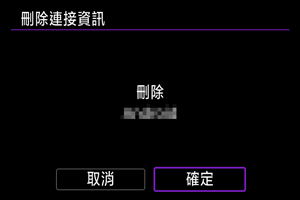連接至智能手機
- 在智能手機上啟動藍牙和Wi-Fi
- 在智能手機上安裝Camera Connect
- 透過Wi-Fi連接至兼容藍牙的智能手機
- Camera Connect功能
- 相機關機時保持Wi-Fi連接
- 取消配對
- 不使用藍牙的Wi-Fi連接
- 拍攝時自動傳輸影像
- 將影像從相機發送至智能手機
- 中斷Wi-Fi連接
- 設定智能手機可查看的影像
將相機與啟用藍牙的智能手機配對後,可以使用以下功能。
相機透過Wi-Fi連接到智能手機後,亦可進行以下操作。
在智能手機上啟動藍牙和Wi-Fi
從智能手機設定畫面啟動藍牙和Wi-Fi。請注意,從智能手機的藍牙設定畫面無法與相機配對。
注意事項
- 要透過存取點建立Wi-Fi連接,請參閱透過存取點建立Wi-Fi連接。
在智能手機上安裝Camera Connect
必須在安裝有Android或iOS的智能手機上安裝專用應用程式Camera Connect(免費)。
- 請使用最新版本的智能手機作業系統。
- 可從Google Play或App Store安裝Camera Connect。也可以使用相機與智能手機配對或相機透過Wi-Fi連接到智能手機時顯示的QR碼,訪問Google Play或App Store。
注意事項
- 有關Camera Connect支援的作業系統版本,請參閱Camera Connect的下載網站。
- 相機韌體更新後或Camera Connect、Android或iOS更新後,本說明書中的範例螢幕和其他細節可能與實際的使用者介面內容不一致。
透過Wi-Fi連接至兼容藍牙的智能手機
-
相機上的步驟(1)
-
選擇[
: Wi-Fi設定]。
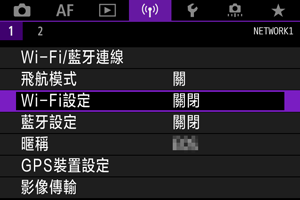
-
選擇[啟用]。
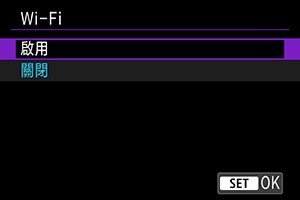
-
選擇[
: 藍牙設定]。
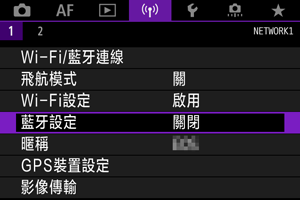
-
選擇[啟用]。
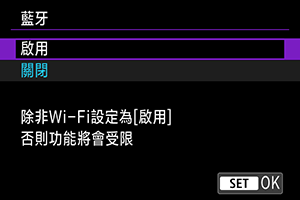
-
選擇[Wi-Fi/藍牙連線]。
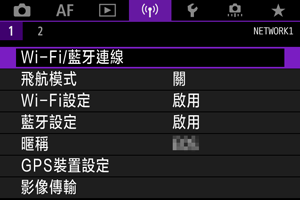
-
選擇[
連接至智能手機]。
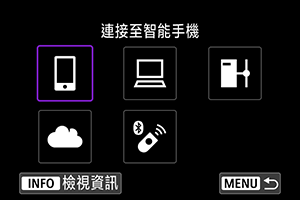
-
選擇[新增要連接的裝置]。
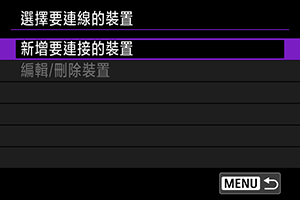
-
選擇選項。

- 如果已安裝Camera Connect,請選擇[不顯示]。
- 如果尚未安裝Camera Connect,請選擇[Android]或[iOS],使用智能手機掃描顯示的QR碼,然後訪問Google Play或App Store並安裝Camera Connect。
-
選擇[透過藍牙配對]。
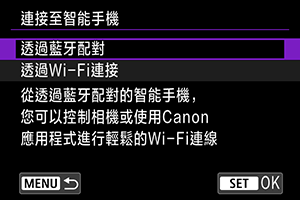
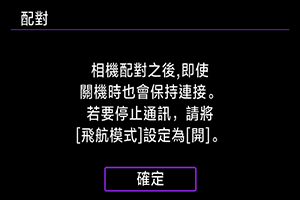
- 按下
開始配對。
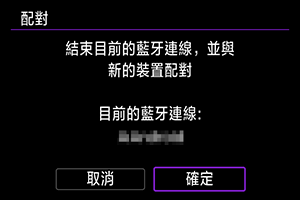
-
如果已經與一部智能手機配對,要再與其他智能手機進行配對,如上所示選擇螢幕上的[確定]。
- 按下
-
-
智能手機上的步驟(1)
-
啟動Camera Connect。

-
輕點相機進行配對。
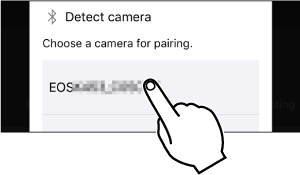
- 在Android中,轉至相機上的步驟(2)。
-
輕點[Pair](僅iOS)。
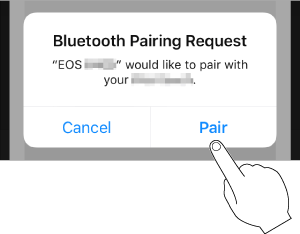
-
-
相機上的步驟(2)
-
選擇[確定]。
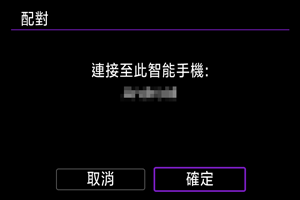
-
按下
按鈕。
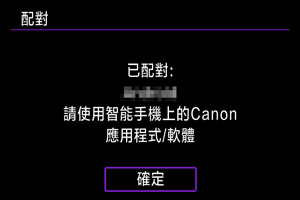
- 配對現已完成,相機將透過藍牙連接至智能手機。
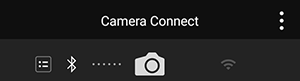
- 藍牙圖示出現在Camera Connect主螢幕上。
-
- 無法透過藍牙同時將相機連接至兩台或多台裝置。要切換為其他智能手機進行藍牙連接,請參閱變更或刪除連接設定。
- 即使已啟動相機的自動關閉電源功能,藍牙連接依然會耗用電池電量。因此,使用相機時電池電量可能會較低。
- 有關配對的疑難排解
- 如果智能手機中保留有此前配對相機的配對記錄,將無法與本相機配對。在嘗試重新配對前,從智能手機的藍牙設定畫面刪除此前配對相機的配對記錄。
-
智能手機上的步驟(2)
-
輕點Camera Connect功能。
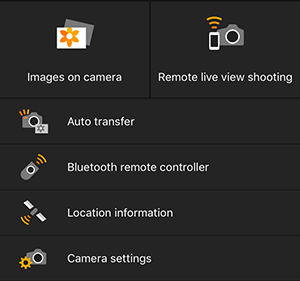
- 在iOS裝置上,在顯示訊息確認相機連接時輕點[Join]。
- 有關Camera Connect功能,請參閱Camera Connect功能。
- 建立Wi-Fi連接時,選定功能的畫面會出現。
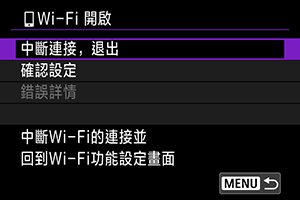
- 相機螢幕上將顯示[
Wi-Fi 開啟]。
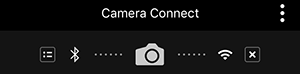
-
藍牙和Wi-Fi圖示在Camera Connect主螢幕上亮起。
與兼容藍牙的智能手機的Wi-Fi連接現已完成。
- 有關如何中斷Wi-Fi連接的資訊,請參閱中斷Wi-Fi連接。
- 中斷Wi-Fi連接會將相機切換至藍牙連接。
- 要透過Wi-Fi重新連接,啟動Camera Connect並輕點要使用的功能。
-
-
[
Wi-Fi 開啟]螢幕
-
中斷連接,退出
- 終止Wi-Fi連接。
-
確認設定
- 您可以檢查設定。
-
錯誤詳情
- 發生Wi-Fi連接錯誤時,您可以查看錯誤的詳細資訊。
-
警告
Camera Connect功能
相機中的影像(Images on camera)
- 可瀏覽、刪除或分級影像。
- 可將影像儲存在智能手機上。
遙控即時顯示拍攝(Remote live view shooting)
- 可在智能手機上查看即時顯示影像的同時,進行遙控拍攝。
自動傳輸(Auto transfer)
藍牙遙控器(Bluetooth remote controller)
- 可從透過藍牙配對的智能手機遙控相機。(透過Wi-Fi連接時無法使用。)
- 當您使用藍牙遙控器功能時,自動關閉電源功能將停用。
位置資訊(Location information)
- 本相機不支援此功能。
相機設定(Camera settings)
- 可變更相機設定。
相機關機時保持Wi-Fi連接
即使相機電源開關置於時,只要相機透過藍牙與智能手機配對,就可以使用智能手機透過Wi-Fi進行連接並瀏覽相機上的影像或執行其他操作。
如在相機關閉時不想透過Wi-Fi連接至相機,將[飛航模式]設為[開]()或將[藍牙設定]設為[關閉]。
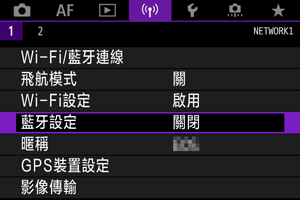
警告
- 如果重設無線設定或刪除智能手機連接資訊,則無法再使用此功能。
取消配對
如下所示取消與智能手機的配對。
不使用藍牙的Wi-Fi連接
相機上的步驟(1)
-
將Wi-Fi設定設為[啟用]。
- 請參閱透過Wi-Fi連接至兼容藍牙的智能手機中的步驟1-2。
-
選擇[
: Wi-Fi/藍牙連線]。
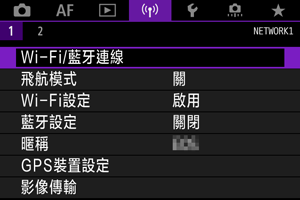
-
選擇[
連接至智能手機]。

-
選擇[新增要連接的裝置]。
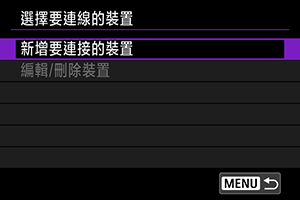
-
選擇選項。
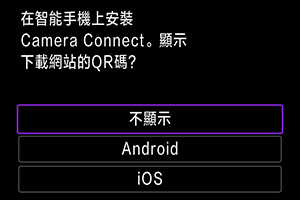
- 如果已安裝Camera Connect,請選擇[不顯示]。
-
選擇[透過Wi-Fi連接]。
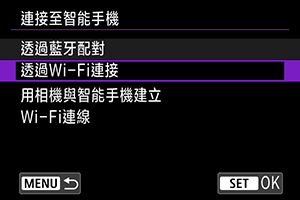
-
查看SSID(網路名稱)和密碼。

- 查看顯示在相機螢幕上的SSID(1)和密碼(2)。
智能手機上的步驟
-
操作智能手機以建立Wi-Fi連接。
智能手機的螢幕(範例)
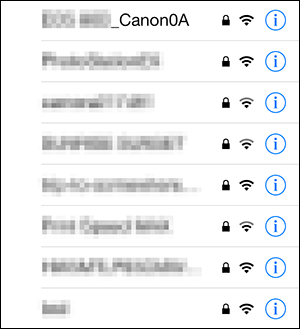
- 啟動智能手機的Wi-Fi功能,然後輕點在相機上的步驟(1)的步驟7中查看的SSID (網路名稱)。
- 對於密碼,請輸入在相機上的步驟(1)的步驟7中查看的密碼。
-
啟動Camera Connect並輕點要透過Wi-Fi連接的相機。
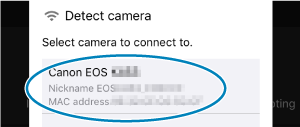
相機上的步驟(2)
-
選擇[確定]。
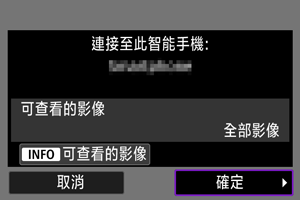
- 如要指定可查看的影像,請按下
按鈕。按照在設定智能手機可查看的影像中從步驟5開始的說明進行配置。
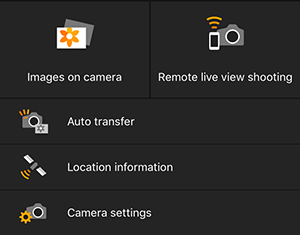
-
智能手機上將顯示Camera Connect的主視窗。
- 如要指定可查看的影像,請按下
與智能手機的Wi-Fi連接現已完成。
- 使用Camera Connect操作相機()。
- 有關如何中斷Wi-Fi連接的資訊,請參閱中斷Wi-Fi連接。
- 如要透過Wi-Fi重新連接,請參閱透過Wi-Fi重新連接。
拍攝時自動傳輸影像
可自動將拍攝的影像發送至智能手機。執行以下步驟前,請先確保相機與智能手機已透過Wi-Fi相連接。
-
選擇[
: Wi-Fi設定]。
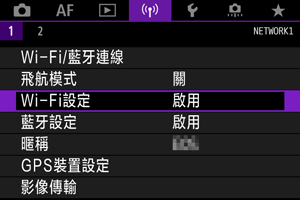
-
選擇[拍攝後發送至智能手機]。
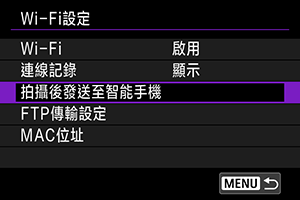
-
將[自動發送]設為[啟用]。
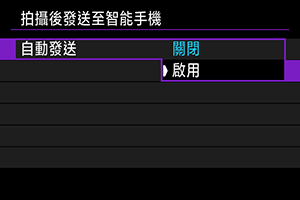
-
設定[發送的尺寸]。
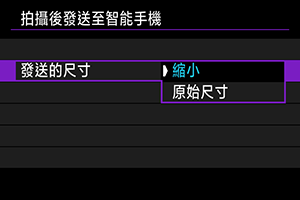
-
拍攝相片。
將影像從相機發送至智能手機
可以使用相機將影像發送到透過藍牙(僅Android裝置)配對或透過Wi-Fi連接的智能手機。
-
切換至播放。
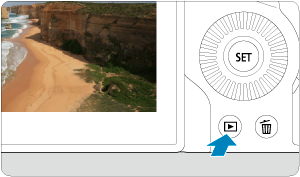
-
按下
按鈕。
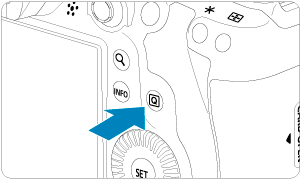
-
選擇[
發送影像至智能手機]。

- 如您在已透過藍牙連接的情況下執行此步驟,則會出現一條訊息,且連接會切換至Wi-Fi連接。
-
選擇發送選項並發送影像。
(1) 逐張發送影像
-
選擇要發送的影像。
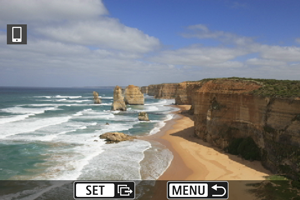
- 使用
轉盤選擇要發送的影像,然後按下
。
- 可逆時針轉動
轉盤使用索引顯示選擇影像。
- 使用
-
選擇[發送顯示的影像]。

- 在[發送的尺寸]中,可以選擇影像發送尺寸。
- 發送短片時,可在[要發送的畫質]中選擇要發送的短片的影像畫質。
(2) 發送多張選擇的影像
-
按下
。
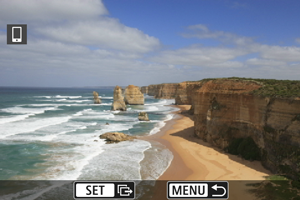
-
選擇[發送選擇的影像]。

-
選擇要發送的影像。

- 使用
轉盤選擇要發送的影像,然後按下
。

- 逆時針轉動
轉盤可以切換到從三張影像顯示中選擇影像。要返回單張影像顯示,順時針轉動
轉盤。
- 選擇要發送的影像後,按下
按鈕。
- 使用
-
選擇[發送的尺寸]。
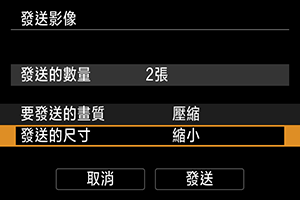
-
在顯示的畫面上,選擇影像大小。

-
發送短片時,在[要發送的畫質]中選擇影像畫質。
-
-
選擇[發送]。
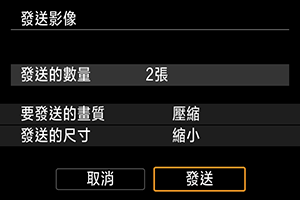
(3) 發送指定範圍的影像
-
按下
。
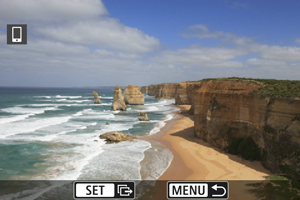
-
選擇[發送範圍]。

-
指定影像範圍。

- 選擇第一張影像(起點)。
- 選擇最後一張影像(終點)。
- 如要取消選擇,請重複此步驟。
- 要變更索引顯示中的影像數量,請轉動
轉盤。
-
確認範圍。
- 按下
按鈕。
- 按下
-
選擇[發送的尺寸]。
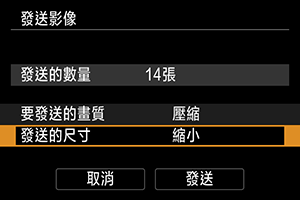
-
在顯示的畫面上,選擇影像大小。
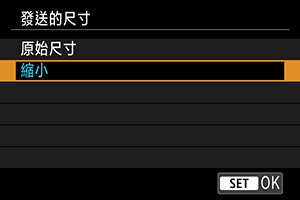
- 發送短片時,在[要發送的畫質]中選擇影像畫質。
-
-
選擇[發送]。
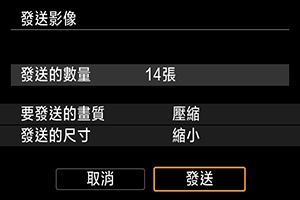
(4) 發送記憶卡中全部影像
-
按下
。
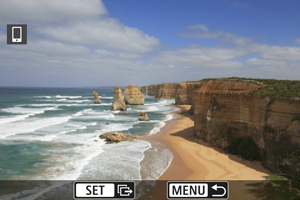
-
選擇[發送卡上影像]。

-
選擇[發送的尺寸]。
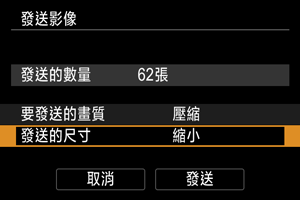
-
在顯示的畫面上,選擇影像大小。
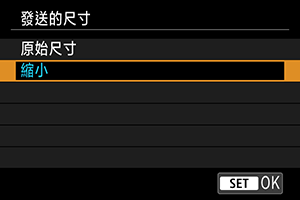
- 發送短片時,在[要發送的畫質]中選擇影像畫質。
-
-
選擇[發送]。
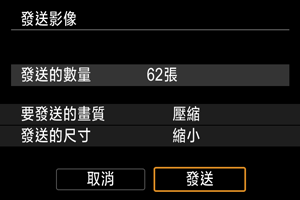
(5) 發送符合搜尋條件的影像
一次過發送符合[設定影像搜尋條件]中設定的搜尋條件的所有影像。有關[設定影像搜尋條件]的詳細資訊,請參閱設定影像搜尋條件。
-
按下
。
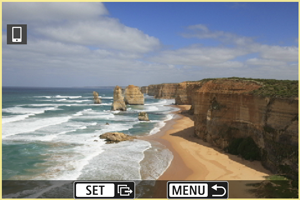
-
選擇[發送找到影像]。

-
選擇[發送的尺寸]。
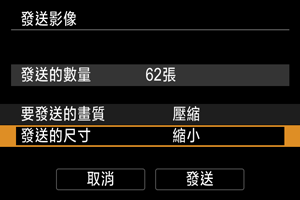
-
在顯示的畫面上,選擇影像大小。
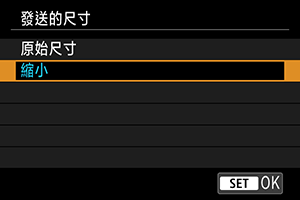
- 發送短片時,在[要發送的畫質]中選擇影像畫質。
-
-
選擇[發送]。
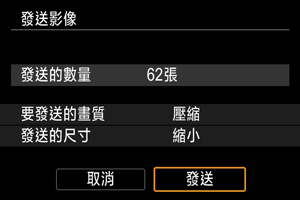
結束影像傳輸
透過藍牙配對時從相機發送影像(僅限Android裝置)
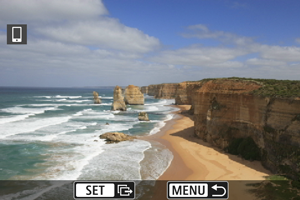
- 按下影像傳輸畫面上的
按鈕。
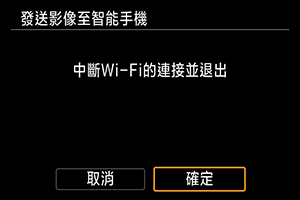
-
選擇[確定]以結束影像傳輸和Wi-Fi連接。
透過Wi-Fi連接時從相機發送影像
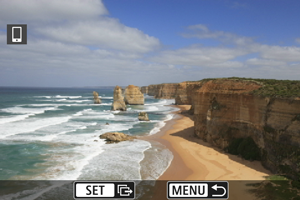
- 按下影像傳輸畫面上的
按鈕。
-
要中斷Wi-Fi連接,請參閱中斷Wi-Fi連接。
警告
- 影像傳輸操作期間,即使按下相機的快門按鈕,也無法拍攝相片。
注意事項
- 在傳輸時選擇[取消],即可取消影像傳輸。
- 您一次最多可選擇999個檔案。
- 建立Wi-Fi連接後,建議關閉智能手機的省電功能。
- 選擇縮小靜止影像尺寸時,將縮小所有要同時發送的靜止影像尺寸。請注意,
大小的靜止影像不會縮小。
- 選擇壓縮短片時,將壓縮所有要同時發送的短片。請注意,
短片和
短片不會縮小。
- 使用電池為相機供電時,請確保電池充滿電。
中斷Wi-Fi連接
執行下列操作之一。
在Camera Connect畫面中,輕點[]。
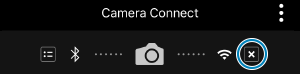
在[ Wi-Fi 開啟]螢幕上,選擇[中斷連接,退出]。
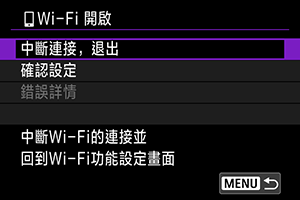
- 如未顯示[
Wi-Fi 開啟] 螢幕,請選擇[
: Wi-Fi/藍牙連線]。
- 選擇[中斷連接,退出],然後在確認螢幕上選擇[確定]。
設定智能手機可查看的影像
可在Wi-Fi連接中斷後指定影像。
-
選擇[
: Wi-Fi/藍牙連線]。

-
選擇[
連接至智能手機]。
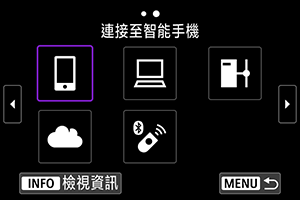
-
選擇[編輯/刪除裝置]。
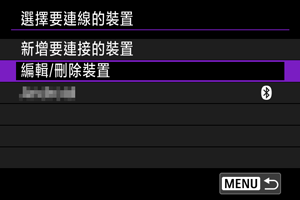
-
選擇智能手機。
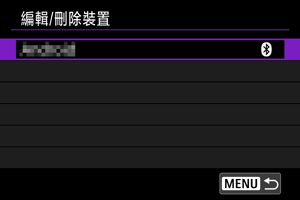
- 選擇您想要在其上查看影像的智能手機的名稱。
-
選擇[可查看的影像]。
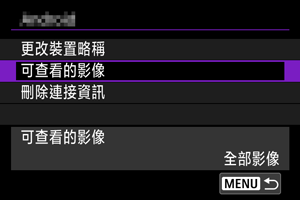
-
選擇選項。
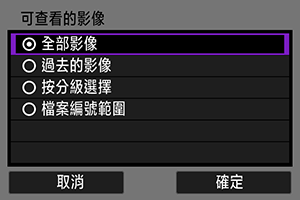
- 選擇[確定]以進入設定螢幕。
[全部影像]
- 可查看儲存在記憶卡上的全部影像。
[過去的影像]

- 根據拍攝日期指定可查看的影像。可指定最早九天前拍攝的影像。
- 選擇了[過去拍攝的影像]時,可以查看當前日期之前的指定天數內拍攝的影像。使用[
] [
]鍵指定天數,然後按下
確認選擇。
- 選擇[確定]後,即可設定可查看的影像。
警告
- 如果將[可查看的影像]設定為[全部影像]以外的任何設定,則無法進行遙控拍攝。
[按分級選擇]
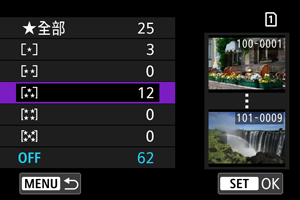
- 根據是否已加入分級或按照分級的類型,指定可查看的影像。
- 選擇分級類型後,即可設定可查看的影像。
[檔案編號範圍] (選擇範圍)
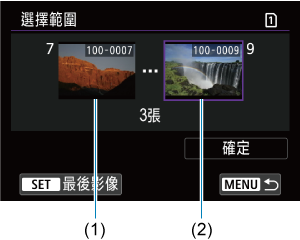
-
從按照檔案編號排列的影像中選擇首張及最後影像,以指定可查看的影像。
-
按下
以顯示影像選擇畫面。要選擇影像,請使用
轉盤或其他控制項。
可逆時針轉動
轉盤使用索引顯示選擇影像。
- 選擇作為起點(1)的影像。
- 使用
轉盤選擇作為終點(2)的影像。
- 選擇[確定]。
-
警告
-
如在使用遙控拍攝錄製短片時中斷Wi-Fi連接,則會出現以下情況。
- 相機處於短片記錄模式下正在進行的短片記錄將繼續。
- 相機處於靜止影像拍攝模式下正在進行的短片記錄將終止。
- 與智能手機的Wi-Fi連接建立後,某些功能無法使用。
- 遙控拍攝時,自動對焦速度可能會變得較慢。
- 視乎通訊狀態不同,影像顯示或快門釋放的時機可能會延遲。
- 儲存影像至智能手機時,即使按下相機的快門按鈕也無法拍攝相片。另外,相機螢幕可能會關閉。
注意事項
- 建立Wi-Fi連接後,建議關閉智能手機的省電功能。