透過存取點建立Wi-Fi連接
本節介紹如何透過兼容WPS(PBC模式)的存取點連接Wi-Fi網路。
首先,請檢查WPS按鈕的位置及按下按鈕的時間。建立Wi-Fi連接可能需要約一分鐘的時間。
-
將Wi-Fi設定設為[啟用]。
- 請參閱透過Wi-Fi連接至兼容藍牙的智能手機中的步驟1-4。
-
選擇[
: Wi-Fi/藍牙連線]。
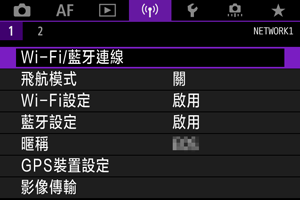
-
選擇選項。
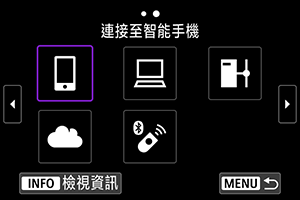
-
選擇[新增要連接的裝置]。
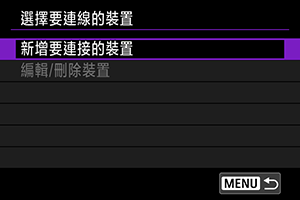
- 如果已選擇[
連接至智能手機],會顯示以下資訊。如果已安裝Camera Connect,請選擇[不顯示]。
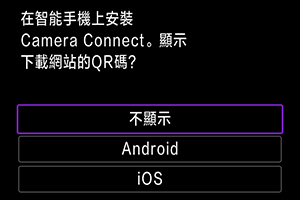
- 在接下來顯示的[連接至智能手機]螢幕中,選擇[透過Wi-Fi連接]。
- 如果已選擇[
-
選擇[切換網絡]。
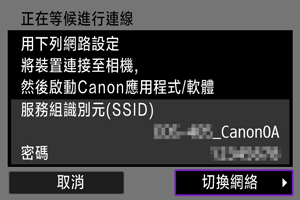
- 選擇[
]或[
]時顯示。
- 選擇[
-
選擇[以WPS連線]。
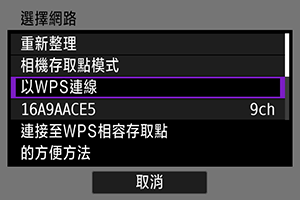
注意事項
- 有關步驟6中顯示的[相機存取點模式],請參閱相機存取點模式。
-
選擇[WPS(PBC模式)]。
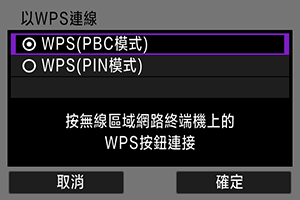
- 選擇[確定]。
-
透過Wi-Fi連接至存取點。

- 按下存取點的WPS按鈕。
- 選擇[確定]。
-
選擇[自動設定]。
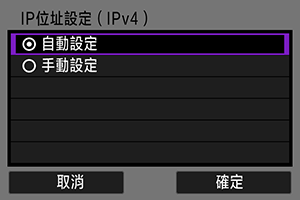
- 選擇[確定]以進入Wi-Fi功能的設定畫面。
- 如果設為[自動設定]時發生錯誤,請參閱手動IP位址設定。
-
指定Wi-Fi功能的設定。
[
連接至智能手機]
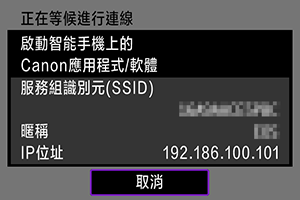
- 在智能手機的Wi-Fi設定畫面中,輕點相機螢幕上顯示的SSID(網路名稱),然後輸入連接的存取點的密碼。
請前往不使用藍牙的Wi-Fi連接中的步驟8。
[
遙控(EOS Utility)]
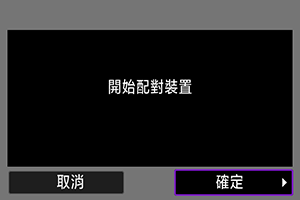
轉至使用EOS Utility操作相機中的步驟7或8。
[
傳輸影像至FTP伺服器]
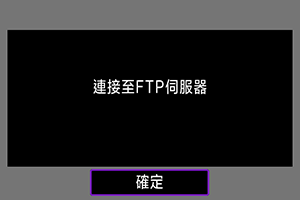
轉至透過存取點建立連接中的步驟10。
[
上傳至網路服務]
請前往註冊image.canon並設定自動發送中的步驟5。
相機存取點模式
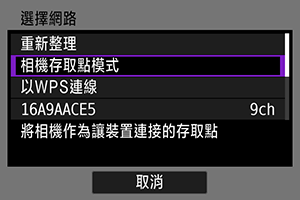
相機存取點模式是一種透過Wi-Fi將相機直接連接至各裝置的連接模式。在[: Wi-Fi/藍牙連線]下選擇[
] 、 [
]或[
]時顯示。
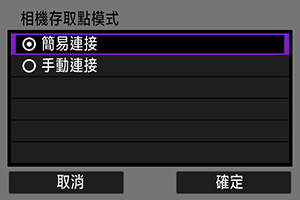
-
簡易連接
使用其他裝置透過相機螢幕上顯示的SSID建立Wi-Fi連接。
-
手動連接
輸入其他裝置的SSID以建立連接。按照相機螢幕上的說明完成連接設定。
手動IP位址設定
視乎Wi-Fi功能,顯示的選項會有所不同。
-
選擇[手動設定]。
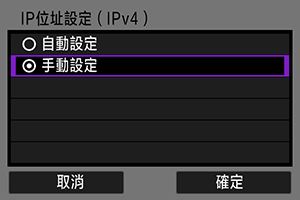
- 選擇[確定]。
-
選擇選項。

- 選擇選項以進入數字輸入畫面。
- 要使用閘道,請選擇[啟用],然後選擇[位址]。
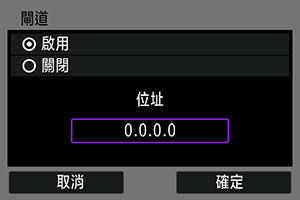
-
輸入所需值。
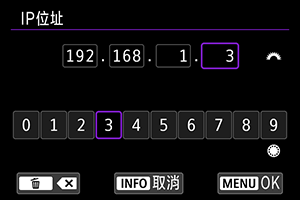
- 轉動
轉盤以移動上方區域中的輸入位置,並使用
轉盤或
選擇要輸入的數字。按下
以輸入選定的數字。
- 如要設定輸入數字並返回步驟2的畫面,請按下
按鈕。
- 轉動
-
選擇[確定]。
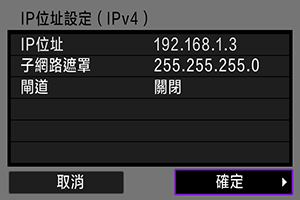
- 設定完所需項目後,請選擇[確定]。
- 如您不確定輸入的內容,請參閱查看網路設定或諮詢網絡系統管理員或其他具備網絡知識的人員。