透過Wi-Fi連接至電腦
本節介紹如何透過Wi-Fi將相機連接到電腦並使用EOS Utility(EOS軟件)執行相機操作。設定Wi-Fi連接前,先在電腦上安裝最新版本的EOS Utility。
有關電腦的操作說明,請參閱電腦使用者手冊。
使用EOS Utility操作相機
使用EOS Utility,可匯入相機中的影像、控制相機以及執行其他操作。
相機上的步驟(1)
-
將Wi-Fi設定設為[啟用]。
- 請參閱透過Wi-Fi連接至兼容藍牙的智能手機中的步驟1-2。
-
選擇[
: Wi-Fi/藍牙連線]。
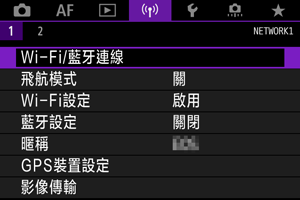
-
選擇[
遙控(EOS Utility)]。
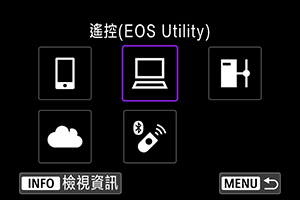
-
選擇[新增要連接的裝置]。
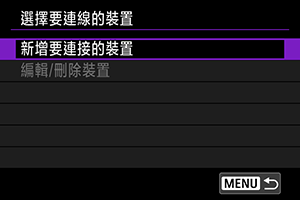
-
查看SSID(網路名稱)和密碼。

- 查看顯示在相機螢幕上的SSID(1)和密碼(2)。
電腦上的步驟(1)
-
選擇SSID,然後輸入密碼。
電腦的螢幕(範例)
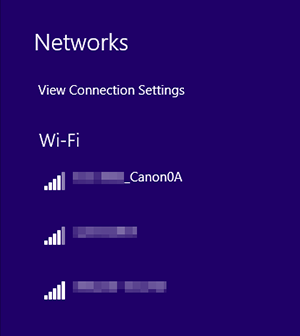
- 在電腦的網路設定螢幕上,選擇在相機上的步驟(1)的步驟5中查看的SSID。
- 對於密碼,請輸入在相機上的步驟(1)的步驟5中查看的密碼。
相機上的步驟(2)
-
選擇[確定]。
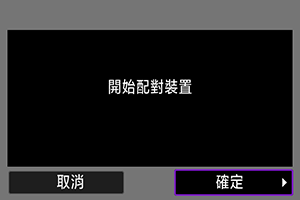
-
會顯示以下訊息。「******」代表要連接相機的MAC位址的最後六位數字。

-
電腦上的步驟(2)
-
啟動EOS Utility。
-
在EOS Utility上,按一下[Pairing over Wi-Fi/LAN]。
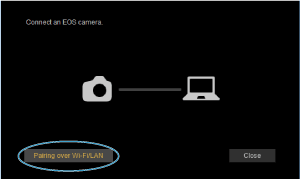
- 如果顯示防火牆相關的訊息,則選擇[Yes]。
-
按一下[Connect]。

- 選擇要連接的相機,然後按一下[Connect]。
相機上的步驟(3)
-
建立Wi-Fi連接。
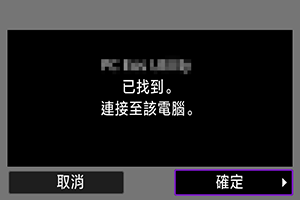
- 選擇[確定]。
[ Wi-Fi 開啟]螢幕
Wi-Fi 開啟]螢幕
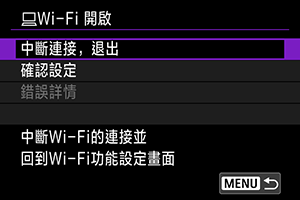
-
中斷連接,退出
- 終止Wi-Fi連接。
-
確認設定
- 您可以檢查設定。
-
錯誤詳情
- 發生Wi-Fi連接錯誤時,您可以查看錯誤的詳細資訊。
與電腦的Wi-Fi連接現已完成。
- 使用電腦上的EOS Utility操作相機。
- 如要透過Wi-Fi重新連接,請參閱透過Wi-Fi重新連接。
警告
-
如在使用遙控拍攝錄製短片時中斷Wi-Fi連接,則會出現以下情況。
- 相機處於短片記錄模式下正在進行的短片記錄將繼續。
- 相機處於靜止影像拍攝模式下正在進行的短片記錄將終止。
- 如果在EOS Utility中設為短片拍攝模式,則不能使用本相機以靜止影像記錄模式進行拍攝。
- 建立與EOS Utility的Wi-Fi連接後,某些功能無法使用。
- 遙控拍攝時,自動對焦速度可能會變得較慢。
- 視乎通訊狀態不同,影像顯示或快門釋放的時機可能會延遲。
- 遙控即時顯示拍攝時,與透過介面連接線連接相比,影像傳送的速率會較低。因此,運動主體無法順暢地顯示。
直接傳輸
相機連接至EOS Utility且顯示EOS Utility的主視窗時,可使用相機將影像傳輸至電腦。
選擇要傳輸的影像
-
選擇[
: 影像傳輸]。
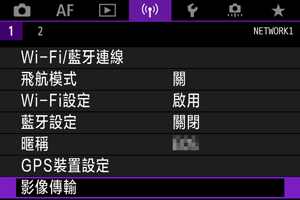
-
選擇[影像選擇/傳輸]。
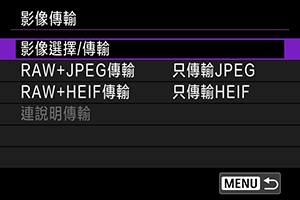
-
選擇[直接傳輸]。
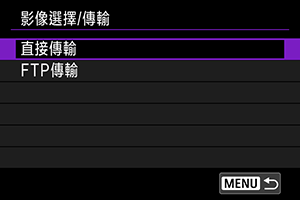
-
選擇[選擇影像]。
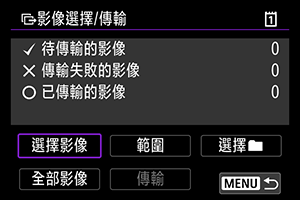
-
選擇要傳輸的影像。
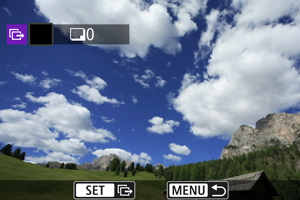
- 使用
轉盤選擇要傳輸的影像,然後按下
。
- 使用
轉盤在螢幕左上方添加核取標記[
],然後按下
。
- 逆時針轉動
轉盤可以切換到從三張影像顯示中選擇影像。要返回單張影像顯示,順時針轉動
轉盤。
- 要選擇其他要傳輸的影像,重複步驟5。
- 選擇影像後,按下
按鈕。
- 使用
-
選擇[傳輸]。
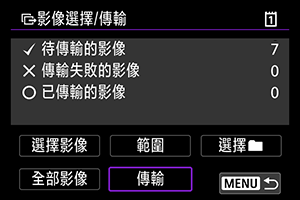
-
選擇[確定]。
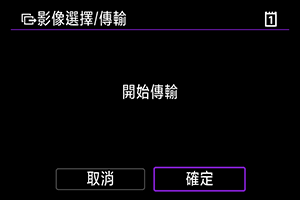
- 選擇的影像會傳輸至電腦。
選擇多張影像
選擇一種選擇方法後,可同時傳輸多張影像。
-
進入[影像選擇/傳輸]畫面。
- 按照選擇要傳輸的影像中的步驟1–3操作。
-
選擇一種選擇方法。

資料夾中
- 選擇[選擇
]。
- 選擇偏好的選擇方式。
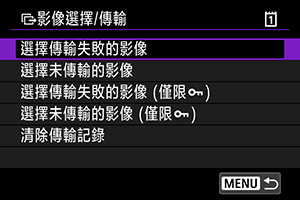
- 透過選擇[選擇傳輸失敗的影像],選擇所選資料夾中所有傳輸失敗的影像。
- 透過選擇[選擇未傳輸的影像],選擇所選資料夾中所有未發送的影像。
- 透過選擇[選擇傳輸失敗的影像 (僅限
)],選擇所選資料夾中所有傳輸失敗的受保護影像。
- 透過選擇[選擇未傳輸的影像 (僅限
)],選擇所選資料夾中所有未發送的受保護影像。
- 透過選擇[清除傳輸記錄],清除所選資料夾中影像的傳輸記錄。
- 清除傳輸記錄後,可選擇[選擇未傳輸的影像]再次傳輸資料夾中的所有影像。
- 清除傳輸記錄後,可選擇[選擇未傳輸的影像 (僅限
)]再次傳輸資料夾中的所有受保護影像。
- 選擇資料夾。
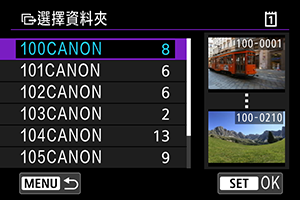
- 選擇[OK]將所選影像傳輸至電腦。

記憶卡中
- 選擇[全部影像].
- 選擇偏好的選擇方法。
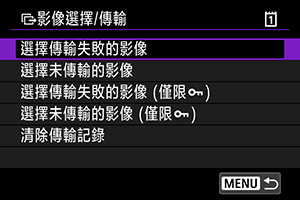
- 透過選擇[選擇傳輸失敗的影像],選擇記憶卡中所有傳輸失敗的影像。
- 透過選擇[選擇未傳輸的影像],選擇記憶卡中所有未發送的影像。
- 透過選擇[選擇傳輸失敗的影像 (僅限
)],選擇記憶卡中所有傳輸失敗的受保護影像。
- 透過選擇[選擇未傳輸的影像 (僅限
)],選擇記憶卡中所有未發送的受保護影像。
- 透過選擇[清除傳輸記錄],清除記憶卡中影像的傳輸記錄。
- 清除傳輸記錄後,可選擇[選擇未傳輸的影像]再次傳輸記錄在記憶卡中的所有影像。
- 清除傳輸記錄後,可選擇[選擇未傳輸的影像 (僅限
)]再次傳輸記錄在記憶卡中的所有受保護影像。
- 選擇[OK]將所選影像傳輸至電腦。

選擇範圍
- 選擇[範圍].
- 選擇範圍內的第一張和最後一張影像,該範圍內的所有影像會標有核取標記[
],且每張影像將發送一張。
- 選擇影像後,按下
按鈕。
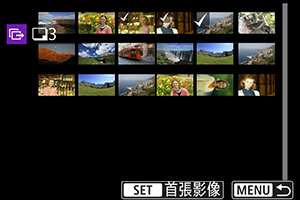
- 選擇[確定]將所選影像傳輸至電腦。
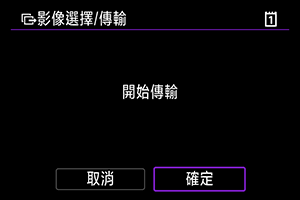
傳輸RAW+JPEG或RAW+HEIF影像
對於RAW+JPEG或RAW+HEIF影像,可指定要傳輸的影像。
-
選擇[
: 影像傳輸]。
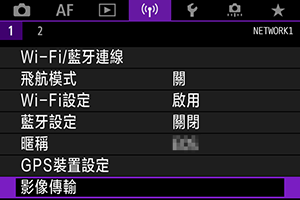
-
選擇要傳輸的影像類型。
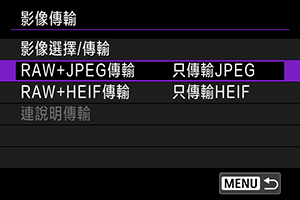
-
RAW+JPEG傳輸
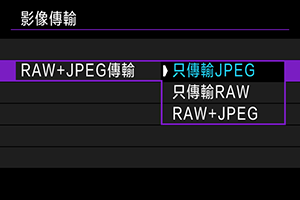
- 選擇[RAW+JPEG傳輸],然後選擇[只傳輸JPEG]、[只傳輸RAW]或[RAW+JPEG]。
-
RAW+HEIF傳輸

- 選擇[RAW+HEIF傳輸],然後選擇[只傳輸HEIF]、[只傳輸RAW]或[RAW+HEIF]。
-
警告
- 影像傳輸期間某些選單項目無法使用。
建立及註冊說明
可按照傳輸前添加說明中的說明,建立說明並將其註冊至相機使用。
-
啟動EOS Utility並選擇[Camera settings]。

-
選擇[WFT Captions]。
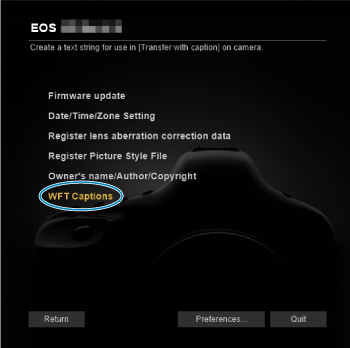
-
輸入說明。
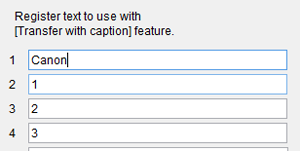
- 最多可輸入31個字元(ASCII格式)。
- 要取得儲存在相機中的說明資料,請選擇[Load settings]。
-
在相機上設定說明。
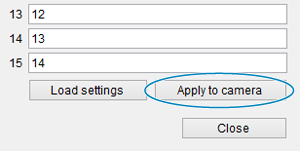
- 選擇[Apply to camera]以在相機上設定新的說明。