將影像傳輸至FTP伺服器
可將拍攝的影像傳輸至電腦所連接的網路上的FTP伺服器。
準備
需要一台運行以下任何一種作業系統的電腦。必須事先對該電腦進行設定以作為FTP伺服器工作。
- Windows 10 (ver.1607或更高版本)
- Windows 8.1、Windows 8.1 Pro
有關對電腦進行設定以作為FTP伺服器工作的說明,請參閱電腦的說明文件。
請事先將要用作FTP伺服器的電腦連接至存取點。
連接至存取點
-
將Wi-Fi設定設為[啟用]。
- 請參閱透過Wi-Fi連接至兼容藍牙的智能手機中的步驟1-2。
-
選擇[
: Wi-Fi/藍牙連線]。
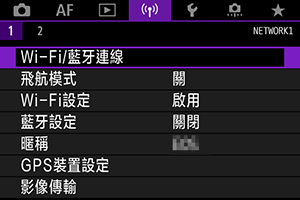
-
選擇[
傳輸影像至FTP伺服器]。
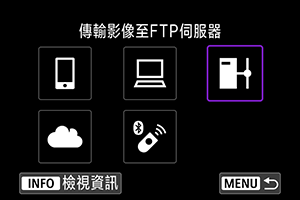
-
選擇[新增要連接的裝置]。
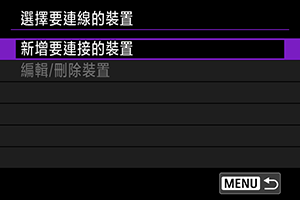
-
選擇[設定方法]。
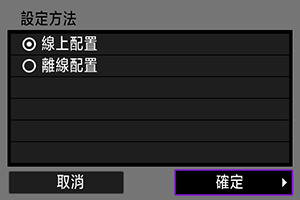
- 選擇選項然後選擇[確定]前往下一個螢幕。
- 選擇[線上配置]以配置連接設定然後加入網路。
- 選擇[離線配置]可配置FTP伺服器連接設定但不建立連接。
-
選擇[以WPS連線]。
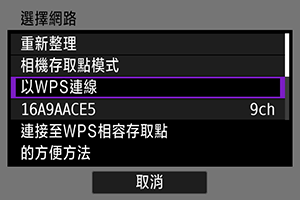
- 執行以下步驟以透過WPS(PBC模式)連接。要以其他方法連接至存取點,請參閱透過存取點建立Wi-Fi連接。
-
選擇[WPS(PBC模式)]。

- 選擇[確定]。
-
按下存取點上的WPS按鈕。
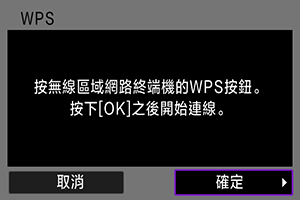
- 有關WPS按鈕的位置及按下按鈕的時間長度的詳細資訊,請參閱存取點的使用者手冊。
- 選擇[確定]開始與存取點的連接。相機連接至存取點後,會顯示以下螢幕。
-
選擇IP位址設定選項。
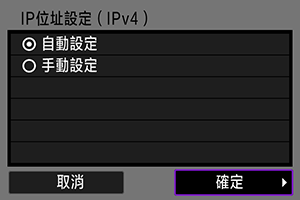
- 選擇[確定]。
-
選擇IPv6選項。
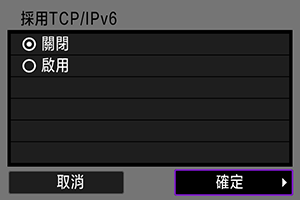
- 選擇[確定]。
配置FTP伺服器連接設定
-
選擇FTP模式。
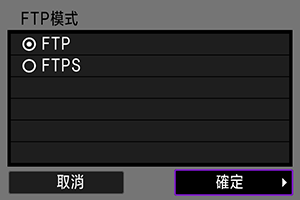
- 對於使用根憑證的安全FTP傳輸,選擇[FTPS]。有關根憑證設定的詳細資訊,請參閱設定根憑證。
- 選擇[確定]前往下一個螢幕。
-
選擇[位址設定]。
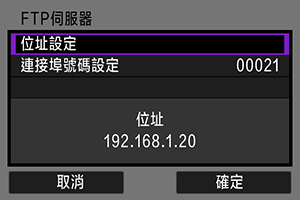
- 選擇[確定]前往下一個螢幕。
- 如果已為IP位址指定[自動設定]或為DNS位址指定[手動設定],則會顯示虛擬鍵盤。
- 如果已為DNS位址指定[關閉],則會顯示數字輸入的螢幕。
-
輸入FTP伺服器IP位址。
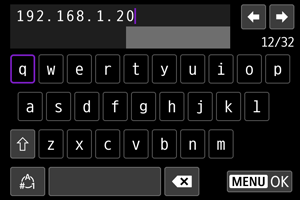
-
配置連接埠號碼。
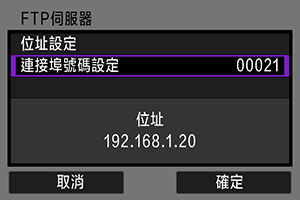
- 通常,將[連接埠號碼設定]設為00021。
- 選擇[確定]前往下一個螢幕。
-
配置被動模式設定。
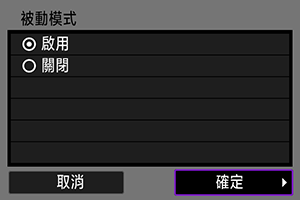
- 選擇[確定]前往下一個螢幕。
- 如果在步驟8中顯示錯誤41 (無法連接至FTP伺服器),將[被動模式]設為[啟用]可能會解決此問題。
-
配置代理伺服器設定。
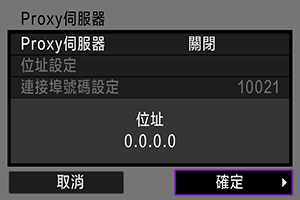
- 如果在步驟1中選擇[FTPS],則不會顯示。
- 選擇[確定]前往下一個螢幕。
-
配置登入方法。
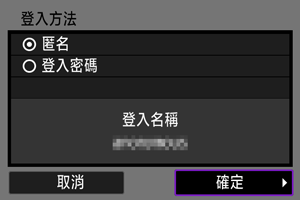
- 選擇[確定]前往下一個螢幕。
-
指定目標資料夾。
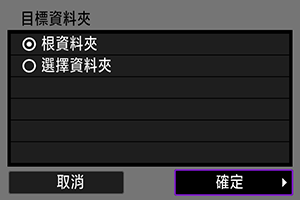
- 選擇[根資料夾]可將影像儲存至在FTP伺服器設定中指定的根資料夾。
- 選擇[選擇資料夾]以指定根資料夾中的目標資料夾。如果資料夾不存在,會自動建立資料夾。
- 選擇[確定]前往下一個螢幕。
- 顯示以下資訊時,選擇[確定]以信任目標伺服器。
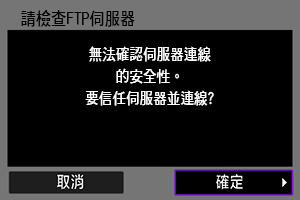
-
選擇[確定]。
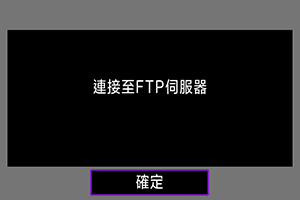
- 在離線配置狀態下不顯示。
FTP傳輸的連接設定到此完成。
FTP傳輸設定
可以進行與FTP傳輸和省電相關的設定。
-
選擇[
: Wi-Fi設定]。
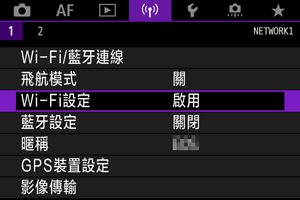
-
選擇[FTP傳輸設定]。
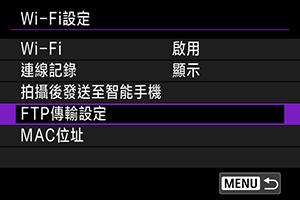
-
選擇要配置的選項。
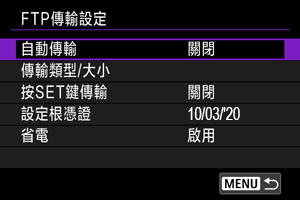
-
自動傳輸
要在拍攝後立即將影像自動傳輸到FTP伺服器,請選擇[啟用]。影像傳輸期間,可以照常繼續拍攝靜止影像。
警告
-
傳輸類型/大小
在[傳輸的JPEG大小]中,可以指定要傳輸的影像的大小。例如,如要在相機設定為將較大JPEG影像記錄至一張記憶卡,將較小的JPEG影像記錄至另一張記憶卡時傳輸較小的JPEG影像,請設為[較小JPEG]。
在[RAW+JPEG傳輸]或[RAW+HEIF傳輸]中,可以指定要傳輸的影像的類型。
注意事項
- 如在相機設定為將RAW影像記錄至一張記憶卡,JPEG或HEIF影像記錄至另一張記憶卡時,請在[RAW+JPEG傳輸]或[RAW+HEIF傳輸]設定中指定要傳輸的影像。RAW+JPEG影像或RAW+HEIF影像同時記錄至一張記憶卡時,也同樣指定傳輸的偏好設定。
- 拍攝的影像亦會儲存於記憶卡中。
- 將相同大小的影像同時記錄至兩張記憶卡時,會優先傳輸在[
: 記錄功能+記憶卡/資料夾選擇]下為[
記錄/播放]或[
播放]選擇的記憶卡中記錄的影像。
-
按SET鍵傳輸
設為[啟用]時,只需按下
即可傳輸所顯示的影像。影像傳輸期間,可以照常繼續拍攝靜止影像。
注意事項
- 短片無法以此方式傳輸。
-
設定根憑證
如配置連接設定時指定[FTPS]FTP模式,必須將FTP伺服器使用的根憑證匯入至相機。
警告
- 只有檔案名中帶有「ROOT.CER」、「ROOT.CRT」或「ROOT.PEM」的根憑證可以匯入至相機。
- 僅能向相機匯入一個根憑證檔案。事先插入包括根憑證檔案的記憶卡。
- 在[
: 記錄功能+記憶卡/資料夾選擇]下為[
記錄/播放]或[
播放]選擇的記憶卡會優先用於匯入憑證。
- 在使用自簽章憑證進行FTPS連接時,可能無法信任嘗試連接的伺服器。
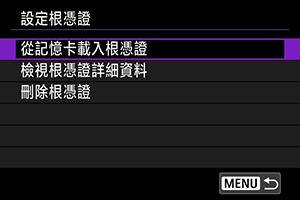
選擇[從記憶卡載入根憑證]可匯入記憶卡上的根憑證。
要查看根憑證的頒發對象和頒發者和有效期,請選擇[檢視根憑證詳細資料]。
要刪除匯入至相機的根憑證,請選擇[刪除根憑證]。
-
省電
設為[啟用]且一段時間內沒有影像傳輸時,相機將從FTP伺服器登出並結束Wi-Fi連接。相機影像傳輸再次準備就緒時,會自動重新建立連接。如果不想結束Wi-Fi連接,請設為[關閉]。
-
一次傳輸多張影像
拍攝後,可選擇多張影像並一次性傳輸這些影像,或可傳輸未發送的影像或之前無法發送的影像。
傳輸期間可以照常繼續拍攝靜止影像。
警告
- 如果切換到短片模式,正在進行的影像傳輸會暫停。要恢復影像傳輸,請切換到相片模式。
選擇要傳輸的影像
-
選擇[
: 影像傳輸]。
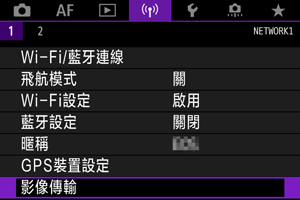
-
選擇[影像選擇/傳輸]。

-
選擇[FTP傳輸]。
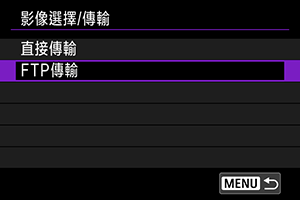
-
選擇[選擇影像]。
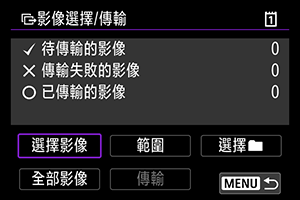
-
選擇要傳輸的影像。
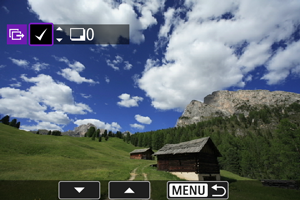
- 使用
轉盤選擇要傳輸的影像,然後按下
。
- 使用
轉盤在螢幕左上方添加核取標記[
],然後按下
。
- 逆時針轉動
轉盤可以切換到從三張影像顯示中選擇影像。要返回單張影像顯示,順時針轉動
轉盤。
- 要選擇其他要傳輸的影像,重複步驟5。
- 選擇影像後,按下
按鈕。
- 使用
-
選擇[傳輸]。

-
選擇[確定]。
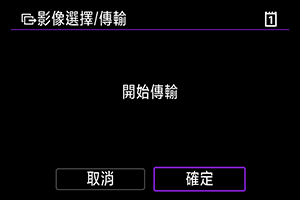
- 選擇的影像會傳輸至FTP伺服器。
選擇多張影像
選擇一種選擇方法後,可同時傳輸多張影像。影像傳輸期間,可以照常繼續拍攝靜止影像。
-
進入[影像選擇/傳輸]畫面。
- 按照選擇要傳輸的影像中的步驟1–3操作。
-
選擇一種選擇方法。

資料夾中
- 選擇[選擇
]。
- 選擇偏好的選擇方式。
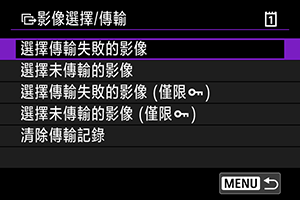
- 透過選擇[選擇傳輸失敗的影像],選擇所選資料夾中所有傳輸失敗的影像。
- 透過選擇[選擇未傳輸的影像],選擇所選資料夾中所有未發送的影像。
- 透過選擇[選擇傳輸失敗的影像 (僅限
)],選擇所選資料夾中所有傳輸失敗的受保護影像。
- 透過選擇[選擇未傳輸的影像 (僅限
)],選擇所選資料夾中所有未發送的受保護影像。
- 透過選擇[清除傳輸記錄],清除所選資料夾中影像的傳輸記錄。
- 清除傳輸記錄後,可選擇[選擇未傳輸的影像]再次傳輸資料夾中的所有影像。
- 清除傳輸記錄後,可選擇[選擇未傳輸的影像 (僅限
)]再次傳輸資料夾中的所有受保護影像。
- 選擇資料夾。
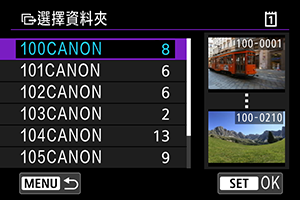
- 選擇[確定]將所選影像傳輸至FTP伺服器。

記憶卡中
- 選擇[全部影像].
- 選擇偏好的選擇方法。
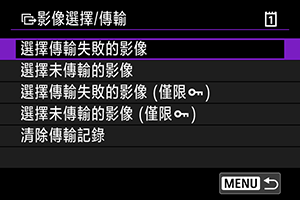
- 透過選擇[選擇傳輸失敗的影像],選擇記憶卡中所有傳輸失敗的影像。
- 透過選擇[選擇未傳輸的影像],選擇記憶卡中所有未發送的影像。
- 透過選擇[選擇傳輸失敗的影像 (僅限
)],選擇記憶卡中所有傳輸失敗的受保護影像。
- 透過選擇[選擇未傳輸的影像 (僅限
)],選擇記憶卡中所有未發送的受保護影像。
- 透過選擇[清除傳輸記錄],清除記憶卡中影像的傳輸記錄。
- 清除傳輸記錄後,可選擇[選擇未傳輸的影像]再次傳輸記錄在記憶卡中的所有影像。
- 清除傳輸記錄後,可選擇[選擇未傳輸的影像 (僅限
)]再次傳輸記錄在記憶卡中的所有受保護影像。
- 選擇[確定]將所選影像傳輸至FTP伺服器。

選擇範圍
- 選擇[範圍].
- 選擇範圍內的第一張和最後一張影像,該範圍內的所有影像會標有核取標記[
],且每張影像將發送一張。
- 選擇影像後,按下
按鈕。
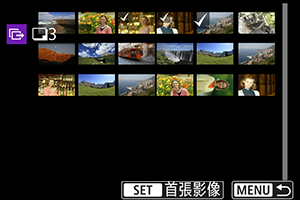
- 選擇[確定]將所選影像傳輸至FTP伺服器。
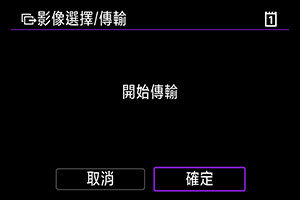
傳輸RAW+JPEG或RAW+HEIF影像
對於RAW+JPEG或RAW+HEIF影像,可指定要傳輸的影像。
-
選擇[
: 影像傳輸]。

-
選擇要傳輸的影像類型。
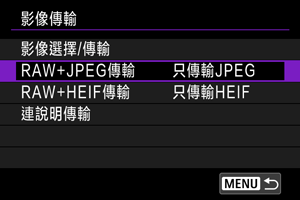
-
RAW+JPEG傳輸
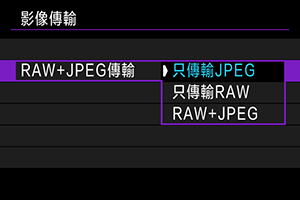
- 選擇[RAW+JPEG傳輸],然後選擇[只傳輸JPEG]、[只傳輸RAW]或[RAW+JPEG]。
-
RAW+HEIF傳輸
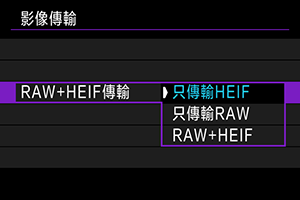
- 選擇[RAW+HEIF傳輸],然後選擇[只傳輸HEIF]、[只傳輸RAW]或[RAW+HEIF]。
-
警告
- 影像傳輸期間某些選單項目無法使用。
傳輸前添加說明
在傳輸前可將已註冊的說明添加至每張影像。例如,如您想要告知接收者打印的數量時,此功能十分方便。說明亦會加入至儲存在相機中的影像。
-
選擇[
: 影像傳輸]。
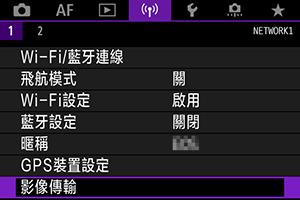
-
選擇[連說明傳輸]。
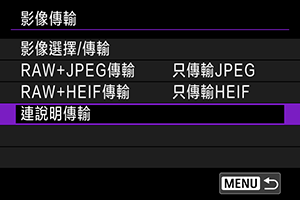
- 會顯示最後檢視的影像。
-
指定說明。
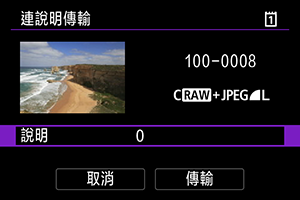
-
選擇[說明],然後在顯示的螢幕上選擇說明的內容。

-
-
選擇[傳輸]。
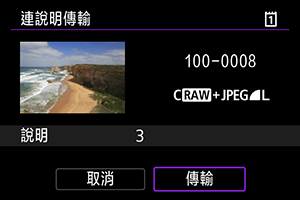
- 說明會隨影像一起傳輸。傳輸後,顯示會返回至[影像傳輸]螢幕。
警告
- 無法從[連說明傳輸]螢幕選擇其他影像。如要選擇其他連說明傳輸的影像,請先檢視該影像,然後執行上述步驟。
傳輸失敗後自動重試
如果傳輸失敗,相機的指示燈以紅色閃爍。這種情況下,按下按鈕並選擇[
: Wi-Fi/藍牙連線]後會顯示以下螢幕。
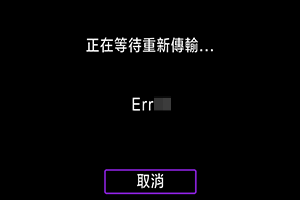
問題解決後,將會自動傳輸原本無法發送的影像。啟動此選項後,使用自動傳輸及透過FTP傳輸拍攝的影像失敗時都會自動重新嘗試傳輸。請注意,如果取消傳輸或關閉相機,則不會嘗試自動重試。
請參閱一次傳輸多張影像並根據需要傳輸影像。
檢視已傳輸的影像
傳輸至FTP伺服器的影像儲存在FTP伺服器設定中指定的以下資料夾中。
-
FTP伺服器的目標資料夾
- 在FTP伺服器的預設設定下,影像會存儲在[C drive] → [Inetpub]資料夾 → [ftproot]資料夾,或此資料夾中的子資料夾。
- 如在FTP伺服器設定中已變更傳輸目的地的根資料夾,請向FTP伺服器系統管理員諮詢影像傳輸的位置。