Wi-Fi-anslutning via åtkomstpunkter
Det här avsnittet beskriver hur du ansluter till ett Wi-Fi-nätverk via en kopplingspunkt som är kompatibel med WPS (PBC-läge).
Kontrollera först WPS-knappens position och hur länge den ska tryckas. Det kan ta upp till 1 minut att upprätta Wi-Fi-anslutningen.
-
Välj [
: Wi-Fi/Bluetooth-anslutning].
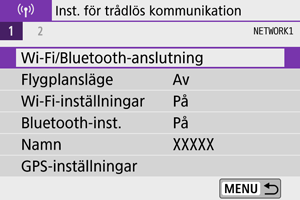
-
Välj ett alternativ.
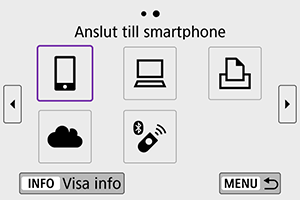
-
Välj [Lägg till en enhet att ansl. till].

- Följande meddelande visas om du har valt [
Anslut till smartphone]. Om Camera Connect redan har installerats väljer du [Visa inte].
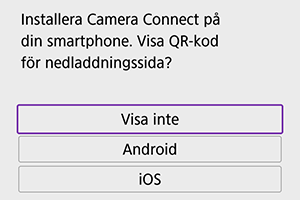
- Välj [Anslut via Wi-Fi] på skärmen [Anslut till smartphone] som visas nästa.
- Följande meddelande visas om du har valt [
-
Välj [Växla nätverk].
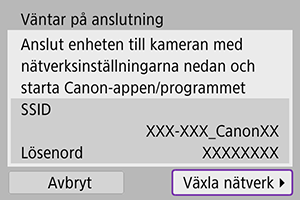
- Visas när [
], [
] eller [
] har valts.
- Visas när [
-
Välj [Anslut med WPS].

Obs!
- Mer information om [Kamera som åtkomstpunkt] som visas i steg 5 finns i Kamera som åtkomstpunkt.
-
Välj [WPS (PBC-läge)].
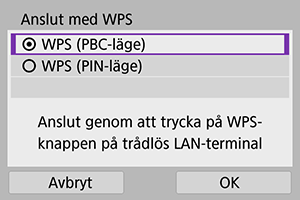
- Välj [OK].
-
Anslut till kopplingspunkten via Wi-Fi.
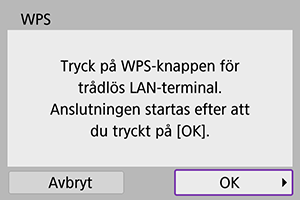
- Tryck på kopplingspunktens WPS-knapp.
- Välj [OK].
-
Välj [Automatisk inställning].
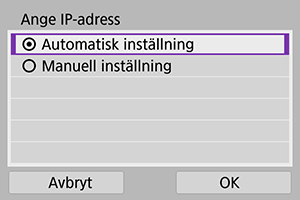
- Välj [OK] för att öppna inställningsskärmen för Wi-Fi-funktionen.
- Om ett fel inträffar med [Automatisk inställning], se Manuell inställning av IP-adressen.
-
Ange inställningar för Wi-Fi-funktionen.
[
Anslut till smartphone]
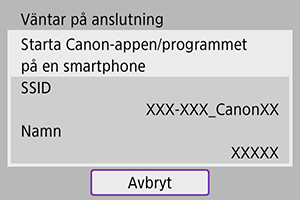
- Öppna inställningsskärmen för Wi-Fi på din smartphone, tryck på det SSID (nätverksnamn) som visas på kameran och ange sedan lösenordet för den kopplingspunkt du ska ansluta till.
Gå vidare till steg 8 i Wi-Fi-anslutning utan att använda Bluetooth.
[
Fjärrkontroll (EOS Utility)]

Gå till steg 7 eller 8 i Steg på datorn (2).
[
Skriv ut från Wi-Fi-skrivare]
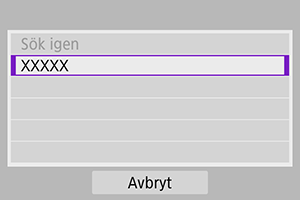
Gå till steg 6 i Ansluta till en skrivare via Wi-Fi.
Registrera image.canon.
Gå till steg 5 in Registrera Image.Canon.
Kamera som åtkomstpunkt
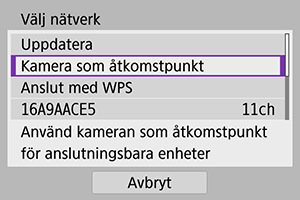
Kamera som åtkomstpunkt är ett anslutningsläge som gör det möjligt att ansluta kameran direkt till olika enheter via Wi-Fi. Visas när [], [
] eller [
] har valts: efter [
: Wi-Fi/Bluetooth-anslutning]
Manuell inställning av IP-adress
Vilka alternativ som visas kan variera beroende på Wi-Fi-funktionen.
-
Välj [Manuell inställning].
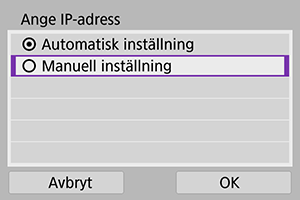
- Välj [OK].
-
Välj ett alternativ.
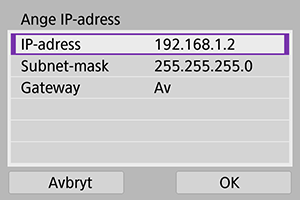
- Välj ett alternativ för att få åtkomst till skärmen för numerisk inmatning.
- Välj [På] och sedan [Adress] för att använda en gateway.
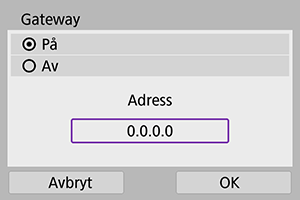
-
Ange önskade värden.
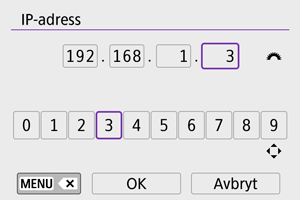
- Använd
-ratten för att flytta inmatningspunkten i den övre raden och
-knapparna för att välja en siffra. Du flyttar den valda siffran till inmatningspunkten genom att trycka på
.
- För att radera siffran som du just angett trycker du på
-knappen.
- När du har angett siffran väljer du [OK]. Skärmen återgår till skärmen i steg 2.
- Använd
-
Välj [OK].
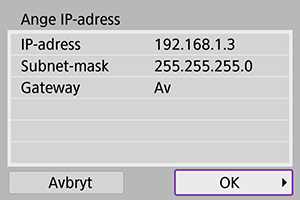
- När du har genomfört inställningarna för nödvändiga alternativ väljer du [OK].
- Om du inte vet vad du ska ange kan du läsa i avsnittet Kontrollera nätverksinställningar eller fråga din nätverksadministratör eller någon annan som har information om nätverket.