Ansluta till en skrivare via Wi-Fi
Det här avsnittet beskriver hur du skriver ut bilder genom att ansluta kameran direkt till en PictBridge-kompatibel skrivare via Wi-Fi. För skrivarinstruktioner, se användarhandboken för skrivaren.
-
Välj [
: Wi-Fi/Bluetooth-anslutning].
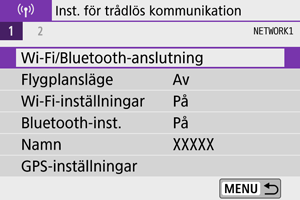
-
Välj [
Skriv ut från Wi-Fi-skrivare].
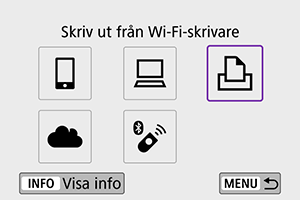
-
Välj [Lägg till en enhet att ansl. till].

-
Kontrollera SSID (nätverksnamn) och lösenord.
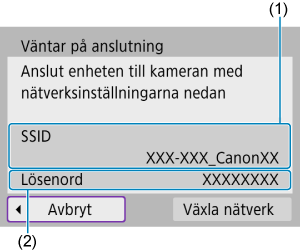
-
Ställ in skrivaren.
- Öppna skrivarens Wi-Fi-inställningar och välj det SSID du har kontrollerat.
- Som lösenord anger du det som kontrollerats i steg 4.
-
Välj skrivare.
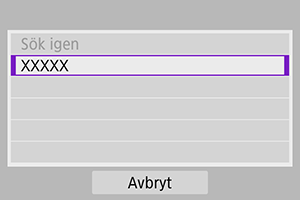
- När en lista över identifierade skrivare visas väljer du den skrivare du vill ansluta till via Wi-Fi.
- Om din favoritskrivare inte finns med i listan väljer du [Sök igen] så att kameran kan hitta och visa den.
Obs!
- Mer information om hur du skapar en Wi-Fi-anslutning via en åtkomstpunkt finns i Wi-Fi-anslutning via åtkomstpunkter.
Skriva ut bilder
Skriva ut enskilda bilder
-
Välja den bild du vill skriva ut.

- Använd
-ratten eller
-knapparna för att välja en bild som ska skrivas ut och tryck sedan på
.
- För att välja bilden från indexvisningen trycker du på knappen
.
- Använd
-
Välj [Skriv ut bild].

-
Skriv ut bilden.
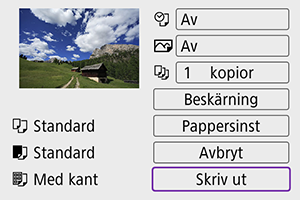
- Mer information om hur du ställer in skrivaren finns i Utskriftsinställningar.
- Välj [Skriv ut] och sedan [OK] för att börja skriva ut.
Utskrifter enligt angivna bildalternativ
-
Tryck på
.

-
Välj [Beställa kopior].

-
Ställ in utskriftsalternativ.

- Mer information om hur du ställer in skrivaren finns i Beställa kopior (DPOF).
- Om utskriftsbeställningen är klar innan du har upprättat en Wi-Fi-anslutning går du vidare till steg 4.
-
Välj [Skriv ut].
- [Skriv ut] kan bara väljas när en bild har valts och skrivaren är skrivklar.
-
Skriv ut bilden.

- Utskriften startar när du väljer [OK].
Var försiktig
- Du kan inte fotografera när kameran är ansluten till en skrivare via Wi-Fi.
- Filmer kan inte skrivas ut.
- Innan du skriver ut måste du välja pappersformat.
- Inkopiering av filnummer kanske inte stöds av vissa skrivare.
- Om [Med kant] har valts kan vissa skrivare kopiera in datum i kanten.
- Beroende på skrivaren kan datumet se blekt ut om det kopieras in på en ljus bakgrund eller vit kant.
- Du kan inte skriva ut RAW-bilder genom att välja [Beställa kopior]. Skriv ut genom att välja [Skriv ut bild].
Obs!
- När du använder ett batteri som strömkälla i kameran bör du se till att det är fulladdat.
- Beroende på bildens filstorlek och bildkvalitet kan det ta en stund efter att du har valt [Skriv ut] innan utskriften startar.
- Om du vill avbryta utskriften trycker du på
medan [Avbryt] visas och väljer sedan [OK].
- Välj [Fortsätt] om du skriver ut med [Beställa kopior] och har avbrutit utskriften och sedan vill fortsätta skriva ut resten. Observera att utskriften inte kan återupptas om något av följande händer.
- Du ändrade kopiebeställningen eller raderade några av de bilder du hade valt innan du fortsatte utskriften.
- När indexbild ställdes in och du ändrade pappersinställningarna innan du fortsatte utskriften.
- Mer information om hur du löser problem som inträffar under utskrift finns i Anmärkningar.
Utskriftsinställningar
Skärmvisningen och inställningsalternativen skiljer sig beroende på vilken skrivare du använder. Vissa inställningar kanske inte är tillgängliga. Mer information finns i skrivarens användarhandbok.
Menybild för utskriftsinställningar
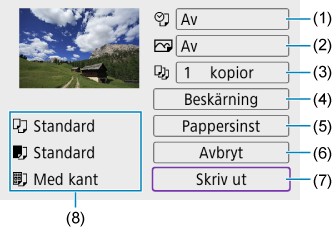
- (1) Ställ in inkopiering av datum eller filnummer ().
- (2) Ställ in utskriftseffekter ().
- (3) Välj antal kopior att skriva ut ().
- (4) Ställ in utskriftsområdet ().
- (5) Ställ in papperets format och typ samt sidlayout (, , ).
- (6) Återgår till bildvalsskärmen.
- (7) Starta utskrift.
- (8) De inställningar du har gjort för pappersformat och -typ samt sidlayout visas.
- Vissa inställningar kanske inte fungerar beroende på vilken skrivare du använder.
Pappersinställningar
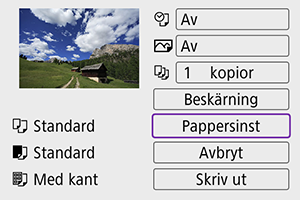
- Välj [Pappersinst].
[ ] Ställa in pappersformat
] Ställa in pappersformat
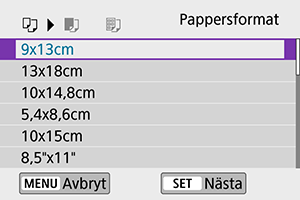
- Välj skrivarens pappersformat.
[ ] Ställa in papperstyp
] Ställa in papperstyp
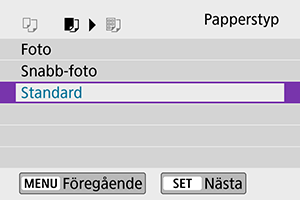
- Välj skrivarens papperstyp.
[ ] Ställa in sidlayout
] Ställa in sidlayout
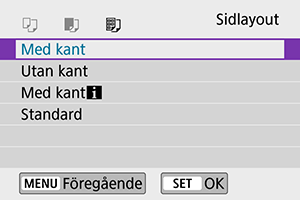
- Välj sidolayout.
Var försiktig
- Om bildernas sidförhållande skiljer sig från utskriftspapperets sidförhållande kan bilden beskäras avsevärt om du skriver ut den utan kanter. Bilderna kan också skrivas ut med en lägre upplösning.
[ ] Ställa in inkopiering av datum/filnummer
] Ställa in inkopiering av datum/filnummer
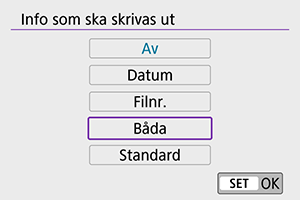
- Välj [
].
- Välj vad du vill skriva ut.
[ ] Ställa in utskriftseffekter (Bildoptimering)
] Ställa in utskriftseffekter (Bildoptimering)
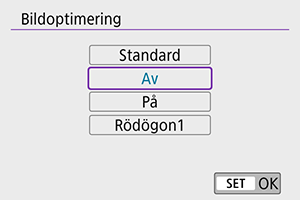
- Välj [
].
- Välj utskriftseffekt.
Var försiktig
- Om du kopierar in fotograferingsinformationen för en bild som tagits med ett utökat ISO-tal (H) kan det hända att rätt ISO-tal inte kopieras in.
- [Standard] i utskriftseffekter och andra alternativ hänvisar till skrivarens standardinställningar som ställts in av tillverkaren. Mer information om [Standard] finns i skrivarens användarhandbok.
[ ] Ställa in antal kopior
] Ställa in antal kopior
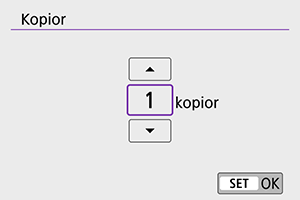
- Välj [
].
- Välj antal kopior att skriva ut.
Beskära bilden
Ställ in beskärningen precis innan skriver ut. Om du ändrar utskriftsinställningarna efter att du beskär bilderna måste du beskära bilderna igen.
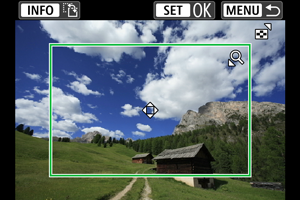
-
Välj [Beskärning] på menybilden för utskriftsinställningar.
-
Ställ in beskärningsramens storlek, position och sidförhållande.
- Bildytan inom beskärningsramen skrivs ut. Du kan ändra beskärningsramens form (sidförhållande) i [Pappersinst].
Ändra storlek på beskärningsramen
Tryck på
eller
-knappen för att ändra beskärningsramens storlek.
Flytta beskärningsramen
Tryck på
-knapparna för att flytta ramen vertikalt eller horisontellt.
Ändra beskärningsramens orientering
Genom att trycka på
kan du växla mellan vertikal och horisontell orientering av beskärningsramen.
-
Tryck på
för att avsluta beskärningen.
- Du kan kontrollera den beskurna bildytan uppe till vänster på menybilden för utskriftsinställning.
Var försiktig
- Beroende på skrivaren kan det hända att den beskurna bildytan inte skrivs ut så som du har ställt in den.
- Ju mindre du gör beskärningsramen desto lägre upplösning får bilden vid utskriften.
Obs!
Hantera skrivarfel
- Om utskriften inte återupptas när du åtgärdat ett skrivarfel (inget bläck, inget papper osv) och väljer [Fortsätt] fortsätter du utskriften med hjälp av knapparna på skrivaren. Information om hur du återupptar utskriften hittar du i skrivarens användarhandbok.
Felmeddelanden
- Om ett fel uppstår när du skriver ut visas ett felmeddelande på kamerans skärm. När du har åtgärdat felet kan du fortsätta utskriften. Mer information om hur du åtgärdar ett utskriftsfel finns i skrivarens användarhandbok.
Pappersfel
- Kontrollera att papperet har fyllts på på rätt sätt.
Bläckfel
- Kontrollera skrivarens bläcknivå och behållaren med kasserat bläck.
Maskinfel
- Kontrollera om fel som inte berör papper eller bläck har uppstått.
Filfel
- Den valda bilden kan inte skrivas ut. Det är inte säkert att det går att skriva ut bilder som tagits med en annan kamera eller som redigerats på en dator.