Ansluta till en smartphone
- Aktivera Bluetooth och Wi-Fi på en smartphone
- Installera Camera Connect på en smartphone
- Ansluta till en Bluetooth-kompatibel smartphone via Wi-Fi
- Camera Connect-funktioner
- Behålla en Wi-Fi-anslutning när kameran är avstängd
- Avbryta parkopplingen
- Wi-Fi-anslutning utan att använda Bluetooth.
- Automatisk bildöverföring när du fotograferar
- Skicka bilder till en smartphone från kameran
- Avbryta Wi-Fi-anslutningar
- Inställningar som gör bilder visningsbara på din smartphone
Du kan göra följande efter att ha parkopplat kameran med en Bluetooth-kompatibel smartphone.
- Upprätta en Wi-Fi-anslutning genom att endast använda din smartphone ().
- Upprätta en Wi-Fi-anslutning till kameran även om den är avstängd ().
- Geomärka bilder med GPS-information från din smartphone ().
- Fjärrstyra kameran från en smartphone ().
Du kan även göra följande efter att ha anslutit kameran till en smartphone via Wi-Fi:
Aktivera Bluetooth och Wi-Fi på en smartphone
Aktivera Bluetooth och Wi-Fi på inställningsskärmen på din smartphone. Parkoppling med kameran är inte möjlig från Bluetooth-inställningsskärmen på din smartphone.
Obs!
- Mer information om hur du skapar en Wi-Fi-anslutning via en åtkomstpunkt finns i Wi-Fi-anslutning via åtkomstpunkter.
Installera Camera Connect på en smartphone
Den dedikerade appen Camera Connect (kostnadsfri) måste vara installerad på en smartphone där iOS eller Android är installerat.
- Använd den senaste versionen av din smartphones operativsystem.
- Camera Connect kan installeras från Google Play eller App Store. Du kan även använda de QR-koder som visas när kameran parkopplas eller ansluts till en smartphone via Wi-Fi för att gå till Google Play eller App Store.
Obs!
- Information om vilka operativsystem som kan användas med Camera Connect finns på nedladdningssidan för Camera Connect.
- Exempelbilderna och andra detaljer i den här handboken ser kanske inte alltid ut som det faktiska gränssnittet om kamerans firmware, Camera Connect, Android eller iOS har uppdaterats.
Ansluta till en Bluetooth-kompatibel smartphone via Wi-Fi
-
Steg på kameran (1)
-
Välj [
: Wi-Fi/Bluetooth-anslutning].
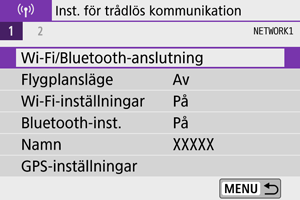
-
Välj [
Anslut till smartphone].
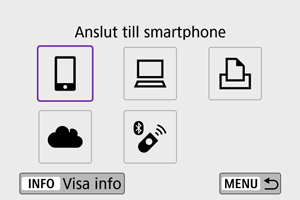
-
Välj [Lägg till en enhet att ansl. till].

-
Välj ett alternativ.
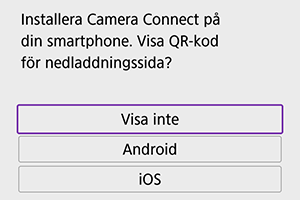
- Om Camera Connect redan har installerats väljer du [Visa inte].
- Om Camera Connect inte har installerats, väljer du [Android] eller [iOS] skannar QR-koden som visas med din smartphone, nå Google Play eller App Store och installera Camera Connect.
-
Välj [Parkoppla via Bluetooth].
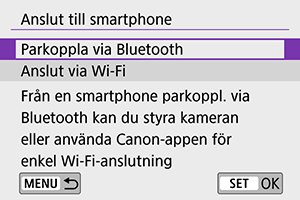
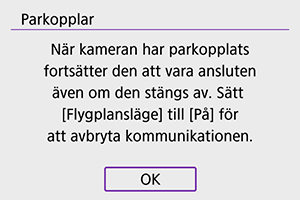
-
Tryck på
för att börja parkoppla.
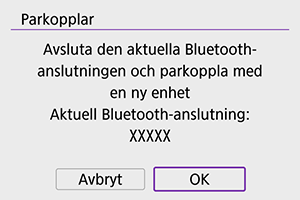
-
Välj [OK] på skärmen ovan om du vill parkoppla kameran med ytterligare en telefon när parkopplingen är slutförd.
-
-
-
Steg på din smartphone (1)
-
Starta Camera Connect.

-
Tryck på den kamera du vill parkoppla din smartphone med.
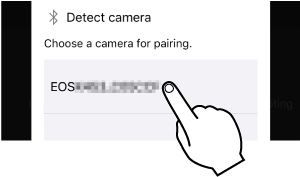
- Gå till Steg på kameran (2) i Android.
-
Tryck på [Pair (Parkoppling)] (endast iOS).
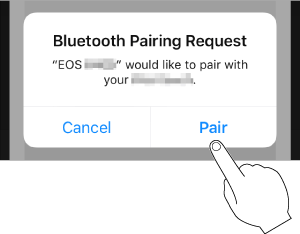
-
-
Steg på kameran (2)
-
Välj [OK].
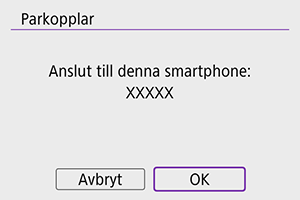
-
Tryck på
-knappen.
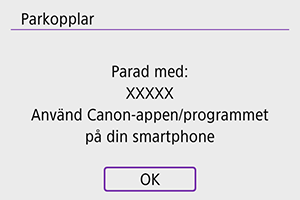
- Nu är parkopplingen klar och kameran är ansluten till smartphonen via Bluetooth.

- En Bluetooth-ikon tänds på huvudskärmen i Camera Connect.
Var försiktig
- Kameran kan inte anslutas till två eller fler enheter samtidigt via Bluetooth. Mer information om hur du växlar till en annan Bluetooth-ansluten smartphone finns i Ändra eller ta bort anslutningsinställningar.
- Bluetooth-anslutningen förbrukar batteriet även efter att kamerans automatiska avstängning har aktiverats. Därför kan batterinivån vara låg när du använder kameran.
- Felsökning vid parkoppling
- Om du har parkopplingsposter för tidigare parkopplade kameror på din smartphone kan den inte parkopplas med den här kameran. Du måste radera posterna för tidigare parkopplade kameror från Bluetooth-inställningsskärmen på din smartphone innan du försöker genomföra en ny parkoppling
-
-
Steg på din smartphone (2)
-
Klicka på en Camera Connect-funktion.
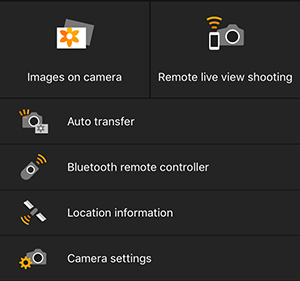
- När ett meddelande om att bekräfta kameraanslutningen visas i iOS väljer du [Join (Anslut)].
- Mer information om Camera Connect-funktioner finns i Funktioner i Camera Connect.
- När en Wi-Fi-anslutning upprättats visas skärmen för den valda funktionen.
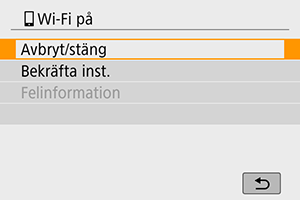
- [
Wi-Fi på] visas på kamerans skärm.
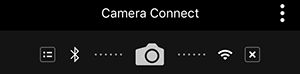
-
Bluetooth- och Wi-Fi-ikonerna visas på huvudskärmen i Camera Connect.
-
- Mer information om hur du avbryter Wi-Fi-anslutningen finns i Avbryta Wi-Fi-anslutningen.
- När Wi-Fi-anslutningen avbryts växlar kameran till Bluetooth-anslutningen.
- Du återansluter via Wi-Fi genom att starta Camera Connect och välja den funktion du vill använda.
-
[
Wi-Fi på]-skärm
-
Avbryt/stäng
- Avbryter Wi-Fi-anslutningen.
-
Bekräfta inst.
- Du kan kontrollera inställningarna.
-
Felinformation
- När ett Wi-Fi-anslutningsfel inträffar kan du kontrollera informationen om felet.
-
Wi-Fi-anslutningen till en Bluetooth-kompatibel smartphone är nu slutförd.
Camera Connect-funktioner
Images on camera (Bilder på kameran)
- Du kan bläddra bland bilder, radera eller gradera dem.
- Du kan spara bilderna på en smartphone.
- Effekter kan tillämpas på RAW-bilder från en smartphone (Creative Assist).
Remote live view shooting (Live View-fjärrfotografering)
- Gör det möjligt att fjärrfotografera med en livebild på din smartphone.
Auto transfer (Automatisk överföring)
Bluetooth remote controller (Bluetooth-fjärrkontroll)
- Gör det möjligt att fjärrstyra kameran från en Bluetooth-parkopplad smartphone. (Ej tillgänglig vid anslutning via Wi-Fi.)
- Funktionen för automatisk avstängning inaktiveras när du styr kameran via Bluetooth-fjärrkontrollen.
Location information (Platsinformation)
- Stöds inte på den här kameran.
Camera settings (Kamerainställningar)
- Du kan ändra kamerainställningar.
Behålla en Wi-Fi-anslutning när kameran är avstängd
Du kan även med kamerans strömbrytare inställd på och om kameran är parkopplad med en smartphone via Bluetooth använda din smartphone för anslutning via Wi-Fi och bläddra bland bilder på kameran eller utföra andra funktioner.
Om du föredrar att inte ansluta via Wi-Fi till kameran när den är avstängd kan du antingen ställa in [Flygplansläge] på [På] eller [Bluetooth-inst.] på [Av].
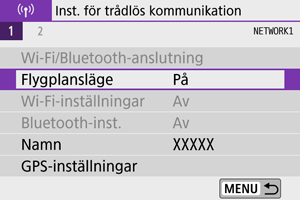
Var försiktig
- Den här funktionen kan inte längre användas om inställningarna för trådlös kommunikation återställs eller om anslutningsinformationen raderas.
Avbryta parkopplingen
Du avbryter parkopplingen till en smartphone på följande sätt:
-
Välj [
: Wi-Fi/Bluetooth-anslutning].
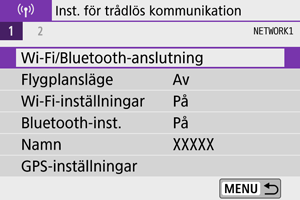
-
Välj [
Anslut till smartphone].
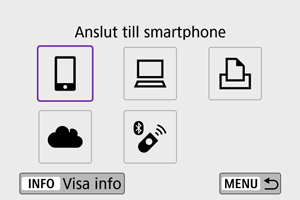
-
Välj [Redigera/radera enhet].
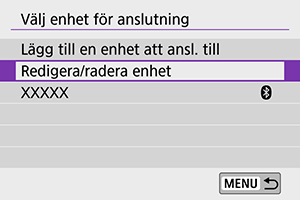
-
Välj den smartphone som du vill avbryta parkopplingen med.
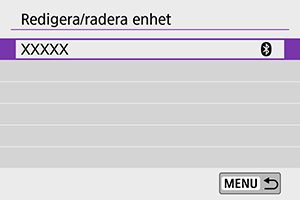
- Smartphone som är parkopplad med kameran har märket [
].
- Smartphone som är parkopplad med kameran har märket [
-
Välj [Radera anslutningsinformation].
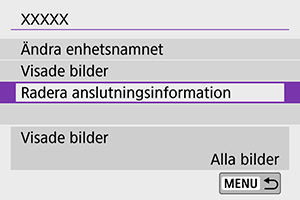
-
Välj [OK].

-
Ta bort informationen om kameran i din smartphone.
- Ta bort den information om kameran som registrerats i Bluetooth-inställningarna för din smartphone.
Wi-Fi-anslutning utan att använda Bluetooth.
-
Steg på kameran (1)
-
Välj [
: Wi-Fi/Bluetooth-anslutning].
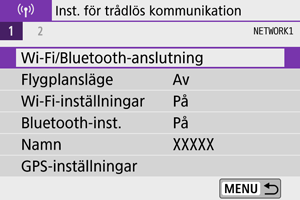
-
Välj [
Anslut till smartphone].
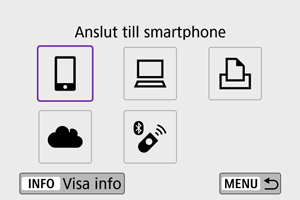
-
Välj [Lägg till en enhet att ansl. till].

-
Välj ett alternativ.
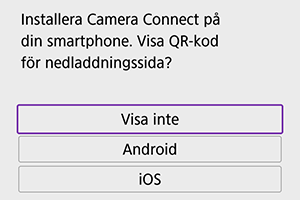
- Om Camera Connect redan har installerats väljer du [Visa inte].
-
Välj [Anslut via Wi-Fi].
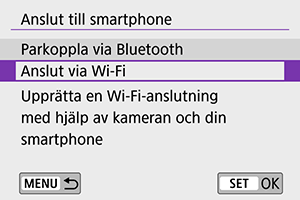
-
Kontrollera SSID (nätverksnamn) och lösenord.
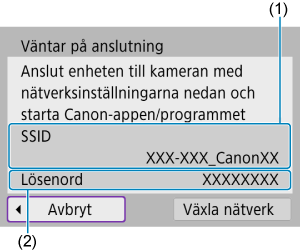
-
-
Steg på din smartphone
-
Aktivera Wi-Fi-anslutningen på din smartphone.
Smartphone-skärm (exempel)
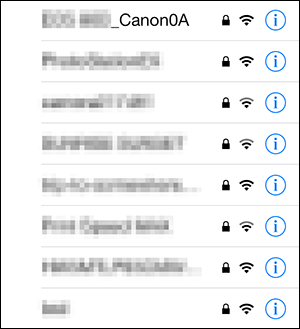
- Aktivera Wi-Fi-funktionen på din smartphone och tryck sedan på det SSID (nätverksnamn) du kontrollerade i steg 6 i Steg på kameran (1).
- Som lösenord anger du det som kontrollerats i steg 6 i Steg på kameran (1).
-
Starta Camera Connect och tryck på den kamera du vill ansluta till via Wi-Fi.
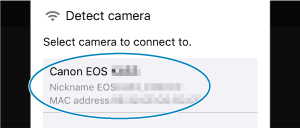
-
-
Steg på kameran (2)
-
Välj [OK].

- Tryck på
-knappen om du vill välja visade bilder. Konfigurera såsom beskrivs i Ange vilka bilder som kan visas på en smartphone och börja med steg 5.

-
Huvudfönstret i Camera Connect visas på din smartphone.
- Tryck på
-
Wi-Fi-anslutningen till en smartphone är nu slutförd.
- Hantera kameran via Camera Connect ().
- Mer information om hur du avbryter Wi-Fi-anslutningen finns i Avbryta Wi-Fi-anslutningen.
- Mer information om återanslutning via Wi-Fi finns i Återanslutning via Wi-Fi.
Automatisk bildöverföring när du fotograferar
Dina bilder kan skickas automatiskt till en smartphone. Innan du följer stegen nedan kontrollerar du att kameran är ansluten till din smartphone via Wi-Fi.
-
Välj [
: Wi-Fi-inställningar].
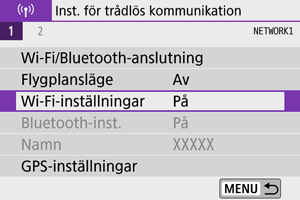
-
Välj [Skicka till smartphone direkt].
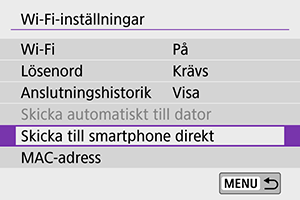
-
Ställ in [Skicka automatiskt] på [På].
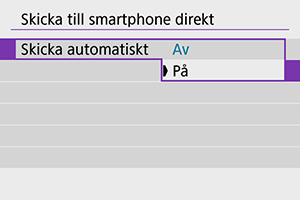
-
Ställa in [Bildstorlek].

-
Ta bilden.
Skicka bilder till en smartphone från kameran
Du kan skicka bilder från kameran till en smartphone som är parkopplad via Bluetooth (gäller endast Android-enheter) eller Wi-Fi.
-
Byt till visning.

-
Tryck på
-knappen.
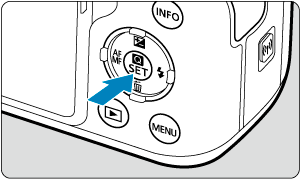
-
Välj [
Skicka till smartphone].

- Om du utför den här åtgärden när kameran är ansluten via Bluetooth visas ett meddelande och kameran växlar till en Wi-Fi-anslutning.
-
Välj sändningsalternativ och skicka bilderna.
(1) Skicka bilder var för sig
-
Välj en bild att skicka.

- Använd
-ratten eller
-knapparna för att välja en bild som ska skickas och tryck sedan på
.
- För att välja bilden från indexvisningen trycker du på knappen
.
- Använd
-
Välj [Skicka visade].

- I [Bildstorlek] kan du välja storleken på bilden som ska skickas.
- När du skickar bilder kan du välja bildkvalitet för filmerna som ska skickas i [Skickad kvalitet].
(2) Skicka flera valda bilder
-
Tryck på
.

-
Välj [Skicka valda].

-
Välj bilder som du vill skicka.
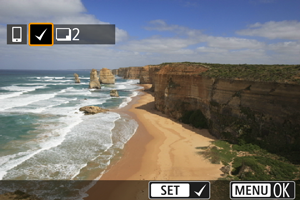
- Använd
-ratten eller
-knapparna för att välja en bild som ska skickas och tryck sedan på
.
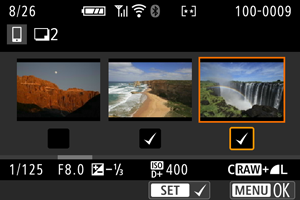
- för att växla till att välja bilderna från trebildsvisning trycker du på knappen
. Om du trycker på
-knappen återgår du till enbildsvisning.
- När du har valt bilder att skicka trycker du på
-knappen.
- Använd
-
Välj [Bildstorlek].
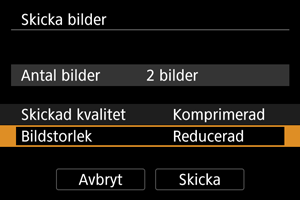
-
Välj bildstorlek på den visade skärmen.
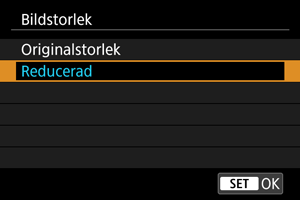
-
När du skickar bilder väljer du bildkvalitet i [Skickad kvalitet].
-
-
Välj [Skicka].
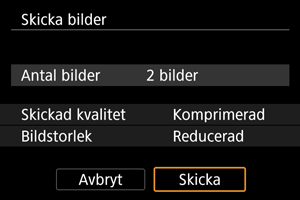
(3) Skicka ett specifikt omfång av bilder
-
Tryck på
.

-
Välj [Skicka omfång].

-
Ange omfång av bilder.
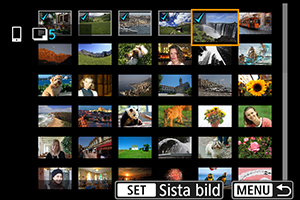
- Välj den första bilden (startpunkt).
- Välj den sista bilden (slutpunkt).
- För att avbryta valet, upprepar du detta steg.
- Du kan ändra antalet bilder i indexvisningen genom att trycka på
-knappen ratten åt olika håll.
-
Bekräfta omfånget.
- Tryck på
-knappen.
- Tryck på
-
Välj [Bildstorlek].
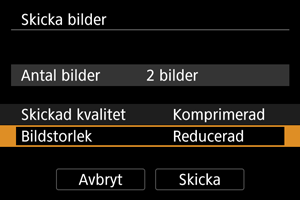
-
Välj bildstorlek på den visade skärmen.
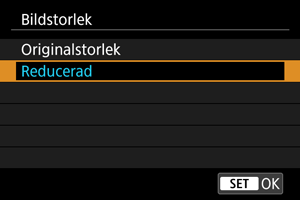
- När du skickar bilder väljer du bildkvalitet i [Skickad kvalitet].
-
-
Välj [Skicka].
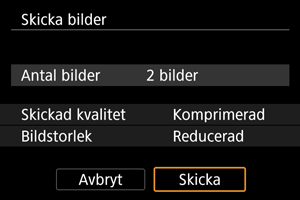
(4) Skicka alla bilder på kortet
-
Tryck på
.

-
Välj [Skicka alla kort].

-
Välj [Bildstorlek].
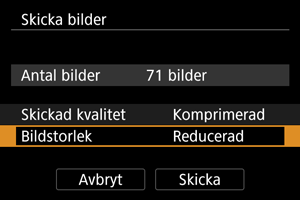
-
Välj bildstorlek på den visade skärmen.
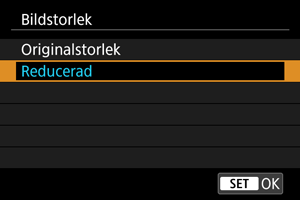
- När du skickar bilder väljer du bildkvalitet i [Skickad kvalitet].
-
-
Välj [Skicka].
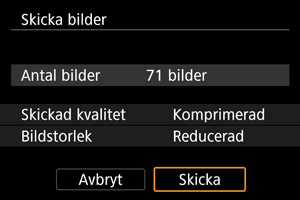
(5) Skicka bilder som matchar sökkriterierna
Skicka alla bilder som matchar sökkriterierna i [Ange kriterier för bildsökn.] samtidigt. Mer information om [Ange kriterier för bildsökn.] finns i Ange kriterier för bildsökning.
-
Tryck på
.

-
Välj [Skicka alla hitt].

-
Välj [Bildstorlek].
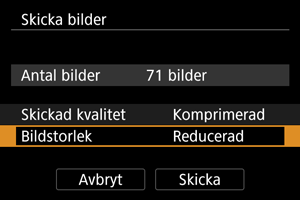
-
Välj bildstorlek på den visade skärmen.
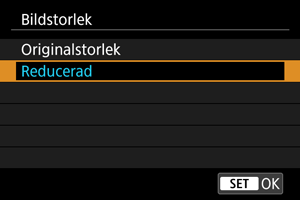
- När du skickar bilder väljer du bildkvalitet i [Skickad kvalitet].
-
-
Välj [Skicka].
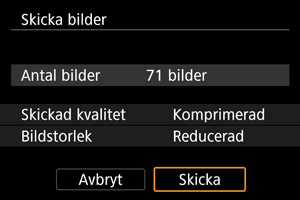
Avsluta bildöverföring
Skicka bilder från kamera när den är parkopplad via Bluetooth (endast Android-enheter)

- Tryck på knappen
på bildöverföringsskärmen.
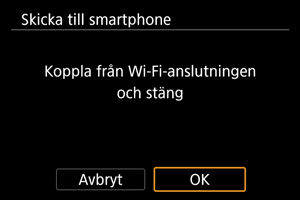
-
Välj [OK] för att avsluta bildöverföringen och avbryta Wi-Fi-anslutningen.
Skicka bilder från kameran via en Wi-Fi-anslutning

- Tryck på knappen
på bildöverföringsskärmen.
- Mer information om hur du avbryter Wi-Fi-anslutningen finns i Avbryta Wi-Fi-anslutningen.
Var försiktig
- Vid bildöverföring går det inte att ta någon bild, även om du trycker ned kamerans avtryckare.
Obs!
- Du kan avbryta bildöverföringen genom att välja [Avbryt] under överföringen.
- Du kan välja upp till 999 filer åt gången.
- Vi rekommenderar att du inaktiverar energisparfunktionen på din smartphone när en Wi-Fi-anslutning har upprättats.
- Om du väljer mindre storlek för stillbilder används detta för alla bilder som skickas vid samma tillfälle. Observera att stillbilder i
-storlek inte förminskas.
- Om du väljer komprimering för filmer används detta för alla filmer som skickas vid samma tillfälle. Observera att
- och
-filmer inte reduceras.
- När du använder ett batteri som strömkälla i kameran bör du se till att det är fulladdat.
Avbryta Wi-Fi-anslutningar
Utför någon av följande åtgärder:
Tryck på [] på Camera Connect-skärmen.
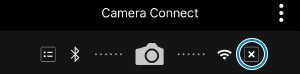
På skärmen [Wi-Fi på] väljer du [Avbryt/stäng].
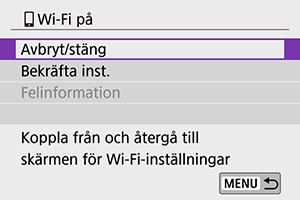
- Om skärmen [
Wi-Fi på] inte visas väljer du [
: Wi-Fi/Bluetooth-anslutning].
- Välj [Avbryt/stäng] och sedan [OK] på bekräftelseskärmen.
Inställningar som gör bilder visningsbara på din smartphone
Bilder kan anges efter att Wi-Fi-anslutningen avbrutits.
-
Välj [
: Wi-Fi/Bluetooth-anslutning].
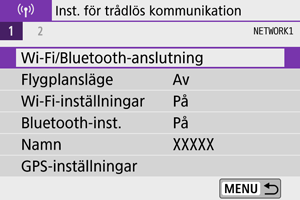
-
Välj [
Anslut till smartphone].
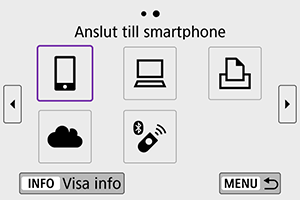
-
Välj [Redigera/radera enhet].
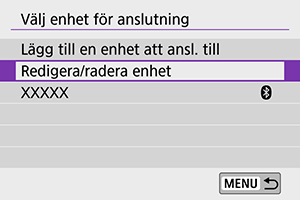
-
Välj en smartphone.
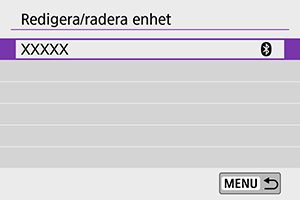
- Välj namnet på den smartphone som du vill kunna se bilderna på.
-
Välj [Visade bilder].

-
Välj ett alternativ.
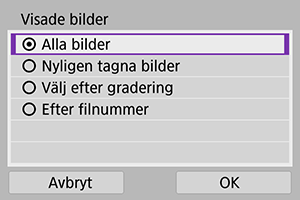
- Välj [OK] för att öppna inställningsskärmen.
[Alla bilder]
- Alla bilder i kameran blir visningsbara.
[Nyligen tagna bilder]

- Du anger vilka bilder som ska vara visningsbara baserat på när bilderna tagits. Du kan ange bilder som tagits inom de senaste nio dagarna.
- När [De senaste dagarna] väljs kan de bilder visas som togs under angivet antalet dagar före dagens datum. Tryck på
för att ställa in antalet dagar. Sedan trycker du på
för att bekräfta valet.
- När du väljer [OK] ställs de visningsbara bilderna in.
Var försiktig
- Om [Visade bilder] är inställd på något annat än [Alla bilder] är fjärrstyrd fotografering inte möjlig.
[Välj efter gradering]
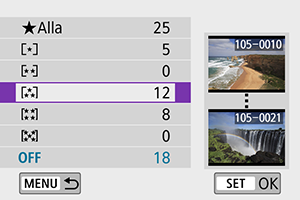
- Du kan ange vilka bilder som ska vara visningsbara baserat på om de har en gradering eller inte eller baserat på typ av gradering.
- När du väljer typ av gradering ställs de visningsbara bilderna in.
[Efter filnummer] (Markera omfång)
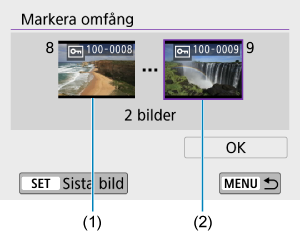
-
Du anger vilka bilder som ska vara visningsbara genom att markera den första och sista bilden bland bilder ordnade i filnummerordning.
-
Tryck på
för att visa bildvalsskärmen. Använd
-ratten eller
-knapparna för att välja bilder.
För att välja bilden från indexvisningen trycker du på knappen
.
- Välj en bild som startpunkt (1).
- Tryck på
-knappen för att välja en bild som slutpunkt (2).
- Välj [OK].
-
Var försiktig
-
Om Wi-Fi-anslutningen avbryts medan du spelar in en film med fjärrstyrd fotografering händer följande:
- Pågående filminspelningar i filminspelningsläge kommer att fortsätta.
- Pågående filminspelningar i stillbildsläge kommer att avslutas.
- Vissa funktioner är inte tillgängliga när en Wi-Fi-anslutning har upprättats mellan kameran och en smartphone.
- Vid fotografering med fjärrkontroll kan AF-hastigheten bli långsammare.
- Beroende på kommunikationsstatusen, kan bildvisning eller slutarutlösning fördröjas.
- När du sparar bilder på en smartphone kan du inte ens fotografera genom att trycka på kamerans avtryckare. Kamerans skärm kanske stängs av.
Obs!
- Vi rekommenderar att du inaktiverar energisparfunktionen på din smartphone när en Wi-Fi-anslutning har upprättats.