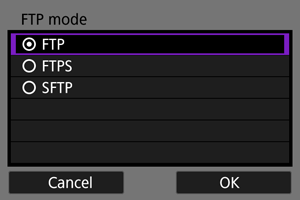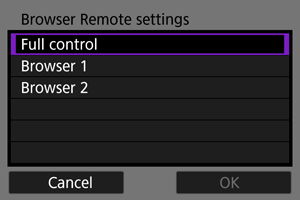Osnovne postavke za komunikaciju
- Pripreme
- Prikazivanje čarobnjaka za povezivanje
- Proveravanje tipa pristupne tačke
- Povezivanje preko WPS funkcije (PBC režim)
- Povezivanje preko WPS funkcije (PIN režim) )
- Ručno povezivanje na otkrivenu mrežu
- Ručno povezivanje putem odabira mreže
- Povezivanje u infrastrukturnom režimu
- Povezivanje preko fotoaparata u svojstvu pristupne tačke
- Podešavanje IP adrese
- Konfigurisanje postavki funkcije za komunikaciju
Pre korišćenja sledećih funkcija za komunikaciju na fotoaparatu, konfigurišite postavke na fotoaparatu i na računaru kao što je opisano u odeljku posvećenom pripremama.
- Prenos slika na FTP servere
- Daljinsko upravljanje (EOS Utility)
- Upravljanje fotoaparatom preko aplikacije Browser Remote
Oprez
- Po pitanju postavki za više mreža, pri bežičnom povezivanju su dostupne jedino infrastrukturne postavke. Postavke za više mreža nisu dostupne pri povezivanju preko žične LAN veze ili postavki pristupne tačke.
Pripreme
-
[FTP trans.]
Neophodno je da na računaru bude instaliran neki od navedenih operativnih sistema. Takođe je potrebno unapred podesiti računar tako da može da funkcioniše u svojstvu FTP servera.
- Windows 10 (ver. 1607 i novije)
- Windows 8.1, Windows 8.1 Pro
Više informacija o podešavanju računara tako da funkcioniše u svojstvu FTP servera potražite u dokumentaciji koja se odnosi na vaš računar.
-
[EOS Utility]
Neophodno je da na računaru bude instaliran EOS softver EOS Utility.
Više informacija o instalaciji softvera EOS Utility potražite na Canon web stranici.
-
[Browser Remote]
Da biste koristili [Browser Remote], neophodno je da na računaru bude instaliran neki od navedenih web čitača.
- iOS13 : Safari 13
- iPadOS13 : Safari 13
- Android 8, 9, 10 : Chrome
- macOS : Safari 13
- Windows 10 : Chrome
- Windows 10 : Edge(baziran na Chrome-u)
Ne može se garantovati ispravan rad u ovim web čitačima na svim računarima.
Ne može se koristiti ako niste omogućili kolačiće na svim računarima.
Ne može se koristiti ako JavaScript nije omogućen u web čitaču.
Reprodukcija video zapisa nije moguća ako web čitač ne podržava HTML5.
-
Sinhronizovanje vremena na više fotoaparata
Pogledajte odeljak "Sinhronizovanje vremena na više fotoaparata" .
-
GPS
Pogledajte odeljak "GPS funkcije" .
Pri povezivanju putem Wi-Fi veze
Unapred povežite računar koji želite da koristite u Wi-Fi mreži sa pristupnom tačkom.
Oprez
-
Prenos video zapisa
- Video datoteke su velike, tako da prenos velikih datoteka putem Wi-Fi veze može trajati nešto duže. Pročitajte odeljak "Predostrožnosti pri korišćenju funkcija za komunikaciju" i i podesite vašu mrežu tako da omogućite stabilnu komunikaciju između uređaja i pristupne tačke.
Pri povezivanju putem žične LAN veze
Pre korišćenja navedenih funkcija preko žične LAN veze, priključite LAN kabl u Ethernet priključak na fotoaparatu, a zatim ga povežite sa računarem ili pristupnom tačkom.
- Prenos slika na FTP server
- Korišćenje softvera EOS Utility
- Korišćenje aplikacije Browser Remote
Koristite dobro oklopljeni Gigabit Ethernet STP* kabl kategorije 5e ili više. * Oklopljeni kabl sa upletenim paricama
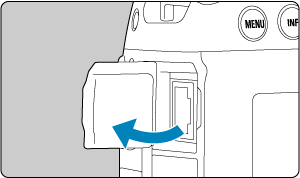
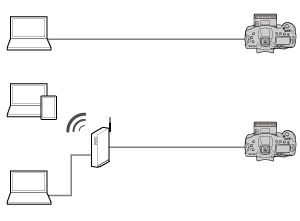
Prikazivanje čarobnjaka za povezivanje
- U ovom odeljku je opisan postupak dodavanja postavki za komunikaciju putem praćenja uputstava čarobnjaka za povezivanje. Ako je prikazana greška, pogledajte odeljak "Rešavanje problema" kako biste proverili postavke.
-
- Vodite računa da ne pritisnete okidač ili druge kontrole dok ne dovršite konfigurisanje, jer ćete tako zatvoriti čarobnjaka za povezivanje.
- Postavke [
: Network settings] su dostupne samo ako ste podesili [
: Multiple exposure] na [Disable].
-
Na fotoaparatu, pritisnite
taster.
-
Odaberite [
: Network settings].
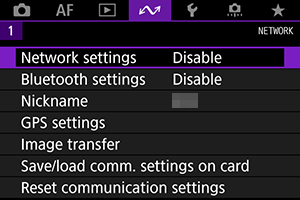
-
Odaberite [Enable].
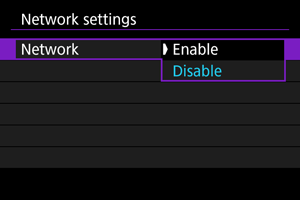
-
Odaberite [Connection settings].
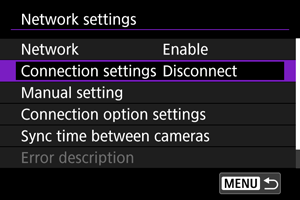
-
Odaberite [SET*].
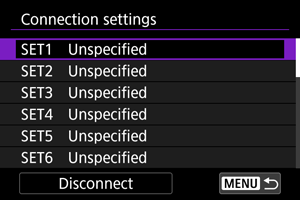
-
Odaberite [Create with wizard].
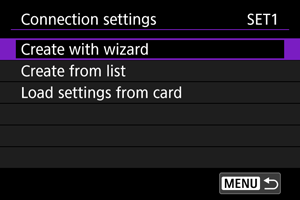
- Ako odaberete [Create from list] kada je više postavki za komunikaciju i postavki funkcija registrovano na fotoaparatu, moći ćete da kombinujete registrovane postavke i dodate nove postavke za komunikaciju.
- Takođe možete dodati nove postavke za komunikaciju tako što ćete koristiti postavke za komunikaciju sačuvane na kartici. Da biste ovo uradili, konfigurišite postavke tako što ćete odabrati [Load settings from card] .
-
Odaberite metodu podešavanja.
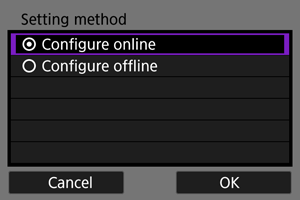
- Odaberite opciju, a zatim odaberite [OK] da biste prešli na sledeći ekran.
- Odaberite [Configure online] da biste konfigurisali postavke za povezivanje, a zatim se povežite na mrežu.
- Odaberite [Configure offline] ako jedino želite da konfigurišete postavke za komunikaciju [FTP trans.] i [Browser Remote].
-
Odaberite funkciju za komunikaciju.
[Configure online] opcije
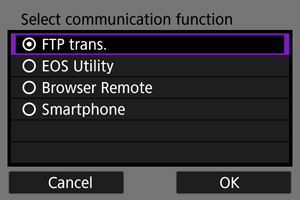
[Configure offline] opcije
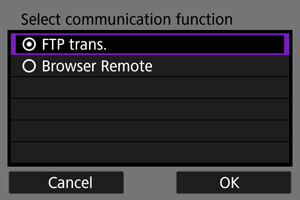
- Dok pratite uputstva u odeljku "Pripreme" , odaberite funkciju za komunikaciju.
- Odaberite opciju, a zatim odaberite [OK] da biste prešli na sledeći ekran.
-
Odaberite željenu stavku.
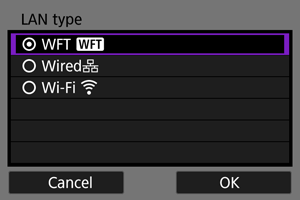
- Dostupne opcije variraju u zavisnosti od postavki opcije [Select communication function].
- Odaberite [OK].
-
Odaberite [New settings].
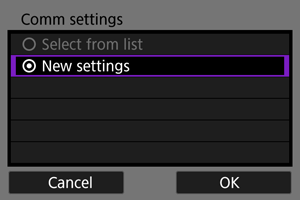
- Odaberite [OK].
- Ako odaberete [Select from list] kada već postoje registrovane postavke za komunikaciju na fotoaparatu, možete primeniti registrovane postavke.
[Configure online] opcije
Ako ste odabrali [Wired] u 9. koraku, konfigurišite postavke na sledeći način.
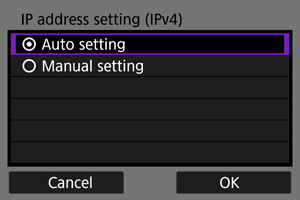
- Odaberite opciju, a zatim odaberite [OK].
- Više informacija o podešavanju IP adrese potražite u odeljku "Podešavanje IP adrese" .
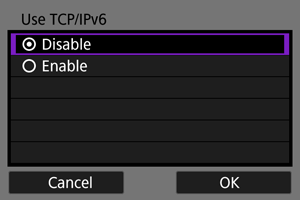
- Odaberite opciju, a zatim odaberite [OK].
- Više informacija o podešavanju IPv6 adrese potražite u odeljku "Podešavanje IP adrese" .
Ako ste odabrali [Wi-Fi] u 9. koraku, konfigurišite postavke na sledeći način.
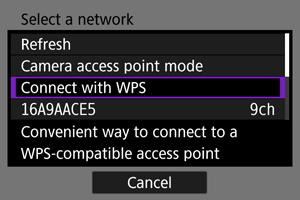
- Više informacija o povezivanju sa drugim uređajima preko pristupne tačke potražite u odeljku "Proveravanje tipa pristupne tačke" .
- Više informacija o direktnom povezivanju sa drugim uređajima potražite u odeljku "Povezivanje preko fotoaparata u svojstvu pristupne tačke" .
[Configure offline] opcije
Ako ste odabrali [Wired] u 9. koraku, konfigurišite postavke na sledeći način.
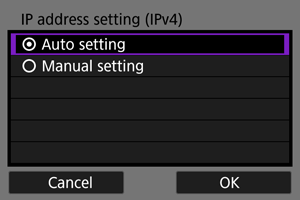
- Odaberite opciju, a zatim odaberite [OK].
- Više informacija o podešavanju IP adrese potražite u odeljku "Podešavanje IP adrese" .
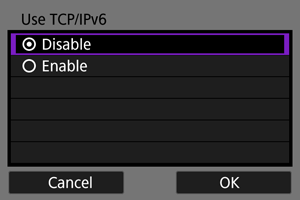
- Odaberite opciju, a zatim odaberite [OK].
- Više informacija o podešavanju IPv6 adrese potražite u odeljku "Podešavanje IP adrese" .
Ako ste odabrali [Wi-Fi] u 9. koraku, konfigurišite postavke na sledeći način.
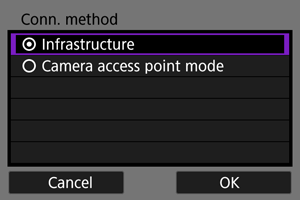
- Više informacija o povezivanju sa drugim uređajima putem Wi-Fi veze potražite u odeljku "Povezivanje u infrastrukturnom režimu" .
- Više informacija o direktnom povezivanju sa drugim uređajima putem Wi-Fi veze potražite u odeljku "Povezivanje preko fotoaparata u svojstvu pristupne tačke" .
Proveravanje tipa pristupne tačke
Pri povezivanju preko pristupne tačke, proverite da li pristupna tačka podržava WPS funkciju*, što pojednostavljuje povezivanje Wi-Fi uređaja.
Ako niste sigurni da li pristupna tačka podržava WPS funkciju, uputite se na uputstvo za upotrebu pristupne tačke ili drugu dokumentaciju.
Označava zaštićenu Wi-Fi instalaciju.
-
Ako pristupna tačka podržava WPS funkciju
Dostupne su sledeće dve metode povezivanja. Možete se jednostavnije povezati preko WPS funkcije u PBC režimu.
-
Ako pristupna tačka ne podržava WPS funkciju
Šifriranje pristupne tačke
Fotoaparat podržava sledeće opcije za proveru autentičnosti [Authentication] i šifriranje [Encryption settings]. Iz ovog razloga, šifriranje koje će koristiti pristupna tačka mora biti podešeno na jednu od sledećih opcija pri ručnom povezivanju na otkrivene mreže.
- [Authentication]: Otvoreni sistem, deljeni ključ ili WPA/WPA2-PSK
- [Encryption settings]: WEP, TKIP, ili AES
Oprez
- Povezivanje možda neće biti moguće ako je na pristupnoj tački omogućena funkcija za nevidljivi način rada. Onemogućite ovu funkciju.
- Zatražite više informacija o postavkama od mrežnog administratora mreže na koju želite da se povežete.
Povezivanje preko WPS funkcije (PBC režim)
Uputstva u ovom odeljku se nastavljaju na postupak opisan u odeljku "Proveravanje tipa pristupne tačke" .
Ova metoda se koristi za povezivanje sa pristupnim tačkama kompatibilnim sa WPS funkcijom. U režimu za povezivanje preko pritiska tastera (PBC režimu) možete jednostavno povezati fotoaparat sa pristupnom tačkom pritiskanjem WPS tastera na pristupnoj tački.
- Povezivanje može biti komplikovanije ako se u blizini nalazi više aktivnih pristupnih tačaka. U tom slučaju, pokušajte da se povežete preko opcije [WPS (PIN mode)].
- Unapred proverite gde se nalazi WPS taster na pristupnoj tački.
- Za uspostavljanje veze može biti potrebno do oko jednog minuta.
-
Odaberite [Connect with WPS].
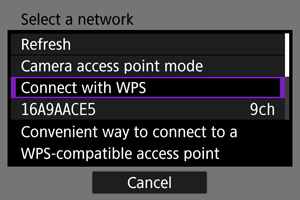
-
Odaberite [WPS (PBC mode)].
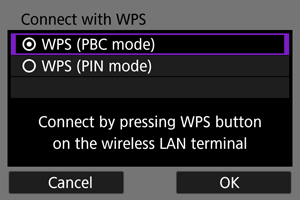
- Odaberite [OK].
-
Povežite se sa pristupnom tačkom.
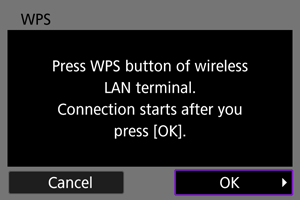
- Pritisnite WPS taster na pristupnoj tački. Više informacija o mestu gde se taster nalazi i koliko dugo ga je potrebno držati pritisnutim potražite u uputstvu za upotrebu pristupne tačke.
- Odaberite [OK] da biste započeli povezivanje sa pristupnom tačkom.
- Sledeći ekran će biti prikazan kada se fotoaparat poveže sa pristupnom tačkom.
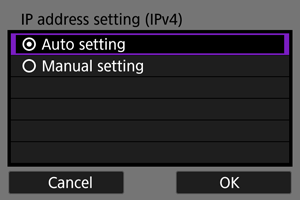
Pređite na odeljak "Podešavanje IP adrese" .
Povezivanje preko WPS funkcije (PIN režim)
Uputstva u ovom odeljku se nastavljaju na postupak opisan u odeljku "Proveravanje tipa pristupne tačke" .
Ova metoda se koristi za povezivanje sa pristupnim tačkama kompatibilnim sa WPS funkcijom. U režimu za povezivanje preko PIN koda (PIN režimu) potrebno je da unesete uneti 8-cifreni identifikacioni broj prikazan na fotoaparatu na pristupnoj tački kako biste uspostavili vezu.
- Čak i ako se u blizini nalazi više pristupnih tačaka, povezivanje preko deljenog identifikacionog broja je relativno pouzdano.
- Za uspostavljanje veze može biti potrebno do oko jednog minuta.
-
Odaberite [Connect with WPS].
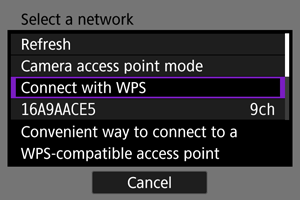
-
Odaberite [WPS (PIN mode)].
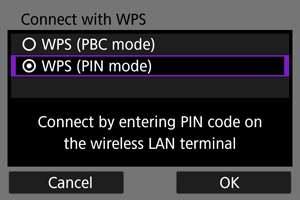
- Odaberite [OK].
-
Unesite PIN kod.
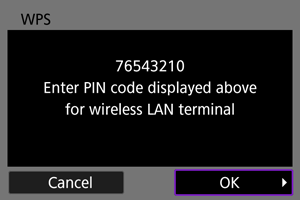
- Na pristupnoj tački, unesite 8-cifreni PIN kod prikazan na ekranu fotoaparata.
- Detaljno uputstvo za unos PIN koda na pristupnoj tački potražite u uputstvu za upotrebu pristupne tačke.
- Nakon što ste uneli PIN kod, odaberite [OK] na fotoaparatu.
-
Povežite se sa pristupnom tačkom.
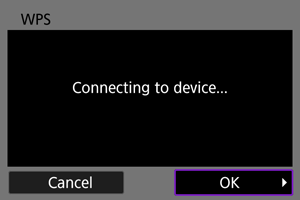
- Odaberite [OK] da biste započeli povezivanje sa pristupnom tačkom.
- Sledeći ekran će biti prikazan kada se fotoaparat poveže sa pristupnom tačkom.
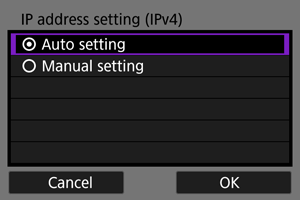
Pređite na odeljak "Podešavanje IP adrese" .
Ručno povezivanje na otkrivenu mrežu
Uputstva u ovom odeljku se nastavljaju na postupak opisan u odeljku "Proveravanje tipa pristupne tačke" .
Povežite se sa pristupnom tačkom tako što ćete odabrati SSID (ili ESS-ID) pristupne tačke sa liste aktivnih obližnjih pristupnih tačaka.
Odabir pristupne tačke
-
Odaberite pristupnu tačku.
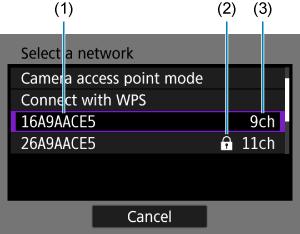
- (1) SSID
- (2) Bezbednosna ikona (samo za šifrirane pristupne tačke)
- (3) Korišćeni kanal
- Okrećite
birač da biste odabrali pristupnu tačku sa kojom želite da se povežete sa liste pristupnih tačaka.
Napomena
-
[Refresh]
- Da biste prikazali [Refresh], listajte nadole po ekranu u 1. koraku.
- Odaberite [Refresh] da biste ponovo pretražili pristupne tačke.
Unos ključa za šifriranje pristupne tačke
- Unesite ključ za šifriranje (lozinku) pristupne tačke. Više informacija o ključu za šifriranje pristupne tačke potražite u njenom uputstvu za upotrebu.
- Ekrani prikazani u 2. i 3. koraku variraju u zavisnosti od metoda za proveru autentičnosti i šifriranja na pristupnoj tački.
- Pređite na odeljak "Podešavanje IP adrese" ako je umesto ekrana u 2. i 3. koraku prikazan ekran [IP address set.].
-
Odaberite indeksni ključ.
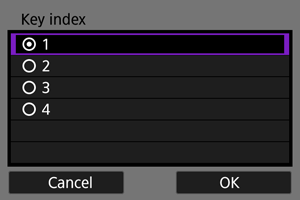
- Ekran [Key index] je prikazan za pristupne tačke sa WEP šifriranjem.
- Odaberite broj indeksnog ključa pristupne tačke.
- Odaberite [OK].
-
Unesite ključ za šifriranje.
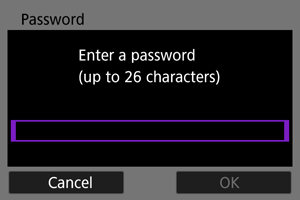
- Pritisnite
da biste prikazali virtuelnu tastaturu (), a zatim unesite ključ za šifriranje.
- Odaberite [OK] da biste započeli povezivanje sa pristupnom tačkom.
- Sledeći ekran će biti prikazan kada se fotoaparat poveže sa pristupnom tačkom.

Pređite na odeljak "Podešavanje IP adrese" .
- Pritisnite
Ručno povezivanje putem odabira mreže
Uputstva u ovom odeljku se nastavljaju na postupak opisan u odeljku "Proveravanje tipa pristupne tačke" .
Povežite se sa pristupnom tačkom tako što ćete uneti SSID (ili ESS-ID) identifikator.
Unos bežičnog mrežnog naziva (SSID)
-
Odaberite [Manual settings].
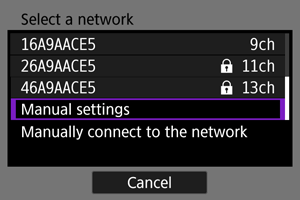
-
Unesite SSID (mrežni naziv).
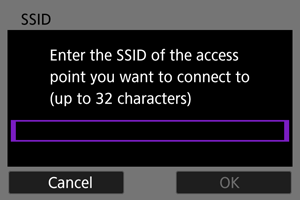
Podešavanje metode za proveru autentičnosti pristupne tačke
-
Odaberite metodu za proveru autentičnosti.
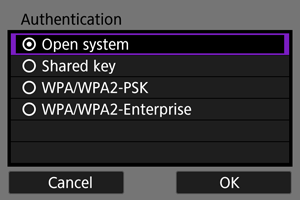
- Odaberite opciju, a zatim odaberite [OK] da biste prešli na sledeći ekran.
- Na ekranu [Encryption settings], koji je prikazan ako ste odabrali [Open system], odaberite [Disable] ili [WEP].
Unos ključa za šifriranje pristupne tačke
- Unesite ključ za šifriranje (lozinku) pristupne tačke. Više informacija o lozinci potražite u uputstvu za upotrebu pristupne tačke.
- Ekrani prikazani u 4. i 5. koraku variraju u zavisnosti od metoda za proveru autentičnosti i šifriranja na pristupnoj tački.
- Pređite na odeljak "Podešavanje IP adrese" ako je umesto ekrana u 4. i 5. koraku prikazan ekran [IP address set.].
-
Odaberite indeksni ključ.
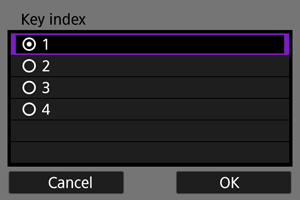
- Ekran [Key index] je prikazan ako ste odabrali [Shared Key] ili [WEP] u 3. koraku.
- Odaberite broj indeksnog ključa pristupne tačke.
- Odaberite [OK].
-
Unesite ključ za šifriranje.
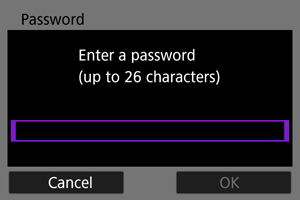
- Pritisnite
da biste prikazali virtuelnu tastaturu , a zatim unesite ključ za šifriranje.
- Odaberite [OK] da biste započeli povezivanje sa pristupnom tačkom.
- Sledeći ekran će biti prikazan kada se fotoaparat poveže sa pristupnom tačkom.
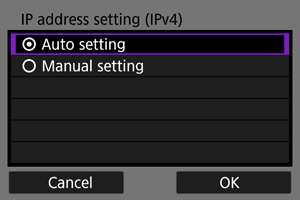
Pređite na odeljak "Podešavanje IP adrese" .
- Pritisnite
Povezivanje u infrastrukturnom režimu
Uputstva u ovom odeljku se nastavljaju na postupak opisan u odeljku "Prikazivanje čarobnjaka za povezivanje" .
Povežite se sa pristupnom tačkom tako što ćete uneti SSID (ili ESS-ID) identifikator.
Unos bežičnog mrežnog naziva (SSID)
-
Odaberite [Infrastructure].
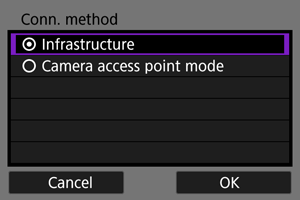
- Odaberite [OK].
-
Unesite SSID (mrežni naziv).
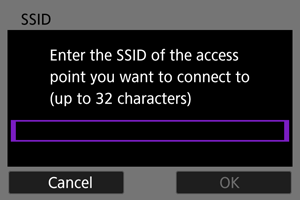
Podešavanje metode za proveru autentičnosti pristupne tačke
-
Odaberite metodu za proveru autentičnosti.
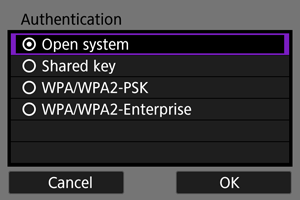
- Odaberite opciju, a zatim odaberite [OK] da biste prešli na sledeći ekran.
- Na ekranu [Encryption settings], koji je prikazan ako ste odabrali [Open system], odaberite [Disable] ili [WEP].
Unos ključa za šifriranje pristupne tačke
- Unesite ključ za šifriranje (lozinku) pristupne tačke. Više informacija o lozinci potražite u uputstvu za upotrebu pristupne tačke.
- Ekrani prikazani u 4. i 5. koraku variraju u zavisnosti od metoda za proveru autentičnosti i šifriranja na pristupnoj tački.
- Pređite na odeljak "Podešavanje IP adrese" ako je umesto ekrana u 4. i 5. koraku prikazan ekran [IP address set.].
-
Odaberite indeksni ključ.
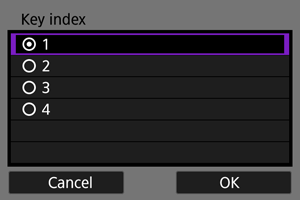
- Ekran [Key index] je prikazan ako ste odabrali [Shared Key] ili [WEP] u 3. koraku.
- Odaberite broj indeksnog ključa pristupne tačke.
- Odaberite [OK].
-
Unesite ključ za šifriranje.
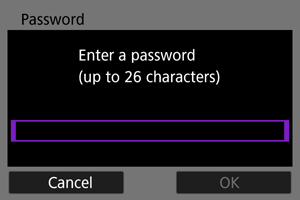
- Pritisnite
da biste prikazali virtuelnu tastaturu , a zatim unesite ključ za šifriranje.
- Odaberite [OK] da biste započeli povezivanje sa pristupnom tačkom.
- Sledeći ekran će biti prikazan kada se fotoaparat poveže sa pristupnom tačkom.
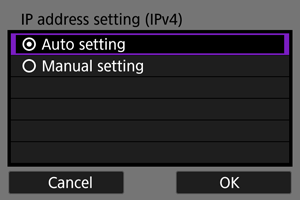
Pređite na odeljak "Podešavanje IP adrese" .
- Pritisnite
Povezivanje preko fotoaparata u svojstvu pristupne tačke
Uputstva u ovom odeljku se nastavljaju na postupak opisan u odeljku "Prikazivanje čarobnjaka za povezivanje" .
Režim za povezivanje preko fotoaparata u svojstvu pristupne tačke je metoda za direktno povezivanje fotoaparata sa drugim uređajima putem Wi-Fi veze bez korišćenja pristupne tačke. Dostupne su sledeće dve metode povezivanja.
Jednostavno povezivanje
Mrežne postavke u režimu za povezivanje preko fotoaparata u svojstvu pristupne tačke podešavaju se automatski.
- Da biste uspostavili vezu, takođe je potrebno da obavite određeni postupak na drugom uređaju (računaru ili pametnom telefonom). Više informacija potražite u uputstvu za upotrebu uređaja.
-
Odaberite [Camera access point mode].
[Configure online] opcije
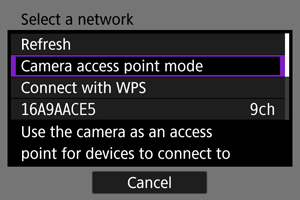
[Configure offline] opcije
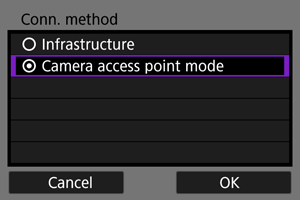
- Odaberite [OK] na ekranu [Conn. method] da biste prešli na sledeći ekran.
-
Odaberite [Easy connection].
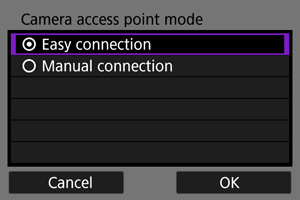
- Odaberite [OK].
-
Odaberite [OK].
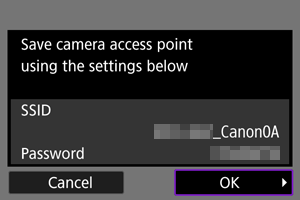
- Prikazan je sledeći ekran.
-
Odaberite [OK].
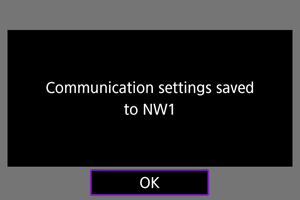
- Prikazan je sledeći ekran.
-
Odaberite [New settings].
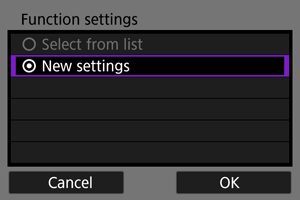
- Odaberite [OK].
- Kod opcije [Configure online], pređite na 6. korak.
- Kod opcije [Configure offline], pređite na 2. korak u odeljku "Konfigurisanje postavki funkcije za komunikaciju" .
- Ako odaberete [Select from list] kada već postoje registrovane postavke funkcije za komunikaciju na fotoaparatu, možete primeniti registrovane postavke.
-
Povežite se sa fotoaparatom sa drugog uređaja.
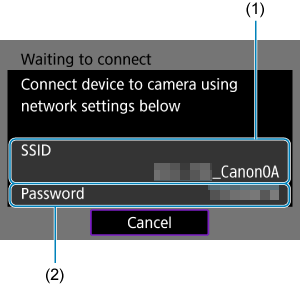
- (1) SSID (mrežni naziv)
- (2) Ključ za šifriranje (lozinka)
Ekran računara (primer)
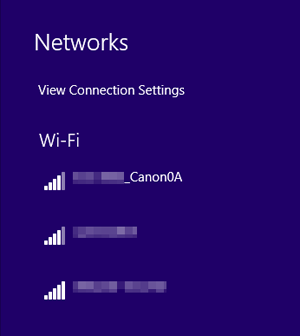
Ekran pametnog telefona (primer)
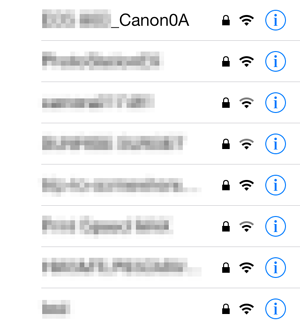
- Uključite Wi-Fi na drugom uređaju, a zatim odaberite SSID (mrežni naziv) prikazan na ekranu fotoaparata.
- Kao lozinku unesite ključ za šifriranje (lozinku) prikazan na ekranu fotoaparata.
- Kada uspostavite vezu, biće prikazan ekran sa postavkama funkcije za komunikaciju.
Pređite na 2. korak u odeljku "Konfigurisanje postavki funkcije za komunikaciju" .
Napomena
- Kada se povezujete preko opcije [Easy connection], SSID se završava sa “_Canon0A.”
Ručno povezivanje
Možete ručno konfigurisati mrežne postavke u režimu za povezivanje preko fotoaparata u svojstvu pristupne tačke. Podesite [SSID], [Channel setting] i [Encryption settings] na prikazanim ekranima.
-
Odaberite [Manual connection].
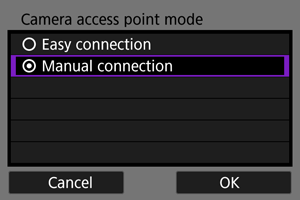
- Odaberite [OK].
-
Unesite SSID (mrežni naziv).

-
Odaberite opciju u postavkama kanala.
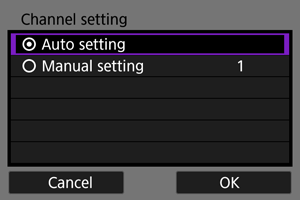
- Da biste ručno podesili postavke, odaberite [Manual setting], a zatim okrećite
birač.
- Odaberite [OK] da biste započeli povezivanje sa pristupnom tačkom.
- Da biste ručno podesili postavke, odaberite [Manual setting], a zatim okrećite
-
Odaberite opciju u postavkama za šifriranje.
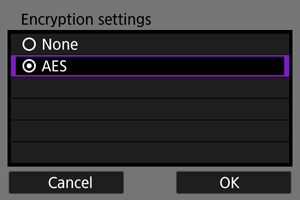
-
Odaberite [Auto setting].

-
Odaberite [OK].
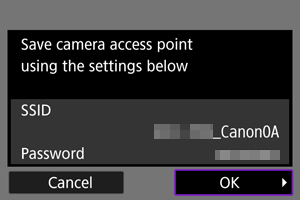
- Prikazan je sledeći ekran.
-
Odaberite [OK].
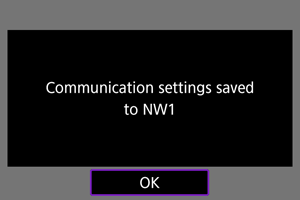
- Prikazan je sledeći ekran.
-
Odaberite [New settings].
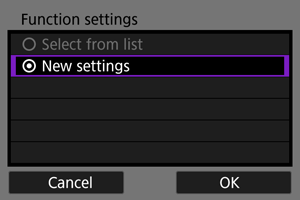
- Odaberite [OK].
- Kod opcije [Configure online], pređite na 9. korak.
- Kod opcije [Configure offline], pređite na 2. korak u odeljku "Konfigurisanje postavki funkcije za komunikaciju" .
- Ako odaberete [Select from list] kada već postoje registrovane postavke funkcije za komunikaciju na fotoaparatu, možete primeniti registrovane postavke.
-
Povežite se sa fotoaparatom sa drugog uređaja.
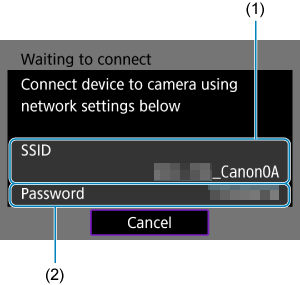
- (1) SSID (mrežni naziv)
- (2) Ključ za šifriranje (lozinka)
Ekran računara (primer)
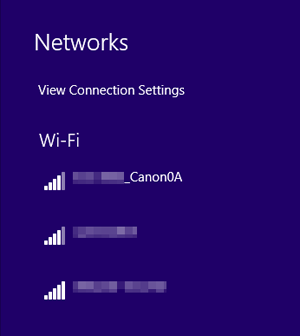
Ekran pametnog telefona (primer)
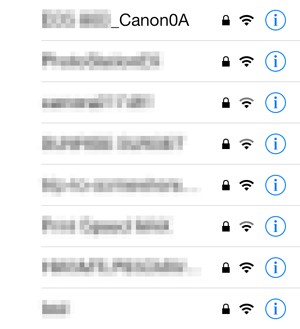
- Uključite Wi-Fi na drugom uređaju, a zatim odaberite SSID (mrežni naziv) prikazan na ekranu fotoaparata.
- Kao lozinku unesite ključ za šifriranje (lozinku) prikazan na ekranu fotoaparata.
- Kada uspostavite vezu, biće prikazan ekran sa postavkama funkcije za komunikaciju.
Pređite na 2. korak u odeljku "Konfigurisanje postavki funkcije za komunikaciju" .
Podešavanje IP adrese
Uputstva u ovom odeljku se nastavljaju na postavke korišćene za povezivanje preko pristupne tačke .
Odaberite metodu podešavanja IP adrese, a zatim podesite IP adresu na fotoaparatu. Ako koristite IPv6 protokol, fotoaparat će se povezivati isključivo preko IPv6 protokola. Povezivanje preko IPv4 protokola će biti onemogućeno.
Automatsko podešavanje IP adrese
Automatski podesite postavke IP adrese.
-
Odaberite [Auto setting].
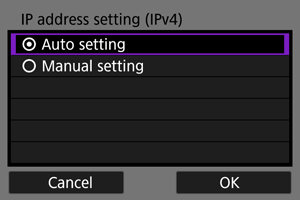
-
Odaberite IPv6 opciju.

-
Odaberite [OK].
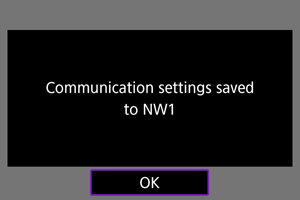
- Prikazan je sledeći ekran.
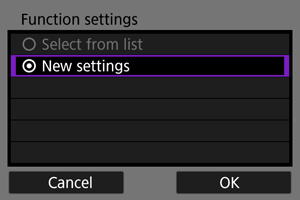
Pređite na odeljak "Konfigurisanje postavki funkcije za komunikaciju" .
Ručno podešavanje IP adrese
Ručno podesite postavke IP adrese. Vodite računa da prikazane stavke variraju u zavisnosti od funkcije za komunikaciju.
-
Odaberite [Manual setting].
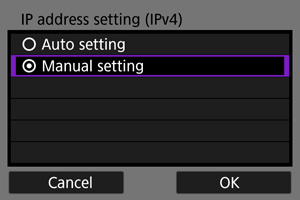
- Odaberite [OK].
-
Odaberite opciju koju želite da podesite.
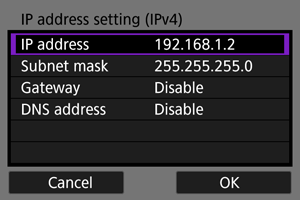
- Odaberite opciju za pristup ekranu za numerički unos.
-
Da biste koristili adresu mrežnog prolaza ili DNS adresu, odaberite [Enable], a zatim odaberite [Address].
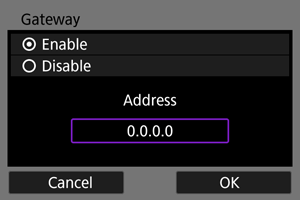
-
Unesite broj.
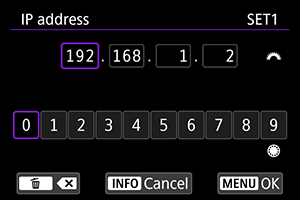
- Okrećite
birač da biste se prebacili na ostala polja za unos na vrhu ekrana, a zatim okrećite
birač da biste odabrali brojeve koje želite da unesete. Pritisnite
da biste uneli odabrani broj.
- Da biste potvrdili unete brojeve i vratili se na ekran u 2. koraku, pritisnite
taster.
- Okrećite
-
Odaberite [OK].
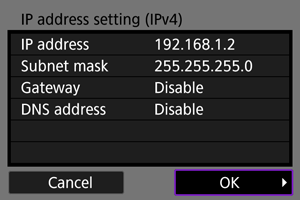
- Kada ste podesili sve potrebne stavke, odaberite [OK]. Prikazan je sledeći ekran.
- Ako niste sigurni šta treba da unesete, pogledajte odeljak "Proveravanje mrežnih postavki" ili se obratite mrežnom administratoru ili drugom licu zaduženom za mrežu.
-
Odaberite IPv6 opciju.
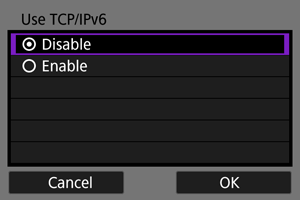
-
Odaberite [OK].
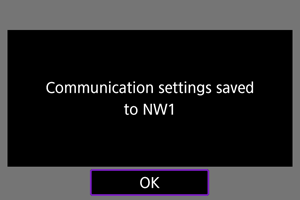
- Prikazan je sledeći ekran.
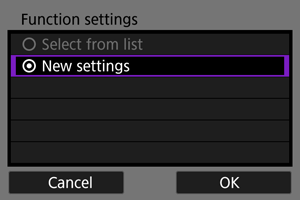
Pređite na odeljak "Konfigurisanje postavki funkcije za komunikaciju" .
Konfigurisanje postavki funkcije za komunikaciju
Sledeća uputstva se odnose na postavke koje variraju u zavisnosti od funkcije za komunikaciju. Uputite se na stranicu na kojoj je opisana vaša odabrana funkcija za komunikaciju.
-
Odaberite [New settings].
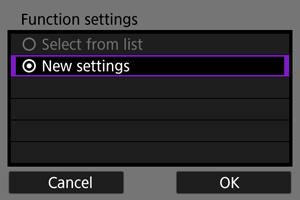
- Odaberite [OK] da biste prešli na sledeći ekran.
- Ako odaberete [Select from list] kada već postoje registrovane postavke funkcije za komunikaciju na fotoaparatu, možete primeniti registrovane postavke.
-
Dovršite podešavanje postavki za funkcije za komunikaciju.