Daljinsko upravljanje (EOS Utility)
- Konfigurisanje postavki za povezivanje sa softverom EOS Utility
- Korišćenje softvera EOS Utility
- Direktan prenos
- Kreiranje i registrovanje naslova
Koristite EOS Utility da biste listali slike na fotoaparatu i sačuvali ih na računaru. EOS Utility takođe možete koristiti da biste daljinski upravljali fotoaparatom i snimali slike, ali i menjali postavke na fotoaparatu.
- Instalirajte EOS Utility na računaru pre uspostavljanja veze .
- Pogledajte odeljak "Povezivanje sa računarem putem Wi-Fi veze pomoću softvera EOS Utility" za više informacija o pripremama za upravljanje fotoaparatom preko softvera EOS Utility tako što ćete povezati fotoaparat sa računarem putem Wi-Fi veze preko pristupne tačke sa podrškom za WPS funkciju (PBC režim).
Konfigurisanje postavki za povezivanje sa softverom EOS Utility
Ova uputstva se nastavljaju na odeljak "Konfigurisanje postavki funkcije za komunikaciju" .
- Za uspostavljanje veze takođe je potrebno obaviti određeni postupak na računaru. Više informacija potražite u dokumentaciji računara.
Postupak na fotoaparatu (1)
-
Odaberite [OK].
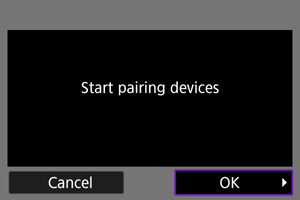
-
Prikazana je sledeća poruka.
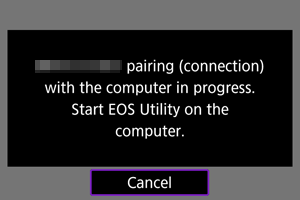
-
Postupak na računaru
-
Pokrenite EOS Utility na računaru.
-
U programu EOS Utility, kliknite na [Pairing over Wi-Fi/LAN].
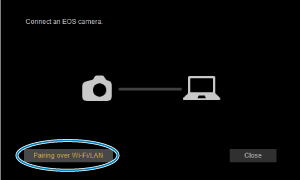
- Ako je prikazana poruka vezana za zaštitni zid, odaberite [Yes].
-
Kliknite na [Connect] na računaru.
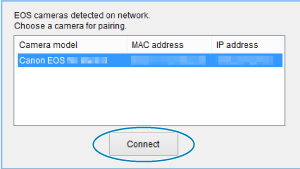
Postupak na fotoaparatu (2)
-
Odaberite [OK].
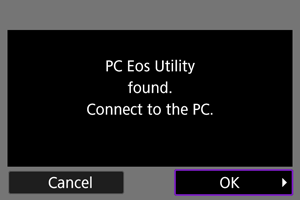
- Ova poruka će biti prikazana nakon što fotoaparat prepozna računar kada ste kliknuli na [Connect] u 4. koraku.
- Odaberite [OK].
-
Odaberite [OK].

-
Odaberite [OK].

- Ponovo će biti prikazan ekran [Network settings] screen.
lampica na fotoaparatu svetli zeleno.
- Informacije o postavkama će biti sačuvane na računaru.
Ovime ste dovršili podešavanje postavki za povezivanje sa softverom EOS Utility.
- Sada više neće biti potrebno da ručno uparujete fotoaparat sa računarem, pod uslovom da ne menjate postavke nakon što ste uparili uređaje.
Korišćenje softvera EOS Utility
Uputstva za korišćenje softvera EOS Utility potražite u njegovom uputstvu za upotrebu. Daljinsko snimanje je samo jedna od mnogih dostupnih funkcija na fotoaparatu.
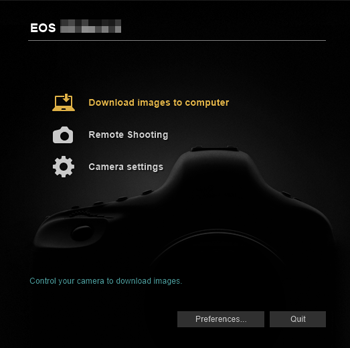
Oprez
- Pojedine opcije u meniju neće biti dostupne kada je fotoaparat povezan na mrežu.
- Pri daljinskom snimanju, autofokus može biti sporiji.
- U zavisnosti od statusa komunikacije, može doći do odlaganja u prikazivanju slike ili okidanju.
- Pri daljinskom snimanju preko ekrana, brzina prenosa slike će biti sporija u odnosu na to kada su uređaji povezani putem priključnog kabla. Iz tog razloga, objekti u pokretu neće biti glatko prikazani.
Direktan prenos
Kada ste povezali fotoaparat sa softverom EOS Utility i prikazan je glavni prozor u softveru EOS Utility, možete prebaciti slike na računar preko fotoaparata.
Odabir slike za prenos
-
Odaberite [
: Image transfer].
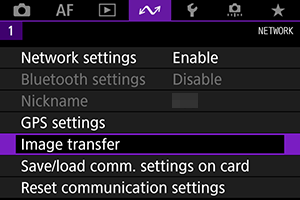
-
Odaberite [Image sel./transfer].
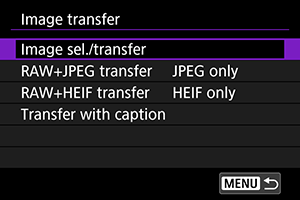
-
Odaberite [Direct transfer].
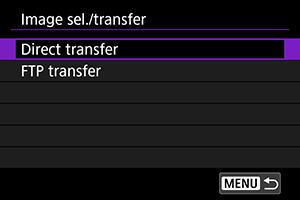
-
Odaberite [Sel.Image].
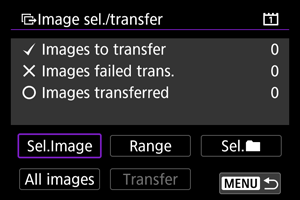
-
Odaberite sliku za prenos.
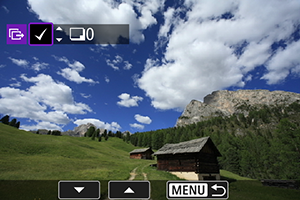
- Okrećite
birač da biste odabrali sliku za prenos, a zatim pritisnite
.
- Okrećite
birač da biste dodali kvačicu [
] u gornji levi ugao, a zatim pritisnite
.
- Da biste prikazali tri slike odjednom, pritisnite
taster i okrećite
birač ulevo. Da biste ponovo prikazali sliku preko celog ekrana, okrećite
birač udesno.
- Da biste odabrali još slika za prenos, ponovite 5. korak.
- Kada završite sa prenosom slika, pritisnite
taster.
- Okrećite
-
Odaberite [Transfer].
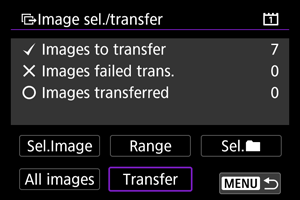
-
Odaberite [OK].
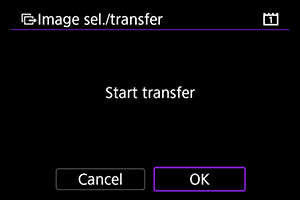
- Odabrane slike će biti prebačene na računar.
Odabir više slika
Možete prebaciti više slika odjednom nakon što ste odabrali metodu prenosa.
-
Prikažite ekran [Image sel./transfer].
- Pratite korake od 1. do 3. u odeljku "Odabir slika za prenos".
-
Odaberite metodu selekcije.
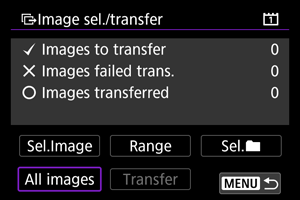
In a folder / Slike u direktorijumu
- Odaberite [Sel.
].
- Odaberite preferirani metod selekcije.
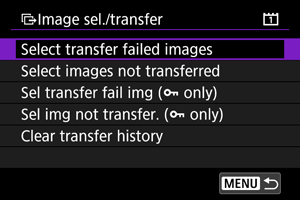
- Odaberite [Select transfer failed images. / Slike u direktorijumu koje nisu uspešno prebačene] da biste odabrali sve slike u odabranom direktorijumu koje nisu uspešno prebačene.
- Odaberite [Select images not transferred / Slike u direktorijumu koje nisu prebačene] da biste odabrali sve slike u odabranom direktorijumu koje nisu prebačene.
- Odaberite [Sel transfer fail img (
only)] da biste odabrali sve zaštićene slike izabranog direktorijuma koje nisu uspešno prebačene.
- Odaberite [Sel img not transfer.(
only) / Slike u direktorijumu koje nisu prebačene] da biste odabrali sve slike u odabranom direktorijumu koje nisu prebačene.
- Odaberite [Clear transfer history / Obriši istoriju prenosa za direktorijum] da biste obrisali istoriju prenosa slika iz odabranog direktorijuma.
- Kada obrišete istoriju prenosa, odaberite [Select images not transferred / Slike u direktorijumu koje nisu prebačene] ako želite ponovo da prebacite sve slike iz odabranog direktorijuma.
- Kada obrišete istoriju prenosa, odaberite [Sel img not transfer.(
only) / Slike u direktorijumu koje nisu prebačene] ako želite ponovo da prebacite sve zaštićene slike iz odabranog direktorijuma.
- Odaberite folder.
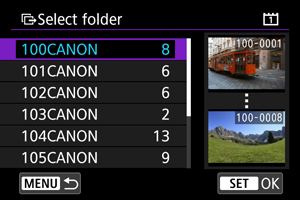
- Odaberite [OK] da izvršite prenos odabranih slika na računar.
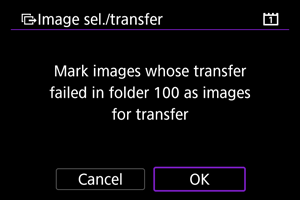
In a card / Slike sa kartice
- Odaberite [All images].
- Odaberite preferirani metod selekcije.
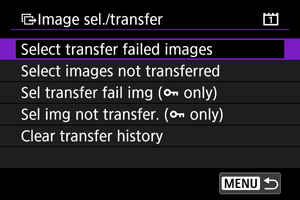
- Odaberite [Select transfer failed images. / Slike na kartici koje nisu uspešno prebačene] da biste odabrali sve slike na kartici koje nisu uspešno prebačene.
- Odaberite [Select images not transferred / Slike na kartici koje nisu prebačene] da biste odabrali sve slike na kartici koje nisu prebačene.
- Odaberite [Sel transfer fail img (
only)] da biste odabrali sve zaštićene slike izabranog direktorijuma koje nisu uspešno prebačene.
- Odaberite [Sel img not transfer.(
only) / Slike na kartici koje nisu prebačene] da biste odabrali sve slike na kartici koje nisu prebačene.
- Odaberite [Clear transfer history / Obriši istoriju prenosa sa kartice] da biste obrisali istoriju prenosa slika sa kartice.
- Kada obrišete istoriju prenosa, odaberite [Select images not transferred / Slike na kartici koje nisu prebačene] ako želite ponovo da prebacite sve slike sa kartice.
- Kada obrišete istoriju prenosa, odaberite [Sel img not transfer.(
only) / Slike na kartici koje nisu prebačene] ako želite ponovo da prebacite sve zaštićene slike sa kartice.
- Odaberite [OK / U redu] da izvršite prenos odabranih slika na računar.
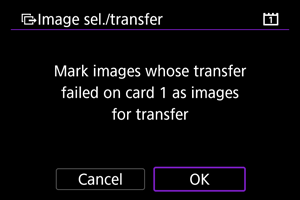
Select range / Odaberi niz
- Odaberite [Select range
/
Odaberi niz]. Kada odaberete prvu (početnu) i poslednju (završnu) sliku u nizu, sve slike između njih će biti označene kvačicom [
], tako da svaka slika bude poslata u po jednom primerku.
- Nakon selekcije slika, pritisnite
dugme.
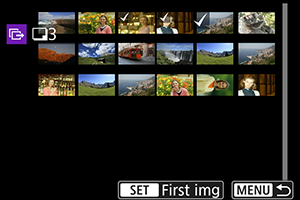
- Odaberite [OK] da izvršite prenos odabranih slika na računar.
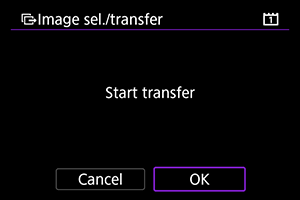
Prenos RAW+JPEG ili RAW+HEIF slika
Kod RAW+JPEG ili RAW+HEIF slika možete odabrati koje slike će biti prebačene.
-
Odaberite [
: Image transfer].
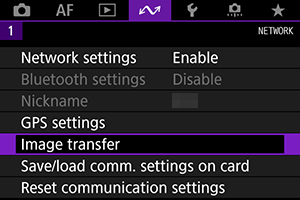
-
Odaberite tip slika za prenos.
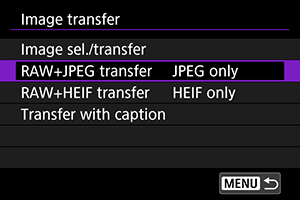
-
Prenos RAW+JPEG slika
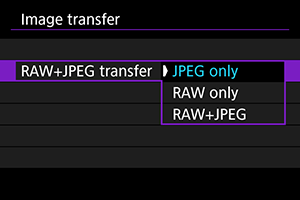
- Odaberite [RAW+JPEG transfer], a zatim odaberite [JPEG only], [RAW only] ili [RAW+JPEG].
-
Prenos RAW+HEIF slika
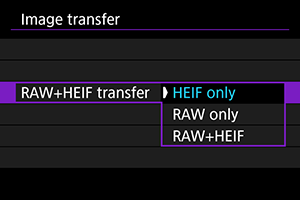
- Odaberite [RAW+HEIF transfer], a zatim odaberite [HEIF only], [RAW only] ili [RAW+HEIF].
-
Oprez
- Pojedine opcije u meniju neće biti dostupne tokom prenosa slika.
Kreiranje i registrovanje naslova
Možete kreirati naslove i registrovati ih na fotoaparatu kako biste ih kasnije koristili na način opisan u odeljku "Dodavanje naslova pre prenosa" .
-
Pokrenite EOS Utility i odaberite [Camera settings].
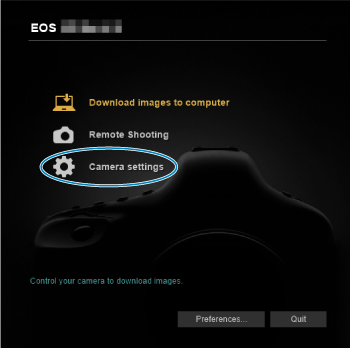
-
Odaberite [WFT Captions].
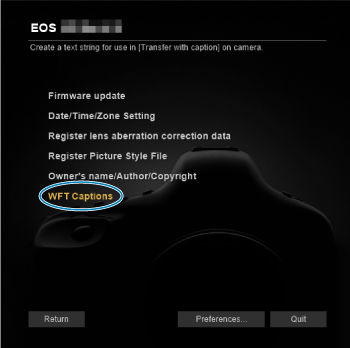
-
Unesite naslov ili naslove.
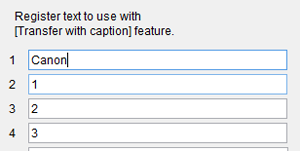
- Unesite do 31 znaka (u ASCII formatu).
- Da biste učitali informacije sa naslovima sačuvane na fotoaparatu, odaberite [Load settings].
-
Primenite naslove na fotoaparatu.
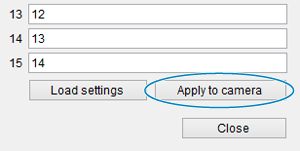
- Odaberite [Apply to camera] da biste primenili novokreirane naslove na fotoaparatu.
