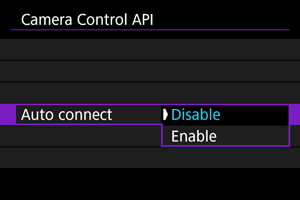Napredne povezave
Povezava s pametnim telefonom ali tabličnim računalnikom
Vzpostavite lahko neposredno povezavo Wi-Fi s pametnim telefonom in uporabite aplikacijo Camera Connect za upravljanje videokamere.
-
Izberite [
: Advanced connection/
: Napredna povezava].
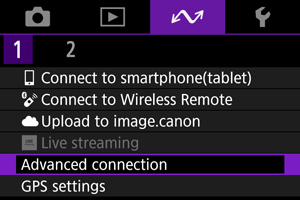
-
Izberite [OK].
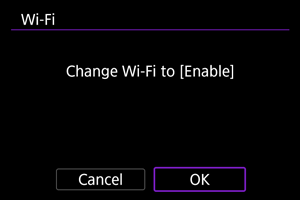
- Ta zaslon ni prikazan, če je nastavitev Wi-Fi že nastavljena na [Enable/Omogoči].
-
Izberite [Connect to smartphone(tablet)/Povezava s pametnim telefonom(tablico)].

-
Izberite [Add a device to connect to/Dodajanje naprave za povezavo].
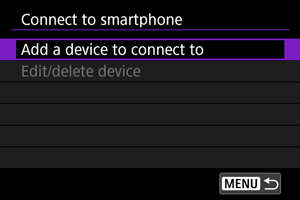
-
Začnite iskati dostopne točke.
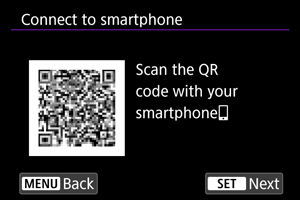
- S pritiskom na gumb
začnite iskanje.
- Če aplikacija Camera Connect ni nameščena, s pomočjo pametnega telefona skenirajte kodo QR na zaslonu, vstopite v trgovino Google Play ali App Store, da namestite Camera Connect, nato pritisnite gumb
za začetek iskanja.
- S pritiskom na gumb
-
Vzpostavite povezavo Wi-Fi.
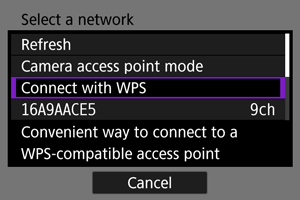
-
Zaženite Camera Connect in se dotaknite imena videokamere.
-
Izberite [OK].
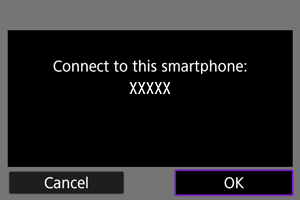
- Na zaslonu videokamere je prikazano [
Wi-Fi on/
Wi-Fi vključeno].
- Na zaslonu videokamere je prikazano [
Programska oprema Camera Control API
Pred uporabo programa ali drugega izdelka z uporabo programske opreme Camera Control API (CCAPI)* pripravite videokamero za krmiljenje prek CCAPI, tako da jo povežete prek Wi-Fi s pametnim telefonom, tablico ali računalnikom, ki ga boste uporabljali. Povezavo Wi-Fi lahko vzpostavite bodisi v načinu, ki uporablja videokamero kot dostopno točko (neposredna povezava), ali v načinu, ki vzpostavi povezavo prek ločene dostopne točke.
Programska oprema Camera Control API: Na osnovi HTTP zasnovan programski vmesnik za krmiljenje videokamere prek Wi-Fi.
-
Izberite [Camera Control API/Krmilnik Camera Control API].
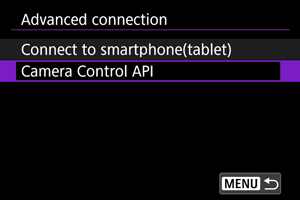
-
Izberite možnost.
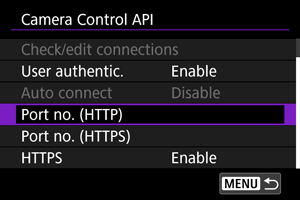
-
HTTPS
Če uporabljate HTTP, nastavite na [Disable/Onemogoči].
-
Port No. (HTTP)/Št. vrat (HTTP)
Številko vrat HTTP lahko po potrebi spreminjate.
-
Port No. (HTTPS)/Št. vrat (HTTPS)
Številko vrat HTTPS lahko po potrebi spreminjate.
-
-
Izberite [User authentic./Overovitev uporabnika].
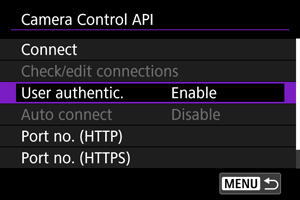
-
Izberite [Edit account/Ureditev računa].
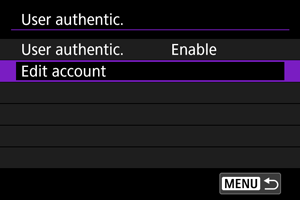
-
Izberite uporabniško ime.
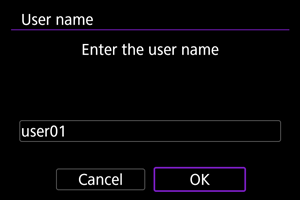
- Po končanem vpisu izberite [OK].
-
Nastavite geslo.
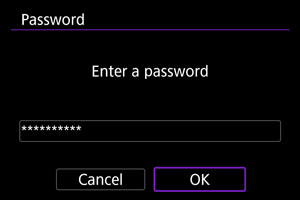
- Po končanem vpisu izberite [OK].
Opozorilo
- Nastavitev overovitve uporabnika na [Disable/Onemogoči] je izvedba CCAPI možna brez overovitve pristnosti uporabnika.
Povezava Wi-Fi v načinu videokamere kot dostopne točke
-
Izberite [Connect/Poveži].
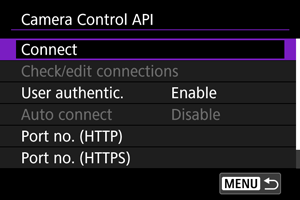
-
Izberite [Add with wizard/Dodajanje s čarovnikom].

-
Izberite [Camera access point mode/Način fotoaparata kot dostopne točke].
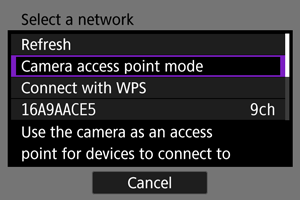
-
Izberite [Easy connection/Enostavna povezava].
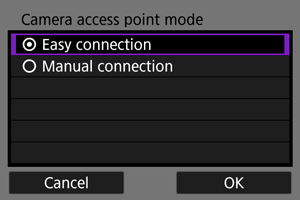
- Izberite [OK].
-
Vpišite uporabniško ime.
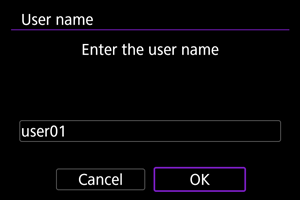
- Ta zaslon ni prikazan, če je overovitev uporabnika nastavljena na [Disable/Onemogoči].
-
Vpišite geslo.
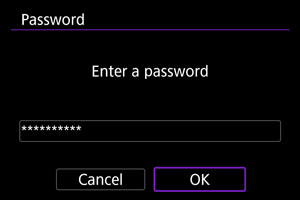
- Ta zaslon ni prikazan, če je overovitev uporabnika nastavljena na [Disable/Onemogoči].
-
Preverite SSID (ime omrežja) in geslo.
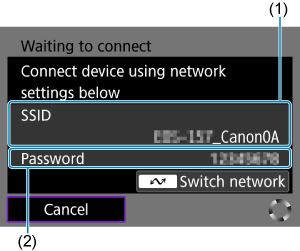
- Preverite SSID (ime omrežja) (1) in geslo (2), ki sta prikazana na zaslonu fotoaparata.
-
Upravljajte videokamero prek pametnega telefona ali računalnika.
- Za vzpostavitev povezave s pametnim telefonom vključite funkcijo Wi-Fi na pametnem telefonu in se dotaknite SSID, ki ste ga preverili v koraku 7. Za geslo vpišite geslo, ki ste ga preverili v koraku 7.
- Za vzpostavitev povezave z računalnikom vstopite v zaslon z nastavitvami omrežja na računalniku in izberite SSID, ki ste ga preverili v koraku 7. Za geslo vpišite geslo, ki ste ga preverili v koraku 7.
-
Vzpostavite Wi-Fi povezavo.
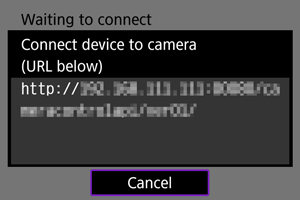
- Ko se na videokameri odpre zaslon, prikazan zgoraj, uporabite pametni telefon, računalnik ali drugo napravo za dostop v označeni URL z aplikacije, razvite za upravljanje videokamere.
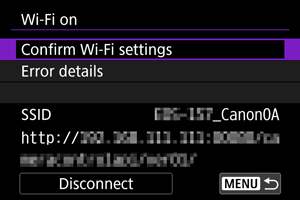
- Prikaz na zgornjem zaslona na videokameri označuje, da je povezava Wi-Fi vzpostavljena.
- Za prekinitev povezave Wi-Fi izberite [Disconnect/Prekinitev povezave].
- Ko videokamera ni več povezana z omrežjem Wi-Fi, je ta povezava registrirana.
Povezava Wi-Fi prek dostopne točke
Pred izvedbo naslednjih korakov preverite, ali je pametni telefon ali računalnik povezan z dostopno točko prek Wi-Fi ali prek žične povezave.
-
Izberite [Connect/Poveži].
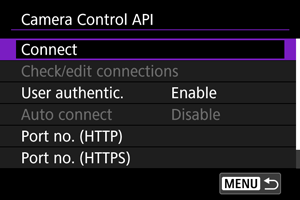
-
Izberite [Add with wizard/Dodajanje s čarovnikom].

-
Izberite SSID.
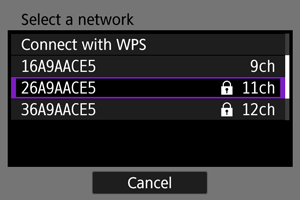
- Izberite SSID dostopne točke, s katero se povezujete.
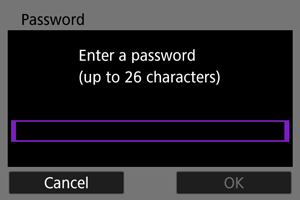
- Vpišite geslo dostopne točke in izberite [OK].
-
Nastavite naslov IP.
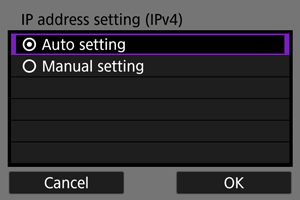
- Za samodejno nastavitev naslova IP izberite [Auto setting/Samodejna nastavitev] in zatem [OK].
- Za ročno nastavitev naslova IP preberite poglavje Ročna nastavitev naslova IP.
-
Izberite možnost IPv6.
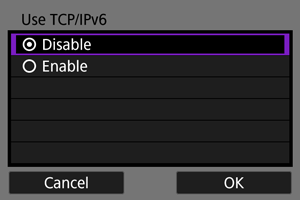
- Izberite [Enable/Omogoči] za uporabo IPv6.
- Izberite možnost in zatem pritisnite [OK] za pomik na naslednji zaslon.
-
Vpišite uporabniško ime.
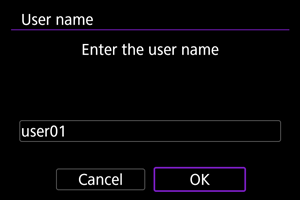
- Ta zaslon ni prikazan, če je overovitev uporabnika nastavljena na [Disable/Onemogoči].
-
Vpišite geslo.
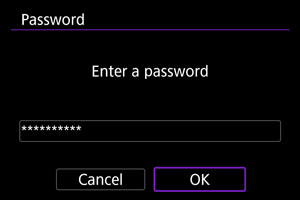
- Ta zaslon ni prikazan, če je overovitev uporabnika nastavljena na [Disable/Onemogoči].
-
Vzpostavite Wi-Fi povezavo.
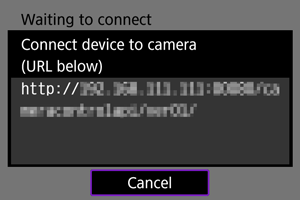
- Ko se na videokameri odpre zaslon, prikazan zgoraj, uporabite pametni telefon, računalnik ali drugo napravo za dostop v označeni URL z aplikacije, razvite za upravljanje videokamere.
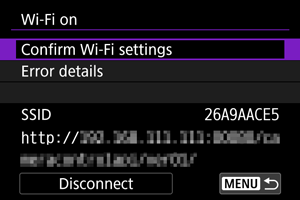
- Prikaz na zgornjem zaslonu na videokameri označuje, da je povezava Wi-Fi vzpostavljena.
- Za prekinitev povezave Wi-Fi izberite [Disconnect/Prekinitev povezave].
- Ko videokamera ni več povezana z omrežjem Wi-Fi, je ta povezava registrirana.
Ročna registracija povezave
Po spodnjih korakih ročno registrirajte povezavo.
-
Izberite [Connect/Poveži].
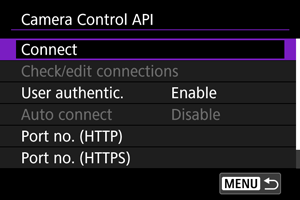
-
Izberite [Add manually/Ročno dodajanje].
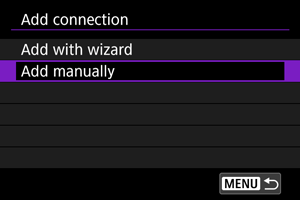
- Upoštevajte napotke na zaslonu in opravite registracijo povezave.
- Za ponovno vzpostavitev povezave prek Wi-Fi preberite Ponovna povezava prek Wi-Fi.
Ponovna povezava prek Wi-Fi
-
Izberite [Connect/Poveži].
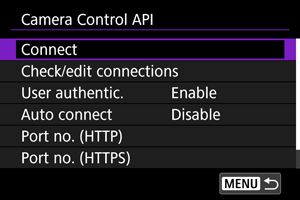
- Ko je povezava vzpostavljena, se na zaslonu prikaže [Wi-Fi on/Wi-Fi vključeno].
Zaslon [Wi-Fi on/Wi-Fi vključeno]
Prek zaslona [Wi-Fi on/Wi-Fi vključeno] so na voljo naslednji postopki.
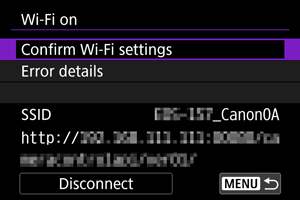
-
Confirm Wi-Fi settings/Preverjanje nastavitev Wi-Fi
Preverite lahko podrobnosti nastavitev za povezave Wi-Fi.
-
Error details/Podrobnosti napake
Pri morebitnih napakah v povezavi Wi-Fi lahko preverite podrobnosti napake ().
-
Disconnect/Prekinitev povezave
Prekinitev Wi-Fi povezave
-
SSID
Označuje trenutno omrežno geslo SSID skupaj z URL za CCAPI.
Izbira nastavitev CCAPI
Naslednje nastavitve so na voljo na zaslonu [Camera Control API/Krmilnik Camera Control API].
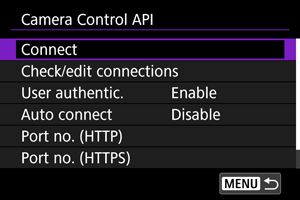
Connect/Poveži
Vzpostavitev povezave z registrirano povezavo.
Check/Edit Info/Preverjanje/Urejanje informacij
Preverjanje ali urejanje nastavitev povezave.
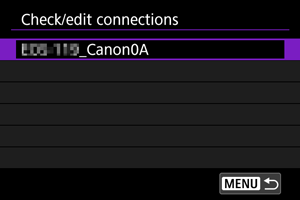
- Izberite postavke za preverjanje ali spremembo.
-
[Wireless LAN/Brezžični LAN]
Sprememba SSID za povezavo.
-
[TCP/IPv4]
Sprememba nastavitev TCP/IPv4 za povezavo.
-
[TCP/IPv6]
Sprememba nastavitev TCP/IPv6 za povezavo.
-
[Check connection/Preverjanje povezave]
Preverjanje nastavitev povezave.
-
[Delete connection/Izbris povezave]
Brisanje registrirane povezave.
Auto connect/Samodejna povezava
Omogoča samodejno povezavo prek Wi-Fi.
Izberite [Enable/Omogoči] in izključite videokamero.
Ko naslednjič vključite videokamero, je povezava Wi-Fi vzpostavljena samodejno.