Predvoľby
- Basic Settings (Základné nastavenia)
- Destination Folder (Priečinok uloženia)
- File Name (Názov súboru)
- Remote Shooting (Diaľkové snímanie)
- Linked Software (Pripojený softvér)
- Time Settings (Nastavenia času)
- Survey (Prieskum)
-
V hlavnom okne kliknite na položku [Preferences/Predvoľby].
-
Nakonfigurujte nastavenia podľa potreby a kliknite na tlačidlo [OK].
- Nastavenia sú použité v nástroji EU.
Basic Settings (Základné nastavenia)
Tu môžete nakonfigurovať, čo sa má vykonať ako prvé po spustení programu EU.
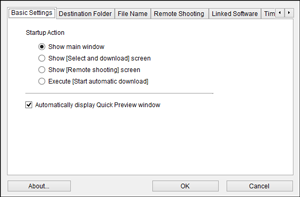
Poznámka
- Ak chcete zobraziť okno prehliadača (), v časti [Startup Action/Postup pri spustení] vyberte položku [Show [Select and download] screen/Zobraziť obrazovku [Vybrať a stiahnuť]].
- Ak chcete zobraziť okno záberu (), v časti [Startup Action/Postup pri spustení] vyberte položku [Show [Remote shooting] screen/Zobraziť obrazovku [Diaľkové snímanie]]. (V prípade fotoaparátov EOS M6, M5, M3, M10 a M100 sa zobrazí hlavné okno.)
- Ak chcete po štarte programu spustiť prenos so zobrazením dialógového okna [Save File/Uložiť súbor] (), v časti [Startup Action/Postup pri spustení] vyberte položku [Execute [Start automatic download]/Vykonať funkciu [Spustiť automatické sťahovanie]]. Po prenose všetkých snímok sa automaticky spustí program DPP a v jeho hlavnom okne sa zobrazia prenesené obrázky.
- Ak nechcete, aby sa v okne fotografovania so živým náhľadom Live View alebo pri prenose snímok zobrazovalo okno [Quick Preview/Rýchly náhľad], zrušte začiarknutie políčka [Automatically display Quick Preview window/Automaticky zobraziť okno rýchleho náhľadu].
Destination Folder (Priečinok uloženia)
Tu môžete zvoliť cieľový priečinok na uloženie snímok prenesených z fotoaparátu alebo zhotovených diaľkových snímaním.
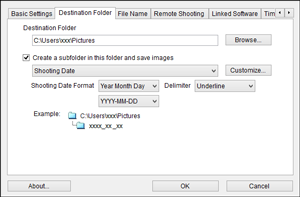
Poznámka
- Priečinok uloženia môžete určiť aj priamo zadaním textu do textového poľa na cieľový priečinok.
- Cieľový priečinok vyhľadajte kliknutím na tlačidlo [Browse/Prehľadávať]. Po kliknutí na tlačidlo [Browse/Prehľadávať] a zvolení cieľového priečinka sa v zadanom priečinku automaticky vytvorí podpriečinok.
- Podpriečinok sa vytvorí, keď začiarknete políčko [Create a subfolder in this folder and save images/Vytvoriť podpriečinok v tomto priečinku a uložiť obrázky] (v systéme Windows) alebo [Create a subfolder in this folder and save images/Vytvoriť podpriečinok v tomto priečinku a uložiť obrázky] (v systéme macOS).
- V poli zoznamu môžete zvoliť pravidlo pomenovania vytvoreného podpriečinka. Pravidlo pomenovania podpriečinka môžete prispôsobiť kliknutím na tlačidlo [Customize/Prispôsobiť].
- Ak vytvárate podpriečinky podľa dátumu snímania, môžete nastaviť formát dátumu (poradie a štýl pre rok, mesiac a dátum) a oddeľovací znak.
File Name (Názov súboru)
Tu môžete zvoliť názov súboru, ktorý sa zadá pri ukladaní snímok prenesených z fotoaparátu alebo zhotovených diaľkových snímaním.
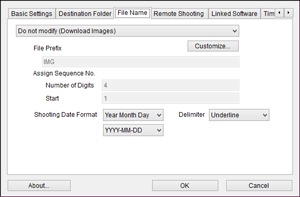
Poznámka
- Pri určovaní názvu súboru obrázka zvoľte v poli zoznamu pravidlo pomenovania súborov. (Ak chcete pri ukladaní súborov použiť názvy nastavené vo fotoaparáte, vyberte možnosť [Do not modify/Nemeniť]). Ak chcete pravidlo pomenovania súborov prispôsobiť, kliknite na tlačidlo [Customize/Prispôsobiť].
- Pre názvy súborov možno samostatne nastaviť predponu, ako aj počet číslic a počiatočnú číslicu sériového čísla.
- Ak používate názvy súborov podľa dátumu snímania, môžete nastaviť formát dátumu (poradie a štýl pre rok, mesiac a dátum) a oddeľovací znak.
Remote Shooting (Diaľkové snímanie)
Tu môžete nakonfigurovať operácie vykonávané počas diaľkového snímania.
Funkcia nie je k dispozícii pre fotoaparáty EOS M6, M5, M3, M10 a M100.
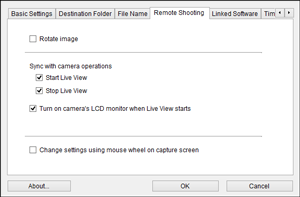
Poznámka
- Voľbou [Rotate image/Otočiť obrázok] môžete nakonfigurovať otočenie snímky bez ohľadu na orientáciu pri snímaní. Uhol otočenia nastavte v okne záberu ().
- Keď začiarknete políčko [Start Live View/Spustiť živý náhľad Live View], pri spustení živého náhľadu Live View na fotoaparáte sa v programe automaticky zobrazí okno [Remote Live View window/Okno diaľkového zobrazenia View]. (Nie je k dispozícii pre fotoaparáty EOS R1, R3, R5, R5 Mark II, R5 C, R6, R/Ra, RP, M6 Mark II, M200, M50 Mark II alebo M50)
- Keď začiarknete políčko [Stop Live View/Zastaviť živý náhľad Live View], pri ukončení živého náhľadu Live View na fotoaparáte sa okno [Remote Live View window/Okno diaľkového zobrazenia Live View] v programe automaticky zatvorí. A rovnako sa zastavením diaľkového náhľadu Live View v programe ukončí živý náhľad Live View aj na fotoaparáte, ak bolo toto zobrazenie aktívne. (Nie je k dispozícii pre fotoaparáty EOS R1, R3, R5, R5 Mark II, R5 C, R6, R7, R8, R10, R50, R50 V, R100, R/Ra, RP, M6 Mark II, M200, M50 Mark II alebo M50)
- Ak chcete, aby sa pri spustení diaľkového náhľadu Live View vždy súčasne zobrazovali snímky aj na fotoaparáte, začiarknite položku [Turn on camera's LCD monitor when Live View starts/Zapnúť monitor LCD fotoaparátu po spustení diaľkového náhľadu Live View]. (Nie je k dispozícii pre fotoaparáty EOS R1, R3, R5, R5 Mark II, R5 C, R6, R7, R8, R10, R50, R50 V, R100, R/Ra, RP, M6 Mark II, M200, M50 Mark II alebo M50)
- Výberom položky [Change settings using mouse wheel on [Remote Shooting] screen/meniť nastavenia na obrazovke [Diaľkové snímanie] pomocou kolieska myši] povolíte zadávanie nastavení kolieskom myši v okne záberu vrátane ovládacích tlačidiel a okna [Flash function settings/Nastavenia funkcií blesku].
Linked Software (Pripojený softvér)
V poli so zoznamom môžete zvoliť pripojený softvér, ktorý sa má spúšťať po prenose snímok z fotoaparátu alebo ich zhotovení diaľkovým snímaním. Ak chcete ako pripojený softvér pridať aplikáciu od iného výrobcu, kliknite na tlačidlo [Register/Zaregistrovať].
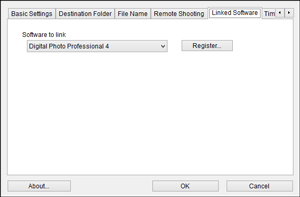
Poznámka
- Môžete tiež určiť typ snímok, pri ktorých dostanete upozornenie na spustenie softvéru od iného výrobcu. Nakonfigurovať to môžete v okne zobrazenom po kliknutí na tlačidlo [Register/Zaregistrovať].
Time Settings (Nastavenia času)
Tu môžete nakonfigurovať, čo sa má po pripojení fotoaparátu vykonať s časom nastaveným na fotoaparáte.
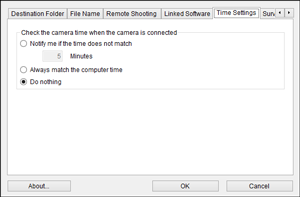
Poznámka
-
Pod položkou [Notify me if the time does not match/Upozorniť, ak sa čas nezhoduje] môžete nastaviť limit (1 – 60 minút) pre prípad nesúladu medzi časom vo fotoaparáte a v počítači.
Ak program EU pri spustení a porovnaní času zistí prekročenie tohto limitu, zobrazí sa upozornenie.
- Ak chcete, aby sa čas vo fotoaparáte pri každom spustení programu EU nastavil podľa času v počítači, zvoľte možnosť [Always match the computer time/Vždy zosúladiť s časom počítača].
Survey (Prieskum)
Tu môžete zmeniť spôsob zberu informácií na účely prieskumu.
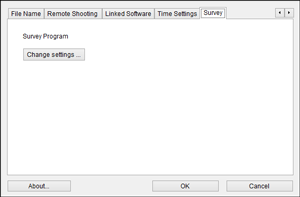
- Kliknite na položku [Change settings/Zmeniť nastavenia] a v dialógovom okne vykonajte požadované zmeny.