Prenos snímok do počítača
Prenesené snímky sa v počítači ukladajú do priečinka [Pictures/Obrázky] (v systéme Windows) alebo [Pictures/Obrázky] (v systéme macOS) podľa dátumu snímania. Po prenose sa automaticky spustí program Digital Photo Professional 4 (DPP), ak je nainštalovaný, a prenesené snímky sa zobrazia v ňom.
Upozornenie
- Prenos videozáznamov trvá dlhšie vzhľadom na väčšiu veľkosť súborov.
Poznámka
- Aplikáciu, ktorá sa spustí po prenose snímok, možno zmeniť na karte [Linked Software/Pripojený softvér] v predvoľbách ().
- Na karte [Destination Folder/Priečinok uloženia] v predvoľbách () môžete zmeniť priečinok ukladania automaticky prenášaných snímok alebo snímok vybraných pri diaľkovom snímaní.
- Program Digital Photo Professional 4 si môžete stiahnuť z webovej lokality spoločnosti Canon.
Hromadný prenos snímok
-
Kliknite na položku [Download images to computer/Stiahnuť snímky do počítača].
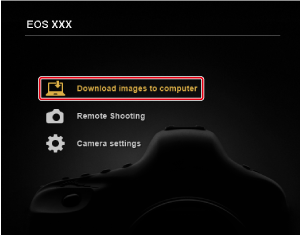
-
Kliknite na položku [Settings/Nastavenia].
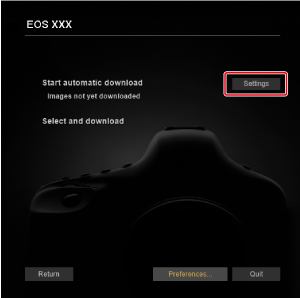
-
V okne [Preferences/Preferencie] vyberte podmienku pre prenos snímok a kliknite na tlačidlo [OK].
-
Kliknite na položku [Start automatic download/Spustiť automatické sťahovanie].
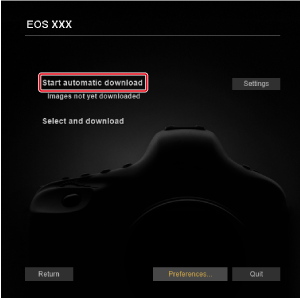
Hlavné okno programu DPP
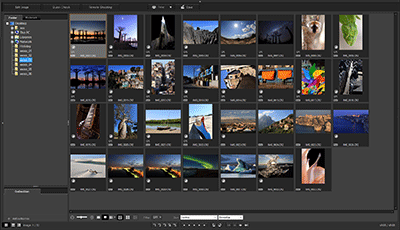
- Podrobnosti o používaní programu Digital Photo Professional 4 nájdete v návode na používanie programu DPP.
Prenos vybraných snímok
-
Kliknite na položku [Select and download/Vybrať a stiahnuť].
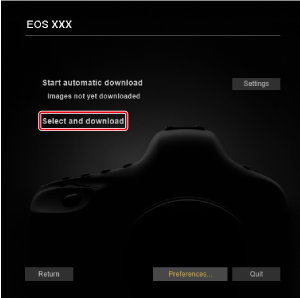
-
V okne prehliadača vyberte snímky.
Okno prehliadača
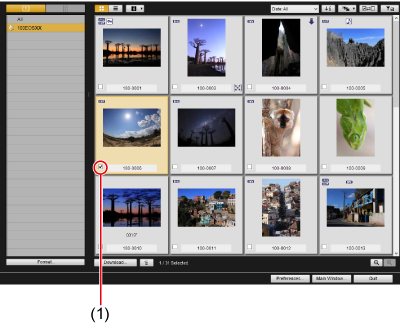
- Začiarknite políčka pri snímkach, ktoré chcete preniesť.
- Pomocou myši môžete vybrať aj viacero obrázkov.
Poznámka
- Kliknutím na tlačidlo [
 ] zmeníte poradie miniatúr.
] zmeníte poradie miniatúr. - Kliknutím na tlačidlo [
 ] môžete filtrovať snímky podľa rôznych kritérií a tak zvoliť snímky, ktoré chcete preniesť.
] môžete filtrovať snímky podľa rôznych kritérií a tak zvoliť snímky, ktoré chcete preniesť. - Kliknutím na tlačidlo [
 ] môžete vybrať informácie zobrazené na miniatúrach. Výberom možnosti [Date/time/Dátum/čas] zobrazíte dátum a čas vytvorenia súboru.
] môžete vybrať informácie zobrazené na miniatúrach. Výberom možnosti [Date/time/Dátum/čas] zobrazíte dátum a čas vytvorenia súboru. - Kliknutím na tlačidlo [
 ] môžete obrátiť výber z vybratých na nevybraté obrázky a opačne.
] môžete obrátiť výber z vybratých na nevybraté obrázky a opačne. - Kliknutím na tlačidlo [
 ] zobrazíte len vybraté snímky.
] zobrazíte len vybraté snímky. - Kliknutím na tlačidlo [
 ] môžete filtrovať snímky podľa dátumu vytvorenia.
] môžete filtrovať snímky podľa dátumu vytvorenia. - Kliknutím na tlačidlo [
 ] prepnete na zobrazenie zoznamu.
] prepnete na zobrazenie zoznamu.
Kliknutím na tlačidlo [ ] sa vrátite späť na zobrazenie miniatúr.
] sa vrátite späť na zobrazenie miniatúr. - V zobrazení zoznamu môžete zoradiť snímky kliknutím na položky v hlavičke. Zoradenie podľa položky [Folder/Priečinok] je rovnaké ako zoradenie pomocou tlačidla [
 ] v zobrazení miniatúr.
] v zobrazení miniatúr.
-
Kliknite na tlačidlo [Download/Stiahnuť].
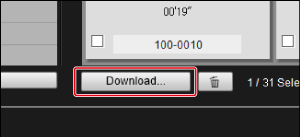
-
Nastavte cieľové umiestnenie a kliknite na tlačidlo [OK].
Dialógové okno Download image (Prevziať obrázok)
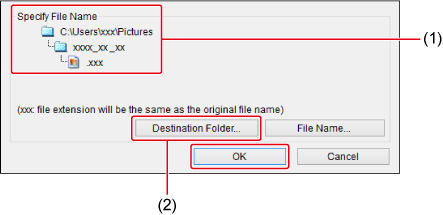
- Tu sa zobrazuje miesto uloženia v počítači
- Nastavenie miesta uloženia
- Zobrazí sa dialógové okno [Save File/Uložiť súbor] a program EU spustí prenos snímok do počítača.
-
Prenesené snímky sa zobrazia v okne [Quick Preview/Rýchly náhľad].
Okno rýchleho náhľadu

- Umožňuje rýchlu kontrolu snímok počas prenosu. Veľkosť okna môžete podľa potreby zmeniť.
- Ak chcete prepnúť na hlavné okno, kliknite na tlačidlo [Main Window/Hlavné okno] v okne prehliadača.
Poznámka
- Karty, z ktorých sa snímky preniesli, možno inicializovať kliknutím na tlačidlo [Format/Formátovať] v okne prehliadača (okrem modelu EOS R5 C).
- V kroku 2 môžete naraz vybrať viac po sebe idúcich snímok. Kliknite na prvú snímku, ktorú chcete preniesť, podržte stlačený kláves Shift a kliknite na posledný obrázok. Zobrazí sa ikona ([
 ]).
]).
Kliknutím na ikonu [ ] vyberiete všetky snímky, ktoré ste označili.
] vyberiete všetky snímky, ktoré ste označili. - Podrobnosti o okne prehliadača nájdete v časti Funkcie okna prehliadača.
- V prostredí HDR sa snímky zhotovené s nastavením HDR PQ vo fotoaparáte zobrazia ako 10-bitové snímky v režime HDR PQ aj v okne [Quick Preview/Rýchly náhľad] (v systéme Windows). Podrobnosti o prostrediach HDR nájdete v časti Nastavenia režimu HDR PQ.