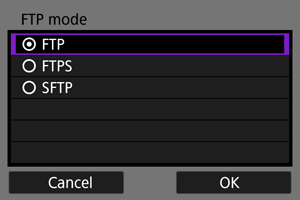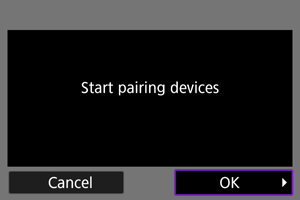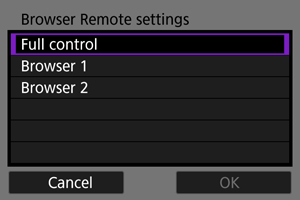Základné nastavenia komunikácie
- Príprava
- Zobrazenie sprievodcu pripojením
- Kontrola typu prístupového bodu
- Pripojenie pomocou funkcie WPS (režim PBC)
- Pripojenie pomocou funkcie WPS (režim PIN)
- Manuálne pripojenie k rozpoznaným sieťam
- Manuálne pripojenie zadaním sietí
- Pripojenie v Režime infraštruktúry
- Pripojenie v režime prístupového bodu fotoaparátu
- Nastavenie IP adresy
- Konfigurácia nastavení komunikačnej funkcie
Pred použitím nasledujúcich komunikačných funkcií s fotoaparátom nakonfigurujte nastavenia fotoaparátu a počítača podľa popisu v časti venovanej príprave.
- Prenos snímok na FTP servery
- Diaľkové ovládanie (EOS Utility)
- Ovládanie fotoaparátu pomocou funkcie Vzdialený prehliadač
Upozornenie
- Pokiaľ ide o nastavenia pre viac sietí, pri bezdrôtovom pripojení sú k dispozícii iba nastavenia infraštruktúry. Pre nastavenie káblového pripojenia LAN alebo prístupového bodu fotoaparátu nie sú k dispozícii viaceré sieťové nastavenia.
Príprava
-
[FTP trans./Prenos FTP]
Vyžaduje sa počítač s jedným z nasledujúcich operačných systémov. Počítač musí byť tiež nastavený vopred, aby fungoval ako FTP server.
- Windows 10 (ver. 1607 alebo vyššia).
- Windows 8.1, Windows 8.1 Pro
Pokyny na nastavenie počítača na fungovanie ako server FTP nájdete v dokumentácii k vášmu počítaču.
-
[EOS Utility]
Vyžaduje sa počítač s nainštalovaným nástrojom EOS Utility (softvér EOS).
Pokyny na inštaláciu nástroja EOS Utility nájdete na webovej stránke spoločnosti Canon.
-
[Browser Remote/Vzdialený prehliadač]
Použitie funkcie [Browser Remote/Vzdialený prehliadač] vyžaduje počítač s nainštalovaným niektorým z nasledujúcich prehliadačov.
- iOS13: Safari 13
- iPadOS13: Safari 13
- Android 8, 9, 10: Chrome
- macOS: Safari 13
- Windows 10: Chrome
- Windows 10: Edge (založený na prehliadači Chromium)
Fungovanie v týchto prehliadačoch nie je zabezpečené na všetkých počítačoch.
Nie je možné ho použiť, pokiaľ v prehliadači nie sú povolené súbory cookie.
Nie je možné ho použiť, pokiaľ v prehliadači nie je povolený JavaScript.
Prehrávanie videozáznamu nie je k dispozícii, pokiaľ prehliadač nepodporuje HTML5.
-
Sync time between cameras/Synchronizácia času fotoaparátov
Pozrite Synchronizácia času fotoaparátov.
-
GPS
Pozrite Funkcie GPS.
Pri pripájaní cez Wi-Fi
Najprv pripojte počítač pre pripojenie Wi-Fi k prístupovému bodu.
Upozornenie
-
Prenos videozáznamov
- Každý súbor videozáznamu je veľký a prenos veľkých súborov cez Wi-Fi môže chvíľu trvať. S ohľadom na Opatrenia týkajúce sa komunikačnej funkcie usporiadajte svoje sieťové prostredie pre stabilnú komunikáciu medzi zariadeniami a prístupovým bodom.
Pri pripájaní cez káblovú sieť LAN
Pred použitím nasledujúcich funkcií cez káblové pripojenie LAN pripojte kábel LAN k Ethernetovej koncovke fotoaparátu a počítača alebo prístupového bodu.
- Prenos snímok na FTP servery
- Používanie nástroja EOS Utility
- Používanie vzdialeného prehliadača
Použite vysokotienený kábel typu STP (tienená krútená dvojlinka) kategórie 5e alebo vyššej pre gigabitovú sieť Ethernet.

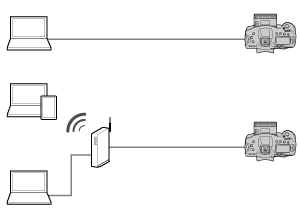
Zobrazenie sprievodcu pripojením
- Táto časť popisuje postup dodržiavania pokynov sprievodcu pripojením pre pridanie nastavení pripojenia. Ak sa zobrazí chyba, pozrite si časť Odstraňovanie problémov a skontrolujte príslušné nastavenia.
-
- Dbajte na to, aby ste nestlačili tlačidlo spúšte ani iné ovládacie prvky (ktoré zatvoria sprievodcu pripojením), kým sa konfigurácia nedokončí.
- [
: Network settings/
: Sieťové nastavenia] sú k dispozícii, len keď je [
: Multiple exposure/
: Viacnásobná expozícia] nastavená na [Disable/Nepovoliť].
-
Na fotoaparáte stlačte tlačidlo
.
-
Vyberte položku [
: Network settings/
: Sieťové nastavenia].
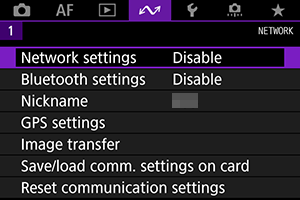
-
Vyberte položku [Enable/Povoliť].
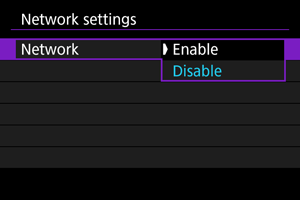
-
Vyberte položku [Connection settings/Nastavenia pripojenia].
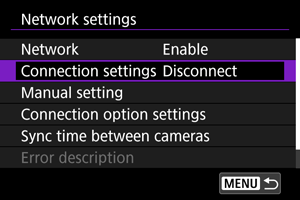
-
Vyberte možnosť [SET*].
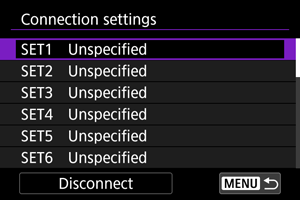
-
Vyberte položku [Create with wizard/Vytvoriť pomocou sprievodcu].
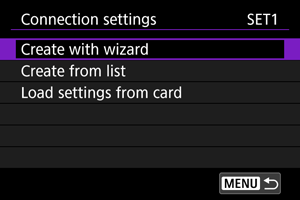
- Výberom položky [Create from list/Vytvoriť zo zoznamu], keď je vo fotoaparáte zaregistrovaných viac nastavení komunikácie a funkcií, môžete kombinovať zaregistrované nastavenia a pridať nové nastavenia pripojenia.
- Nové nastavenia pripojenia môžete pridať aj pomocou nastavení pripojenia uložených na karte. Týmto spôsobom nakonfigurujte nastavenia výberom položky [Load settings from card/Načítať nastavenia z karty] ().
-
Vyberte metódu nastavenia.

- Vyberte možnosť a potom kliknutím na [OK] prejdite na ďalšiu obrazovku.
- Vyberte [Configure online/Konfigurovať online], aby ste nakonfigurovali nastavenia pripojenia a potom sa pripojili k sieti.
- Vyberte [Configure offline/Konfigurovať offline], ak si želáte nakonfigurovať iba nastavenia pripojenia pre [FTP trans./Prenos FTP] a [Browser Remote/Vzdialený prehliadač].
-
Výber komunikačnej funkcie.
Možnosti [Configure online/Konfigurovať online]

Možnosti [Configure offline/Konfigurovať offline]
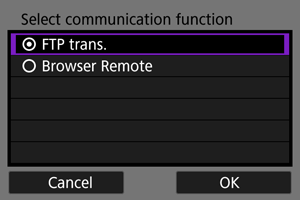
- Vzhľadom na časť Príprava vyberte komunikačnú funkciu.
- Vyberte možnosť a potom kliknutím na [OK] prejdite na ďalšiu obrazovku.
-
Vyberte požadovanú položku.
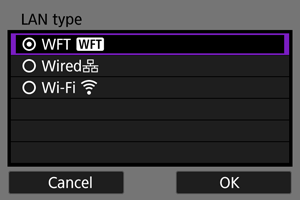
- Zobrazené možnosti sa líšia v závislosti od nastavenia [Select communication function/Výber komunikačnej funkcie].
- Vyberte možnosť [OK].
-
Vyberte položku [New settings/Nové nastavenia].
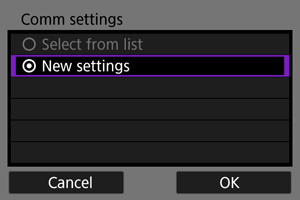
- Vyberte možnosť [OK].
- Výberom možnosti [Select from list/Vybrať zo zoznamu], keď už sú komunikačné nastavenia zaregistrované vo fotoaparáte, môžete použiť zaregistrované nastavenia.
Možnosti [Configure online/Konfigurovať online]
Ak ste v kroku 9 zvolili [Wired/Káblové], nakonfigurujte nastavenie nasledovne.
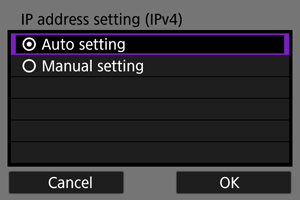
- Vyberte príslušnú možnosť a stlačte [OK].
- Podrobné informácie o nastaveniach adresy IP nájdete v časti Nastavenie IP adresy.
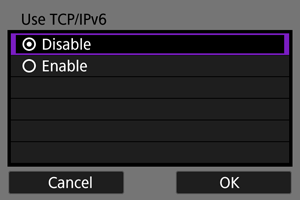
- Vyberte príslušnú možnosť a stlačte [OK].
- Podrobné informácie o nastaveniach IPv6 adresy nájdete v časti Nastavenie IP adresy.
Ak ste v kroku 9 zvolili [Wi-Fi], nakonfigurujte nastavenie nasledovne.
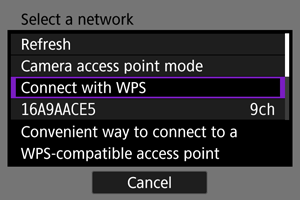
- Podrobné informácie o pripojení k iným zariadeniam prostredníctvom prístupového bodu nájdete v časti Kontrola typu prístupového bodu.
- Podrobné informácie o priamych pripojeniach k iným zariadeniam nájdete v časti Pripojenie v režime prístupového bodu fotoaparátu.
Možnosti [Configure offline/Konfigurovať offline]
Ak ste v kroku 9 zvolili [Wired/Káblové], nakonfigurujte nastavenie nasledovne.
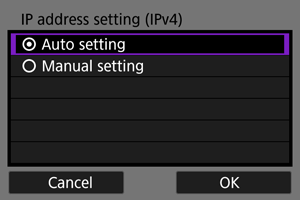
- Vyberte príslušnú možnosť a stlačte [OK].
- Podrobné informácie o nastaveniach adresy IP nájdete v časti Nastavenie IP adresy.
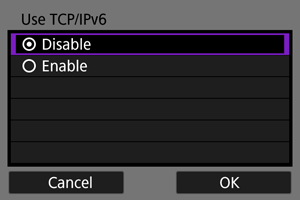
- Vyberte príslušnú možnosť a stlačte [OK].
- Podrobné informácie o nastaveniach IPv6 adresy nájdete v časti Nastavenie IP adresy.
Ak ste v kroku 9 zvolili [Wi-Fi], nakonfigurujte nastavenie nasledovne.
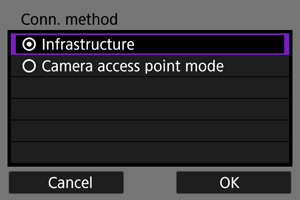
- Podrobné informácie o Wi-Fi pripojení k iným zariadeniam prostredníctvom prístupového bodu nájdete v časti Pripojenie v Režime infraštruktúry.
- Podrobné informácie o priamom Wi-Fi pripojení k iným zariadeniam nájdete v časti Pripojenie v režime prístupového bodu fotoaparátu.
Kontrola typu prístupového bodu
Pri pripájaní cez prístupový bod skontrolujte, či prístupový bod podporuje WPS,* čo zjednodušuje prepojenia medzi zariadeniami Wi-Fi.
Ak si nie ste istí kompatibilitou s WPS, pozrite si používateľskú príručku alebo inú dokumentáciu o prístupovom bode.
Znamená Wi-Fi Chránené nastavenie Wi-Fi.
-
Ak je funkcia WPS podporovaná
K dispozícii sú tieto dva spôsoby pripojenia. Ľahšie sa môžete pripojiť cez WPS v režime PBC.
-
Ak funkcia WPS nie je podporovaná
Šifrovanie prístupového bodu
Tento fotoaparát podporuje nasledujúce možnosti pre [Authentication/Overenie] a [Encryption settings/Nastavenia šifrovania]. Z tohto dôvodu musí byť šifrovanie používané prístupovým bodom nastavené na jednu z nasledujúcich možností, keď sa manuálne pripájate k rozpoznaným sieťam.
- [Authentication/Overenie]: Otvorený systém, zdieľaný kľúč alebo WPA/WPA2-PSK
- [Encryption settings/Nastavenia šifrovania]: WEP, TKIP alebo AES
Upozornenie
- Pripojenia nemusia byť možné, keď sú povolené skryté funkcie prístupových bodov. Deaktivujte funkcie utajenia.
- Podrobnejšie informácie o nastavení získate od správcu siete zodpovedného za siete, ku ktorým sa pripojíte.
Pripojenie pomocou funkcie WPS (režim PBC)
Pokyny v tejto časti sú pokračovaním pokynov z časti Kontrola typu prístupového bodu.
Toto je spôsob pripojenia používaný s prístupovými bodmi kompatibilnými s WPS. V režime pripojenia stlačením tlačidla (režim PBC) možno fotoaparát pripojiť k prístupovému bodu jednoduchým stlačením tlačidla WPS na prístupovom bode.
- Pripojenie môže byť zložitejšie, ak je v okolí aktívnych viac prístupových bodov. Ak je to tak, skúste sa pripojiť s [WPS (PIN mode)/WPS (režim PIN)].
- Vopred si pozrite, kde sa na prístupovom bode nachádza tlačidlo WPS.
- Vytvorenie pripojenia môže trvať približne 1 minútu.
-
Vyberte položku [Connect with WPS/Pripojiť pomocou funkcie WPS].
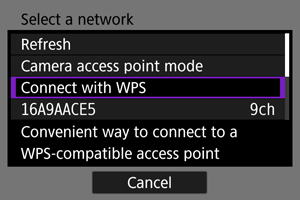
-
Vyberte položku [WPS (PBC mode)/WPS (režim PBC)].
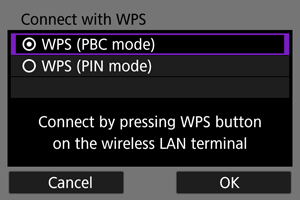
- Vyberte možnosť [OK].
-
Pripojte sa k prístupovému bodu.
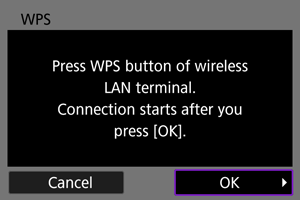
- Stlačte tlačidlo WPS na prístupovom bode. Podrobnejšie informácie o polohe tlačidla a potrebnej dĺžke stlačenia nájdete v používateľskej príručke pre prístupový bod.
- Vyberte [OK], aby ste nadviazali spojenie s prístupovým bodom.
- Keď je fotoaparát pripojený k prístupovému bodu, zobrazí sa táto obrazovka.
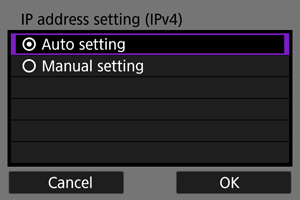
Prejdite na Nastavenie IP adresy.
Pripojenie pomocou funkcie WPS (režim PIN)
Pokyny v tejto časti sú pokračovaním pokynov z časti Kontrola typu prístupového bodu.
Toto je spôsob pripojenia používaný s prístupovými bodmi kompatibilnými s WPS. V režime pripojenia pomocou kódu PIN (režim PIN) sa na vytvorenie pripojenia zadáva v prístupovom bode 8-miestne identifikačné číslo uvedené na fotoaparáte.
- Aj keď je v okolí aktívnych viac prístupových bodov, pripojenie pomocou tohto zdieľaného identifikačného čísla je relatívne spoľahlivé.
- Vytvorenie pripojenia môže trvať približne 1 minútu.
-
Vyberte položku [Connect with WPS/Pripojiť pomocou funkcie WPS].
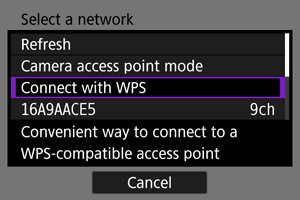
-
Vyberte položku [WPS (PIN mode)/WPS (režim PIN)].

- Vyberte možnosť [OK].
-
Zadajte PIN kód.
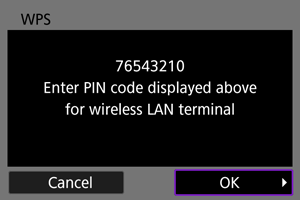
- V prístupovom bode zadajte 8-ciferný PIN kód zobrazený na obrazovke fotoaparátu.
- Postup zadania PIN kódov do prístupového bodu nájdete v návode na používanie daného prístupového bodu.
- Po zadaní PIN kódu vyberte na fotoaparáte [OK].
-
Pripojte sa k prístupovému bodu.
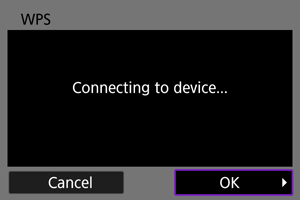
- Vyberte [OK], aby ste nadviazali spojenie s prístupovým bodom.
- Keď je fotoaparát pripojený k prístupovému bodu, zobrazí sa táto obrazovka.
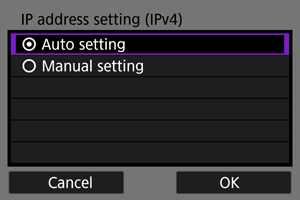
Prejdite na Nastavenie IP adresy.
Manuálne pripojenie k rozpoznaným sieťam
Pokyny v tejto časti sú pokračovaním pokynov z časti Kontrola typu prístupového bodu.
Pripojte sa k prístupovému bodu výberom jeho SSID (alebo ESS-ID) v zozname aktívnych prístupových bodov v okolí.
Výber prístupového bodu
-
Vyberte prístupový bod.
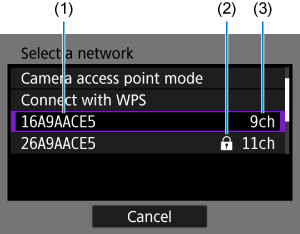
- (1) SSID
- (2) Ikona zabezpečenia (iba pre šifrované prístupové body)
- (3) Použitý kanál
- Otáčaním voliča
vyberte v zozname prístupových bodov prístupový bod, ku ktorému sa chcete pripojiť.
Poznámka
-
[Refresh/Obnoviť]
- V kroku 1 posúvaním sa nadol obrazovkou zobrazíte položku [Refresh/Obnoviť].
- Ak chcete znova vyhľadať prístupové body, vyberte položku [Refresh/Obnoviť].
Zadanie šifrovacieho kľúča prístupového bodu
- Zadajte šifrovací kľúč (heslo) nastavený pre prístupový bod. Podrobné informácie o nastavenom šifrovacom kľúči nájdete v používateľskej príručke prístupového bodu.
- Obrazovky zobrazené v krokoch č. 2 až 3 sa líšia v závislosti od funkcií overenia a šifrovania nastavených pre prístupový bod.
- Keď sa zobrazí obrazovka [IP address set./Nastavenie IP adresy] namiesto obrazoviek uvedených pre kroky 2 až 3, prejdite na Nastavenie IP adresy.
-
Vyberte index kľúča.
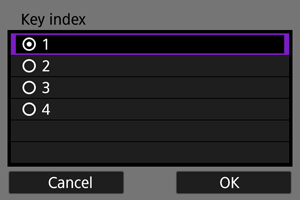
- Zobrazí sa obrazovka [Key index/Index kľúča] pre prístupové body šifrované WEP.
- Vyberte číslo indexu kľúča nastavené na prístupovom bode.
- Vyberte možnosť [OK].
-
Zadajte šifrovací kľúč.
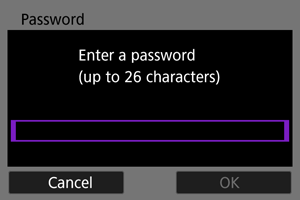
- Stlačením
získate prístup k virtuálnej klávesnici (), potom zadajte šifrovací kľúč.
- Vyberte [OK], aby ste nadviazali spojenie s prístupovým bodom.
- Keď je fotoaparát pripojený k prístupovému bodu, zobrazí sa táto obrazovka.
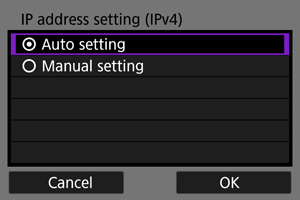
Prejdite na Nastavenie IP adresy.
- Stlačením
Manuálne pripojenie zadaním sietí
Pokyny v tejto časti sú pokračovaním pokynov z časti Kontrola typu prístupového bodu.
Pripojte sa k prístupovému bodu zadaním jeho SSID (alebo ESS-ID).
Zadanie identifikátora SSID
-
Vyberte položku [Manual setting/Ručné nastavenia].
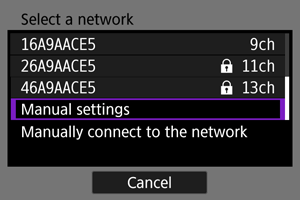
-
Zadajte identifikátor SSID (názov siete).
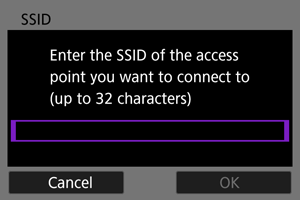
Nastavenie spôsobu overenia prístupového bodu
-
Vyberte spôsob overenia.
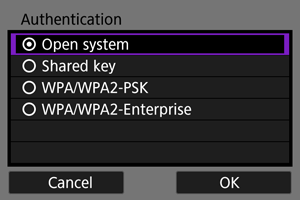
- Vyberte možnosť a potom kliknutím na [OK] prejdite na ďalšiu obrazovku.
- Na obrazovke [Encryption settings/Nastavenia šifrovania], ktorá sa zobrazí, ak je vybratá možnosť [Open system/Otvoriť systém], vyberte možnosť [Disable/Zakázať] alebo [WEP].
Zadanie šifrovacieho kľúča prístupového bodu
- Zadajte šifrovací kľúč (heslo) nastavený pre prístupový bod. Podrobné informácie o nastavenom hesle nájdete v používateľskej príručke prístupového bodu.
- Obrazovky zobrazené v krokoch č. 4 až 5 sa líšia v závislosti od funkcií overenia a šifrovania nastavených pre prístupový bod.
- Keď sa zobrazí obrazovka [IP address set./Nastavenie IP adresy] namiesto obrazoviek uvedených pre kroky č. 4 až 5, prejdite na Nastavenie IP adresy.
-
Vyberte index kľúča.
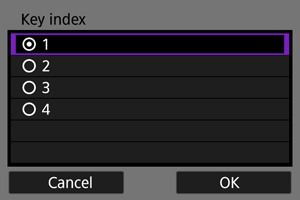
- Obrazovka [Key index/Index kľúča] sa zobrazí v prípade, ak ste v kroku 3 vybrali možnosť [Shared Key/Zdiaľaný kľúč] alebo [WEP].
- Vyberte číslo indexu kľúča nastavené na prístupovom bode.
- Vyberte možnosť [OK].
-
Zadajte šifrovací kľúč.
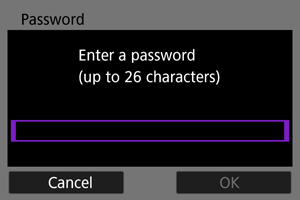
- Stlačením
získate prístup k virtuálnej klávesnici (), potom zadajte šifrovací kľúč.
- Vyberte [OK], aby ste nadviazali spojenie s prístupovým bodom.
- Keď je fotoaparát pripojený k prístupovému bodu, zobrazí sa táto obrazovka.
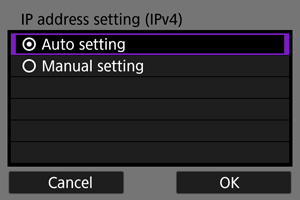
Prejdite na Nastavenie IP adresy.
- Stlačením
Pripojenie v Režime infraštruktúry
Pokyny v tejto časti sú pokračovaním pokynov z časti Zobrazenie sprievodcu pripojením.
Pripojte sa k prístupovému bodu zadaním jeho SSID (alebo ESS-ID).
Zadanie identifikátora SSID
-
Vyberte položku [Infrastructure/Infraštruktúra].
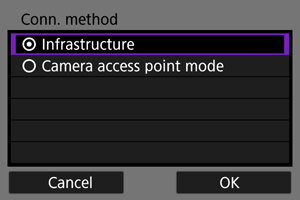
- Vyberte možnosť [OK].
-
Zadajte identifikátor SSID (názov siete).
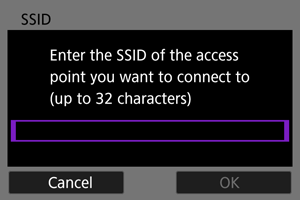
Nastavenie spôsobu overenia prístupového bodu
-
Vyberte spôsob overenia.
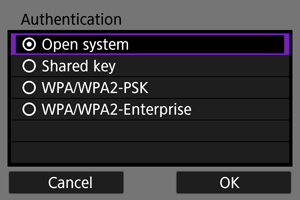
- Vyberte možnosť a potom kliknutím na [OK] prejdite na ďalšiu obrazovku.
- Na obrazovke [Encryption settings/Nastavenia šifrovania], ktorá sa zobrazí, ak je vybratá možnosť [Open system/Otvoriť systém], vyberte možnosť [Disable/Zakázať] alebo [WEP].
Zadanie šifrovacieho kľúča prístupového bodu
- Zadajte šifrovací kľúč (heslo) nastavený pre prístupový bod. Podrobné informácie o nastavenom šifrovacom kľúči nájdete v používateľskej príručke prístupového bodu.
- Obrazovky zobrazené v krokoch č. 4 až 5 sa líšia v závislosti od funkcií overenia a šifrovania nastavených pre prístupový bod.
- Keď sa zobrazí obrazovka [IP address set./Nastavenie IP adresy] namiesto obrazoviek uvedených pre kroky č. 4 až 5, prejdite na Nastavenie IP adresy.
-
Vyberte index kľúča.
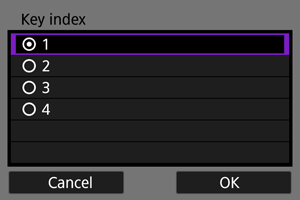
- Obrazovka [Key index/Index kľúča] sa zobrazí v prípade, ak ste v kroku 3 vybrali možnosť [Shared Key/Zdiaľaný kľúč] alebo [WEP].
- Vyberte číslo indexu kľúča nastavené na prístupovom bode.
- Vyberte možnosť [OK].
-
Zadajte šifrovací kľúč.
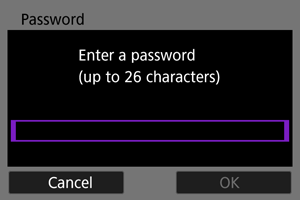
- Stlačením
získate prístup k virtuálnej klávesnici (), potom zadajte šifrovací kľúč.
- Vyberte [OK], aby ste nadviazali spojenie s prístupovým bodom.
- Keď je fotoaparát pripojený k prístupovému bodu, zobrazí sa táto obrazovka.
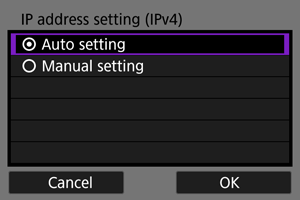
Prejdite na Nastavenie IP adresy.
- Stlačením
Pripojenie v režime prístupového bodu fotoaparátu
Pokyny v tejto časti sú pokračovaním pokynov z časti Zobrazenie sprievodcu pripojením.
Režim prístupového bodu fotoaparátu je spôsob pripojenia na priame pripojenie fotoaparátu a ďalších zariadení cez Wi-Fi bez použitia prístupového bodu. K dispozícii sú tieto dva spôsoby pripojenia.
Pripojenie pomocou jednoduchého pripojenia
Sieťové nastavenia pre režim prístupového bodu fotoaparátu sa konfigurujú automaticky.
- Vytvorenie pripojenia si vyžaduje aj činnosti s iným zariadením (počítač alebo smartfón). Podrobnejšie informácie nájdete v používateľskej príručke k zariadeniu.
-
Vyberte položku [Camera access point mode/Režim prístupového bodu fotoaparátu].
Možnosti [Configure online/Konfigurovať online]
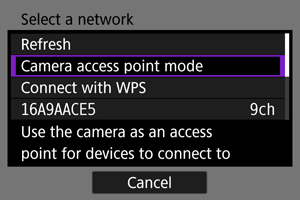
Možnosti [Configure offline/Konfigurovať offline]

- Vyberte [OK] v ponuke [Conn. method/Spôsob prip.] a prejdite na ďalšiu obrazovku.
-
Vyberte položku [Easy connection/Jednoduché pripojenie].

- Vyberte možnosť [OK].
-
Vyberte možnosť [OK].
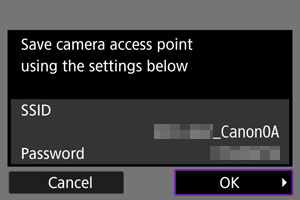
- Zobrazí sa ďalšia obrazovka.
-
Vyberte možnosť [OK].
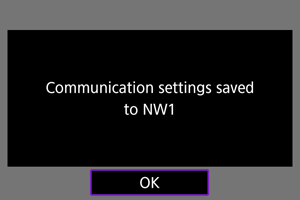
- Zobrazí sa ďalšia obrazovka.
-
Vyberte položku [New settings/Nové nastavenia].
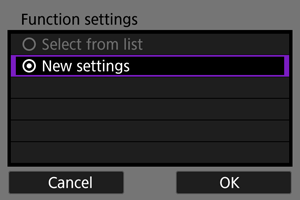
- Vyberte možnosť [OK].
- Pre možnosť [Configure online/Konfigurovať online] prejdite na krok č. 6.
- Pre možnosť [Configure offline/Konfigurovať offline] prejdite na krok č. 2 v Konfigurácia nastavení komunikačnej funkcie.
- Výberom možnosti [Select from list/Vybrať zo zoznamu], keď už sú nastavenia komunikačnej funkcie zaregistrované vo fotoaparáte, môžete použiť zaregistrované nastavenia.
-
Na pripojenie k fotoaparátu použite druhé zariadenie.
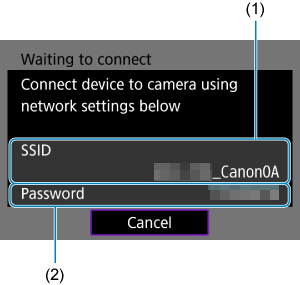
- (1) SSID (názov siete)
- (2) Šifrovací kľúč (heslo)
Obrazovka počítača (príklad)
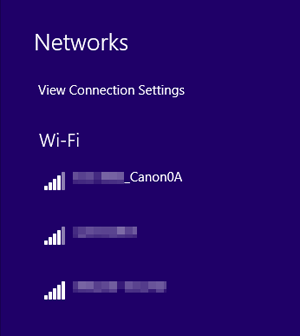
Displej smartfónu (príklad)
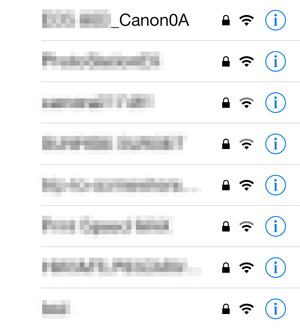
- Aktivujte Wi-Fi na druhom zariadení, a potom vyberte SSID (názov siete) zobrazené na obrazovke fotoaparátu.
- Ako heslo zadajte šifrovací kľúč (heslo) zobrazené na obrazovke fotoaparátu.
- Po vytvorení spojenia sa zobrazí obrazovka nastavení pre komunikačnú funkciu.
Prejdite na krok č. 2 v Konfigurácia nastavení komunikačnej funkcie.
Poznámka
- Ak sa pripájate výberom položky [Easy connection/Jednoduché pripojenie], SSID končí reťazcom „_Canon0A“.
Pripojenie pomocou manuálneho pripojenia
Sieťové nastavenia pre režim prístupového bodu fotoaparátu sa konfigurujú manuálne. Na jednotlivých zobrazených obrazovkách nastavte položky [SSID], [Channel setting/Nastavenie kanála] a [Encryption settings/Nastavenia šifrovania].
-
Vyberte položku [Manual connection/Manuálne pripojenie].
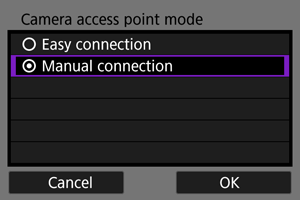
- Vyberte možnosť [OK].
-
Zadajte identifikátor SSID (názov siete).
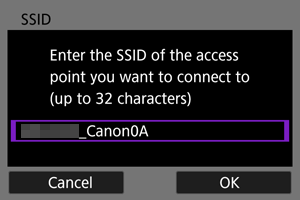
-
Vyberte možnosť nastavenia kanála.

- Ak chcete nastavenie vybrať ručne, vyberte položku [Manual setting/Ručné nastavenie] a otáčajte voličom
.
- Vyberte [OK], aby ste nadviazali spojenie s prístupovým bodom.
- Ak chcete nastavenie vybrať ručne, vyberte položku [Manual setting/Ručné nastavenie] a otáčajte voličom
-
Vyberte možnosť nastavenia šifrovania.
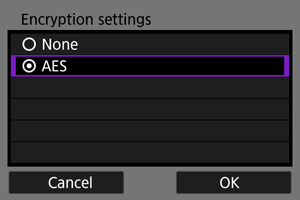
-
Vyberte položku [Auto setting/Automatické nastavenie].
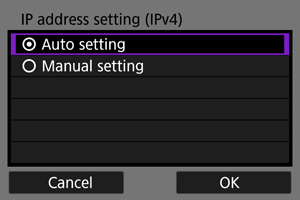
-
Vyberte možnosť [OK].
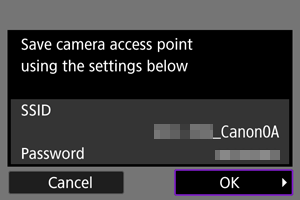
- Zobrazí sa ďalšia obrazovka.
-
Vyberte možnosť [OK].
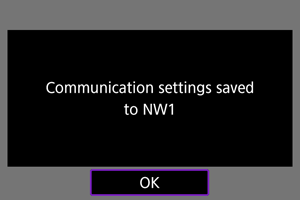
- Zobrazí sa ďalšia obrazovka.
-
Vyberte položku [New settings/Nové nastavenia].
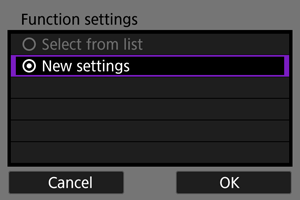
- Vyberte možnosť [OK].
- Pre možnosť [Configure online/Konfigurovať online] prejdite na krok č. 9.
- Pre možnosť [Configure offline/Konfigurovať offline] prejdite na krok č. 2 v Konfigurácia nastavení komunikačnej funkcie.
- Výberom možnosti [Select from list/Vybrať zo zoznamu], keď už sú nastavenia komunikačnej funkcie zaregistrované vo fotoaparáte, môžete použiť zaregistrované nastavenia.
-
Na pripojenie k fotoaparátu použite druhé zariadenie.

- (1) SSID (názov siete)
- (2) Šifrovací kľúč (heslo)
Obrazovka počítača (príklad)
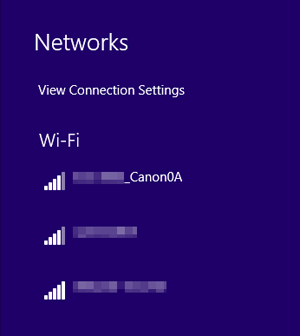
Displej smartfónu (príklad)

- Aktivujte Wi-Fi na druhom zariadení, a potom vyberte SSID (názov siete) zobrazené na obrazovke fotoaparátu.
- Ako heslo zadajte šifrovací kľúč (heslo) zobrazené na obrazovke fotoaparátu.
- Po vytvorení spojenia sa zobrazí obrazovka nastavení pre komunikačnú funkciu.
Prejdite na krok č. 2 v Konfigurácia nastavení komunikačnej funkcie.
Nastavenie IP adresy
Pokyny v tejto časti sú pokračovaním pokynov z nastavení používaných pre pripojenia pomocou prístupového bodu.
Vyberte spôsob nastavenia IP adresy a potom nastavte IP adresu na fotoaparáte. Ak sa používa IPv6, fotoaparát sa pripája iba cez IPv6. Pripojenia IPv4 sú vypnuté.
Automatické nastavenie IP adresy
Zadajte nastavenie adresy IP manuálne.
-
Vyberte položku [Auto setting/Automatické nastavenie].
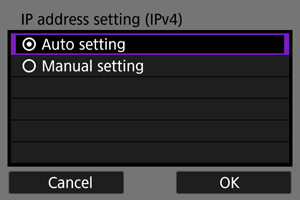
-
Vyberte možnosť IPv6.
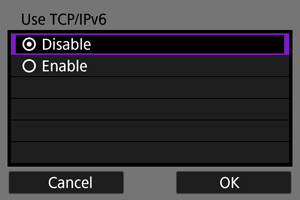
-
Vyberte možnosť [OK].
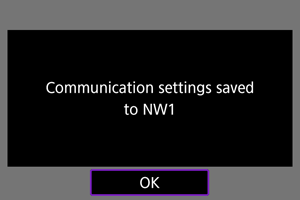
- Zobrazí sa ďalšia obrazovka.
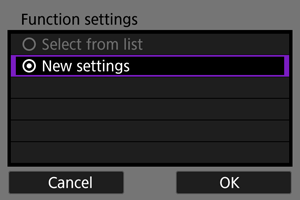
Prejdite na Konfigurácia nastavení komunikačnej funkcie.
Manuálne nastavenie IP adresy
Manuálne zadajte nastavenia adresy IP. Upozorňujeme, že zobrazené položky sa líšia v závislosti od komunikačnej funkcie.
-
Vyberte položku [Manual setting/Ručné nastavenie].
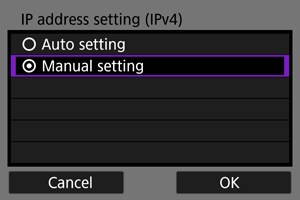
- Vyberte možnosť [OK].
-
Vyberte možnosť na konfiguráciu.
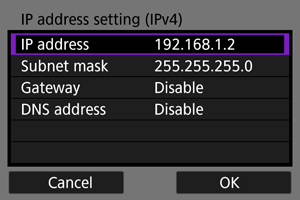
- Vyberte možnosť na prístup k obrazovke na numerický vstup.
-
Ak chcete používať bránu alebo DNS adresu, vyberte možnosť [Enable/Povoliť], potom vyberte položku [Address/Adresa].

-
Zadajte číslo.
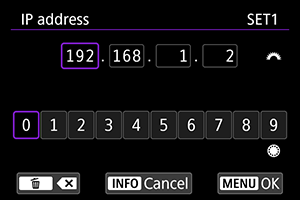
- Otočením voliča
prepnite na iné vstupné polia v hornej časti obrazovky a otočením voliča
vyberte čísla, ktoré chcete zadať. Stlačením tlačidla
zadáte vybraté číslo.
- Ak chcete nastaviť zadané čísla a vrátiť sa na obrazovku v kroku č. 2, stlačte tlačidlo
.
- Otočením voliča
-
Vyberte možnosť [OK].
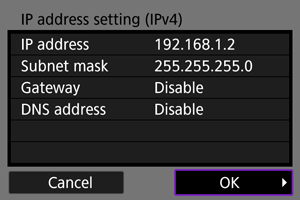
- Po dokončení nastavenia potrebných položiek vyberte možnosť [OK]. Zobrazí sa ďalšia obrazovka.
- Ak si nie ste istý, aké údaje zadať, pozrite si informácie na strane Kontrola sieťových nastavení alebo požiadajte o pomoc správcu siete alebo inú osobu zodpovednú za sieť.
-
Vyberte možnosť IPv6.
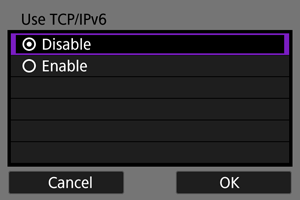
-
Vyberte možnosť [OK].
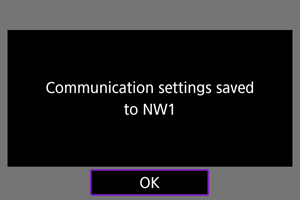
- Zobrazí sa ďalšia obrazovka.
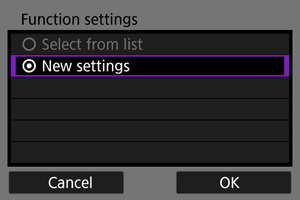
Prejdite na Konfigurácia nastavení komunikačnej funkcie.
Konfigurácia nastavení komunikačnej funkcie
Nasledujúce pokyny sa týkajú nastavení, ktoré sa líšia v závislosti od komunikačnej funkcie. Pozrite si stránku s opisom zvolenej komunikačnej funkcie.
-
Vyberte položku [New settings/Nové nastavenia].
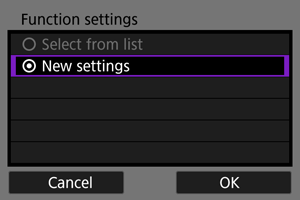
- Vyberte možnosť [OK] a prejdite na nasledujúcu obrazovku.
- Výberom možnosti [Select from list/Vybrať zo zoznamu], keď už sú nastavenia komunikačnej funkcie zaregistrované vo fotoaparáte, môžete použiť zaregistrované nastavenia.
-
Dokončite nastavenia pripojenia pre komunikačnú funkciu.