Diaľkové ovládanie (EOS Utility)
- Konfigurácia nastavení pripojenia nástroja EOS Utility
- Používanie nástroja EOS Utility
- Priamy prenos
- Vytváranie a záznam titulkov
Pomocou nástroja EOS Utility môžete prehliadať obrázky vo fotoaparáte a ukladať ich do počítača. V nástroji EOS Utility tiež môžete snímať diaľkovým ovládaním fotoaparátu a meniť nastavenia fotoaparátu.
- Pred vytvorením pripojenia nainštalujte v počítači nástroj EOS Utility ().
- Pokyny týkajúce sa prípravy na prevádzku fotoaparátu v nástroji EOS Utility prostredníctvom pripojenia fotoaparátu k počítaču pripojením Wi-Fi siete cez prístupový bod kompatibilný s WPS (režim PBC) nájdete v časti Pripojenia Wi-Fi k počítaču pomocou nástroja EOS Utility.
Konfigurácia nastavení pripojenia nástroja EOS Utility
Tieto pokyny predstavujú pokračovanie pokynov z časti Konfigurácia nastavení komunikačnej funkcie.
- Vytvorenie pripojenia si vyžaduje aj činnosti na počítači. Podrobnejšie informácie nájdete v dokumentácii k počítaču.
Postup vo fotoaparáte (1)
-
Vyberte možnosť [OK].
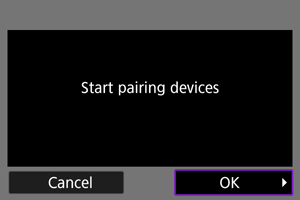
-
Zobrazí sa nasledujúce hlásenie.
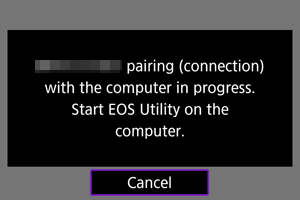
-
Postup v počítači
-
V počítači spustite nástroj EOS Utility.
-
V nástroji EOS Utility kliknite na položku [Pairing over Wi-Fi/LAN/Spárovanie cez Wi-Fi/LAN].
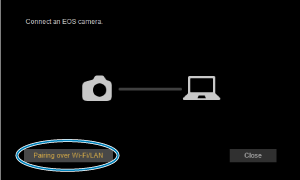
- Ak sa zobrazí hlásenie súvisiace s bránou firewall, vyberte možnosť [Yes/Áno].
-
Na počítači kliknite na tlačidlo [Connect/Pripojiť].
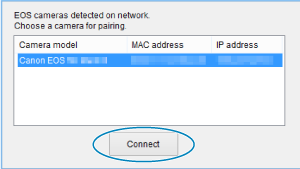
- Vyberte fotoaparát, ku ktorému sa chcete pripojiť, potom kliknite na tlačidlo [Connect/Pripojiť].
- Ak je v zozname viac fotoaparátov, určite fotoaparát, ku ktorému sa chcete pripojiť, pomocou adresy MAC, ako je zobrazené na obrazovke fotoaparátu.
- Adresu MAC fotoaparátu môžete skontrolovať na obrazovke [MAC address/Adresa MAC] ().
Postup vo fotoaparáte (2)
-
Vyberte možnosť [OK].

- Táto správa sa zobrazí potom, čo fotoaparát zistí počítač, v ktorom ste v kroku č. 4 klikli na [Connect/Pripojiť].
- Vyberte možnosť [OK].
-
Vyberte možnosť [OK].
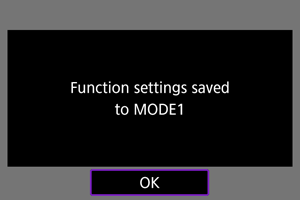
-
Vyberte možnosť [OK].
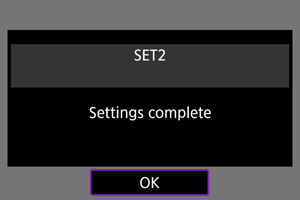
- Zobrazenie sa vráti na obrazovku [Network settings/Sieťové nastavenia].
- Indikátor
fotoaparátu svieti nazeleno.
- Informácie o nastavení sa ukladajú do fotoaparátu.
Nastavenia pripojenia pre nástroj EOS Utility sú teraz dokončené.
- Manuálne spárovanie fotoaparátu a počítača potom už nie je potrebné, pokiaľ po spárovaní zariadení nezmeníte nastavenia.
Používanie nástroja EOS Utility
Pokyny na používanie nástroja EOS Utility nájdete v dokumente EOS Utility návod na používanie. Snímanie na diaľku je iba jednou z mnohých dostupných operácií s fotoaparátom.
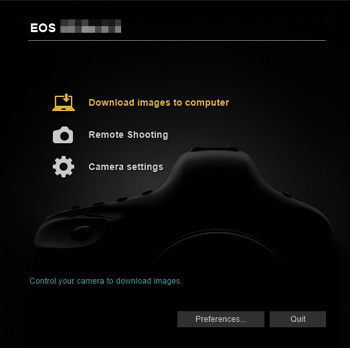
Upozornenie
- Niektoré položky ponuky nie sú po pripojení fotoaparátu k sieti k dispozícii.
- Pri snímaní na diaľku sa môže znížiť rýchlosť automatického zaostrenia.
- V závislosti od stavu komunikácie sa môže zobrazenie snímok alebo časovanie aktivácie uzávierky oneskoriť.
- Pri snímaní na diaľku so živým náhľadom Live View je rýchlosť prenosu snímok nižšia než prostredníctvom pripojenia pomocou prepojovacieho kábla. Preto pohybujúce sa objekty nemožno zobraziť plynulo.
Priamy prenos
Keď je fotoaparát pripojený k programu EOS Utility a je zobrazené hlavné okno nástroja EOS Utility, fotoaparát môžete použiť na prenos obrázkov do počítača.
Výber obrázkov, ktoré sa majú preniesť
-
Vyberte položku [
: Image transfer/
: Prenos obrázkov].
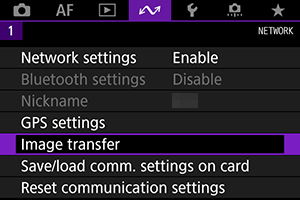
-
Vyberte položku [Image sel./transfer/Výber/prenos obrázkov].
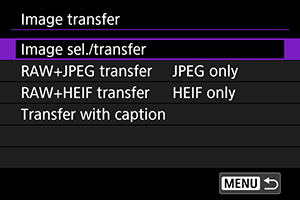
-
Vyberte položku [Direct transfer/Priamy prenos].

-
Vyberte položku [Sel.Image/Vybrať obrázok].
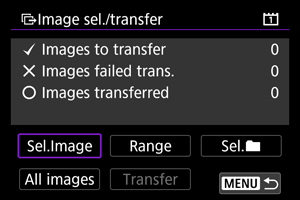
-
Vyberte obrázok, ktorý sa má preniesť.

- Otočením voliča
vyberte obrázok, ktorý chcete preniesť, potom stlačte
.
- Pomocou voliča
pridajte [
] v ľavom hornom rohu obrazovky a následne stlačte
.
- Pre zobrazenie troch snímok stlačte tlačidlo
a otočte voličom
doľava. K zobrazeniu jednotlivých snímok sa vrátite otočením voliča
doprava.
- Ak chcete vybrať ďalšie obrázky na prenos, zopakujte krok č. 5.
- Po výbere obrázku stlačte tlačidlo
.
- Otočením voliča
-
Vyberte položku [Transfer/Prenos].
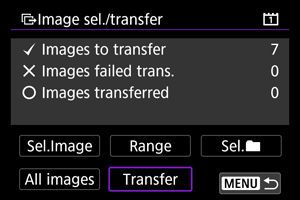
-
Vyberte možnosť [OK].

- Vybrané obrázky sa prenášajú do počítača.
Výber viacerých obrázkov
Po tom, ako si zvolíte spôsob výberu, môžete preniesť všetky snímky naraz.
-
Prístup na obrazovku [Image sel./transfer/Výber/prenos obrázkov].
- Postupujte podľa krokov č. 1 – 3 v časti Výber obrázkov, ktoré sa majú preniesť.
-
Vyberte spôsob výberu.
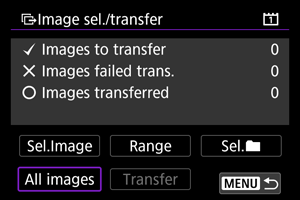
V priečinku
- Vyberte položku [Sel.
/Vybrať
].
- Zvoľte preferovaný spôsob výberu.
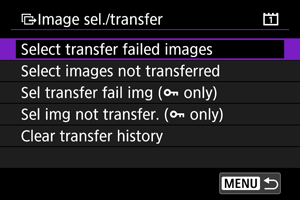
- Výberom položky [Select transfer failed images/Vybrať neúspeš. prenesené snímky] sa vyberú všetky snímky vo vybratom priečinku, ktorých prenos nebol úspešný.
- Výberom položky [Select images not transferred/Vybrať neprenesené snímky] sa vyberú všetky neodoslané snímky vo vybratom priečinku.
- Výberom položky [Sel transfer fail img (
only)/Vybr. neúsp. prenes. sním. (len
)] sa vyberú všetky chránené snímky vo vybratom priečinku, ktorých prenos nebol úspešný.
- Výberom položky [Sel img not transfer. (
only)/Vybr. neprenes. sním. (len
)] sa vyberú všetky neodoslané chránené snímky vo vybratom priečinku.
- Výberom položky [Clear transfer history/Vymazať históriu prenosu] sa vymaže história prenosu snímok vo vybratom priečinku.
- Po vymazaní histórie môžete vybrať položku [Select images not transferred/Vybrať neprenesené snímky] a preniesť všetky snímky v priečinku znova.
- Po vymazaní histórie môžete vybrať položku [Sel img not transfer. (
only)/Vybr. neprenes. sním. (len
)] a preniesť všetky chránené snímky v priečinku znova.
- Vyberte priečinok.
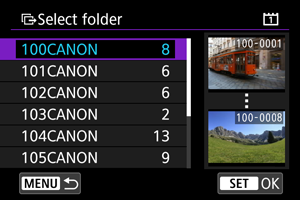
- Výberom možnosti [OK] vykonáte prenos vybratých snímok do počítača.
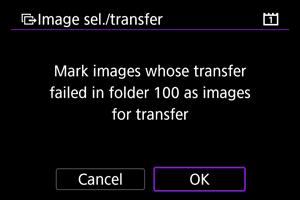
Na karte
- Vyberte položku [All images/Všetky snímky].
- Zvoľte preferovaný spôsob výberu.
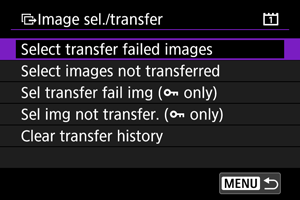
- Výberom položky [Select transfer failed images/Vybrať neúspeš. prenesené snímky] sa vyberú všetky snímky na karte, ktorých prenos nebol úspešný.
- Výberom položky [Select images not transferred/Vybrať neprenesené snímky] sa vyberú všetky neodoslané snímky na karte.
- Výberom položky [Sel transfer fail img (
only)/Vybr. neúsp. prenes. sním. (len
)] sa vyberú všetky chránené snímky na karte, ktorých prenos nebol úspešný.
- Výberom položky [Sel img not transfer. (
only)/Vybr. neprenes. sním. (len
)] sa vyberú všetky neodoslané chránené snímky na karte.
- Výberom položky [Clear transfer history/Vymazať históriu prenosu] sa vymaže história prenosu snímok na karte.
- Po vymazaní histórie môžete vybrať položku [Select images not transferred/Vybrať neprenesené snímky] a preniesť všetky snímky zaznamenané na karte znova.
- Po vymazaní histórie môžete vybrať položku [Sel img not transfer. (
only)/Vybr. neprenes. sním. (len
)] a preniesť všetky chránené snímky zaznamenaná na karte znova.
- Výberom možnosti [OK] vykonáte prenos vybratých snímok do počítača.
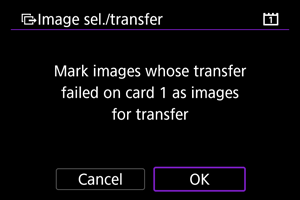
Výber rozsahu
- Vyberte položku [Range/Rozsah].
- Výberom prvého a posledného obrázku požadovaného rozsahu sa všetky obrázky v danom rozsahu označia značkou [
] a odošle sa jedna kópia z každého obrázku.
- Po výbere obrázku stlačte tlačidlo
.
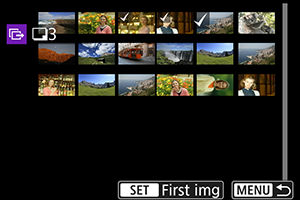
- Výberom možnosti [OK] vykonáte prenos vybratých snímok do počítača.
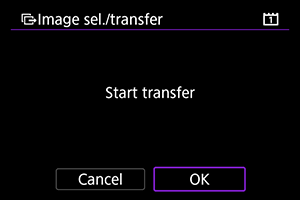
Prenos obrázkov RAW+JPEG alebo RAW+HEIF
Pri obrázkoch RAW+JPEG alebo RAW+HEIF môžete určiť, ktorý obrázok sa má preniesť.
-
Vyberte položku [
: Image transfer/
: Prenos obrázkov].
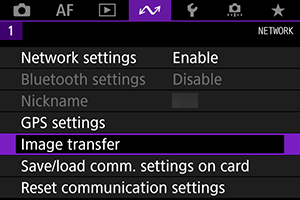
-
Vyberte typy obrázkov určených na prenos.
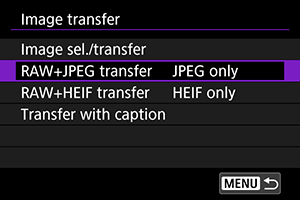
-
RAW+JPEG transfer/Prenos RAW+JPEG
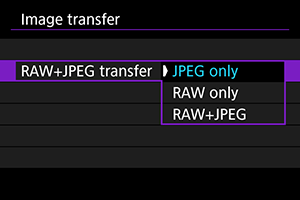
- Vyberte [RAW+JPEG transfer/Prenos RAW+JPEG], potom vyberte [JPEG only/Iba JPEG], [RAW only/Iba RAW] alebo [RAW+JPEG].
-
RAW+HEIF transfer/Prenos RAW+HEIF
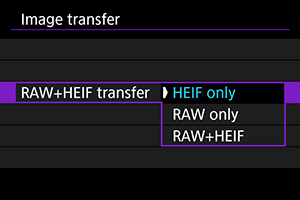
- Vyberte [RAW+HEIF transfer/Prenos RAW+HEIF], potom vyberte [HEIF only/Iba HEIF], [RAW only/Iba RAW] alebo [RAW+HEIF].
-
Upozornenie
- Niektoré položky ponuky nie sú počas prenosu snímok k dispozícií.
Poznámka
- Toto nastavenie je prepojené s nastaveniami [RAW+JPEG transfe/Prenos RAW+JPEG] a [RAW+HEIF transfer/Prenos RAW+HEIF] na obrazovke [Transfer type/size/Prenos typu/veľkosti] ().
- Keď je prepínač fotografovania so živým náhľadom Live View/snímania videozáznamov nastavený na
, priebeh prenosu snímok je pozastavený.
Vytváranie a záznam titulkov
Môžete si vytvoriť titulky a zaregistrovať ich vo fotoaparáte, aby ste ich mohli používať podľa popisu v časti Pridanie titulku pred prenosom.
-
Spustite nástroj EOS Utility a vyberte možnosť [Camera settings/Nastavenia fotoaparátu].

-
Vyberte položku [WFT Captions/Titulky WFT].
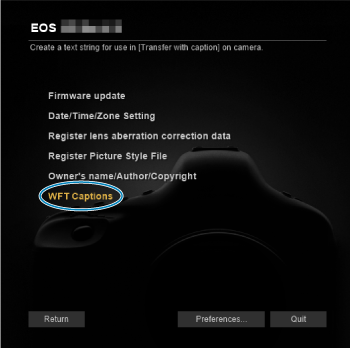
-
Zadajte titulok alebo viaceré titulky.
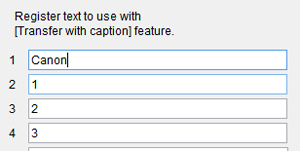
- Zadajte najviac 31 znakov (vo formáte ASCII).
- Ak chcete načítať údaje o titulkoch uložené vo fotoaparáte, vyberte možnosť [Load settings/Načítať nastavenia].
-
Nastavte titulky do fotoaparátu.
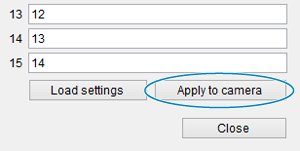
- Výberom možnosti [Apply to camera/Použiť vo fotoaparáte] nastavte nové titulky na fotoaparáte.