Voorkeuren
- Basisinstellingen
- Doelmap
- Bestandsnaam
- Opnamen maken op afstand
- Gekoppelde software
- Tijdsinstellingen
- Enquête
-
Klik in het hoofdvenster op [Preferences/Voorkeuren].
-
Configureer de instellingen die u nodig hebt en klik op [OK].
- De instellingen worden toegepast op EU.
Basisinstellingen
U kunt de initiële actie configureren bij het opstarten van EU.
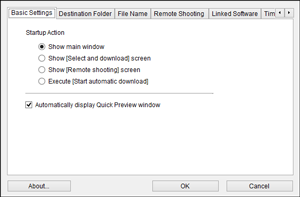
Opmerking
- Selecteer [Show [Select and download] screen/Scherm [Selecteren en downloaden] weergeven] in [Startup Action/Opstartactie] om het weergavevenster weer te geven ().
- Selecteer [Show [Remote shooting] screen/Scherm [Opnamen maken op afstand] weergeven] in [Startup Action/Opstartactie] om het opnamevenster weer te geven (). (Het hoofdvenster wordt weergegeven voor de EOS M6, M5, M3, M10 en M100.)
- Selecteer [Execute [Start automatic download]/[Automatische download starten] uitvoeren] in [Startup Action/Opstartactie] om de overdracht te starten bij het opstarten, met het dialoogvenster [Save File/Bestand opslaan] () weergegeven. Nadat alle beelden zijn overgedragen, wordt DPP automatisch opgestart en worden de overgedragen beelden weergegeven in het hoofdvenster.
- Als u het venster [Quick Preview/Snel voorbeeld] liever niet weergeeft tijdens Live View-opnamen op afstand of wanneer beelden worden overgedragen, schakelt u het selectievakje [Automatically display Quick Preview window/Venster Snel voorbeeld automatisch weergeven] uit.
Doelmap
U kunt de doelmap opgeven voor beelden die zijn overgedragen vanaf camera's of die zijn vastgelegd bij opname op afstand.
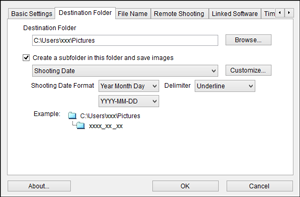
Opmerking
- U kunt ook een doelmap opgeven door tekst in het tekstvak van de doelmap in te voeren.
- Als u wilt bladeren naar een doelmap, klikt u op [Browse/Bladeren]. Nadat u op [Browse/Bladeren] hebt geklikt en een doelmap hebt gekozen, wordt automatisch een submap gemaakt in uw opgegeven map.
- Er wordt een submap gemaakt wanneer u [Create a subfolder in this folder and save images/Een submap maken in deze map en beelden opslaan] (Windows) of [Create a subfolder in this folder and save images/Een submap maken in deze map en beelden opslaan] (macOS) hebt geselecteerd.
- U kunt in de keuzelijst een naamgevingsregel selecteren voor submappen die worden gemaakt. Als u de naamgevingsregel voor de submap wilt aanpassen, klikt u op [Customize/Aanpassen].
- Wanneer u de opnamedatum als basis gebruikt voor submappen die worden gemaakt, kunt u de indeling (volgorde en stijl voor jaar-maand-datum) en het scheidingsteken specificeren.
Bestandsnaam
U kunt de bestandsnaam opgeven voor beelden die zijn overgedragen vanaf camera's of die zijn vastgelegd bij opname op afstand.
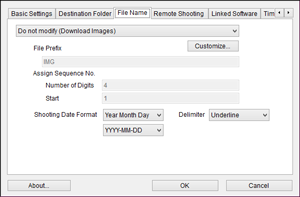
Opmerking
- Als u de naam van een beeldbestand wilt opgeven, selecteert u een naamgevingsregel voor bestanden in de keuzelijst. (Selecteer [Do not modify/Niet wijzigen] om de bestandsnaam te gebruiken die is ingesteld op de camera om bestanden op te slaan.) Als u de naamgevingsregel voor het bestand wilt aanpassen, klikt u op [Customize/Aanpassen].
- U kunt voorvoegsels, het aantal cijfers en het eerste getal voor serienummers afzonderlijk instellen voor bestandsnamen.
- Wanneer u de opnamedatum als basis gebruikt voor bestandsnamen kunt u de indeling (volgorde en stijl voor jaar-maand-datum) en het scheidingsteken specificeren.
Opnamen maken op afstand
U kunt de bewerkingen configureren die worden uitgevoerd bij opnamen op afstand.
Niet beschikbaar voor EOS M6, M5, M3, M10 of M100.
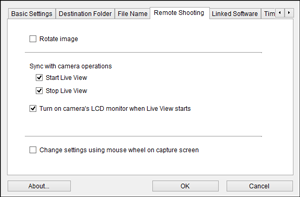
Opmerking
- Selecteer [Rotate image/Beeld roteren] om beeldrotatie te configureren, ongeacht de oriëntatie van de opname. Stel in het opnamevenster de rotatiehoek in ().
- Selecteer [Start Live View/Live View starten] om het [Remote Live View window/venster Live View op afstand] automatisch weer te geven wanneer Live View wordt opgestart op de camera. (Niet beschikbaar voor EOS R1, R3, R5, R5 Mark II, R5 C, R6, R/Ra, RP, M6 Mark II, M200, M50 Mark II of M50)
- Selecteer [Stop Live View/Live View stoppen] om het [Remote Live View window/venster Live View op afstand] automatisch af te sluiten wanneer Live View wordt beëindigd op de camera. Live View op de camera wordt ook beëindigd als de Live View-weergave van de camera actief is wanneer u Live View op afstand stopt. (Niet beschikbaar voor EOS R1, R3, R5, R5 Mark II, R5 C, R6, R7, R8, R10, R50, R50 V, R100, R/Ra, RP, M6 Mark II, M200, M50 Mark II of M50)
- Selecteer [Turn on camera's LCD monitor when Live View starts/LCD-monitor van camera inschakelen als Live View start] voor gelijktijdige beeldweergave op het camerascherm wanneer u Live View op afstand start. (Niet beschikbaar voor EOS R1, R3, R5, R5 Mark II, R5 C, R6, R7, R8, R10, R50, R50 V, R100, R/Ra, RP, M6 Mark II, M200, M50 Mark II of M50)
- Selecteer [Change settings using mouse wheel on [Remote Shooting] screen/Instellingen wijzigen met muiswiel op scherm [Opnamen op afstand]] om het scrollwiel van de muis te gebruiken voor instellingen in het opnamevenster, inclusief bedieningsknoppen, en in het venster [Flash function settings/Instellingen voor flitsfunctie].
Gekoppelde software
In de keuzelijst kunt u gekoppelde software selecteren die moet worden gestart nadat beelden zijn overgedragen van de camera of vastgelegd bij opnamen op afstand. Klik op [Register/Registreren] om toepassingen van derden toe te voegen als gekoppelde software.
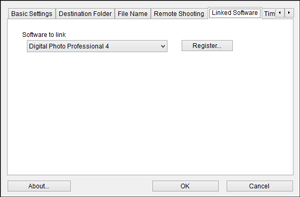
Opmerking
- U kunt ook het type beelden opgeven waarover u meldingen wilt krijgen wanneer software van derden wordt opgestart. Configureer dit in het venster dat wordt weergegeven nadat u op [Register/Registreren] hebt geklikt.
Tijdsinstellingen
U kunt configureren hoe de ingestelde tijd op een camera wordt beheerd wanneer u de camera aansluit.
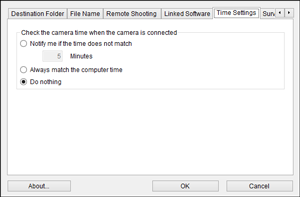
Opmerking
-
In [Notify me if the time does not match/Stel me op de hoogte wanneer de tijd niet overeenkomt] selecteert u een meldingsdrempel (1 tot 60 minuten) wanneer er sprake is van afwijkingen tussen de cameratijd en de computertijd.
Er wordt een waarschuwing weergegeven als de drempel wordt overschreden wanneer EU de tijd na het opstarten vergelijkt.
- Selecteer [Always match the computer time/Altijd aanpassen aan computertijd] om de cameratijd in te stellen op de tijd van de computer wanneer EU wordt opgestart.
Enquête
U kunt wijzigen hoe enquête-informatie wordt verzameld.
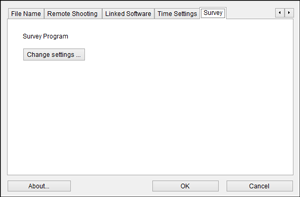
- Klik op [Change settings/Instellingen wijzigen] en breng wijzigingen aan in het dialoogvenster.