Beelden overbrengen naar een computer
Overgebrachte beelden worden op de computer opgeslagen in de map [Pictures/Afbeeldingen] (Windows) of in de map [Pictures/Foto's] (macOS) op basis van de opnamedatum. Na de overdracht start Digital Photo Professional 4 (DPP) automatisch als dit is geïnstalleerd, waarna de overgebrachte beelden worden weergegeven.
Let op
- Het overbrengen van video's kan vanwege de bestandsgrootte enige tijd in beslag nemen.
Opmerking
- De toepassing die na de beeldoverdracht wordt gestart, kan worden gewijzigd op het tabblad [Linked Software/Gekoppelde software] in Voorkeuren ().
- Op het tabblad [Destination Folder/Doelmap] in Voorkeuren () kunt u de bestemming wijzigen voor beelden die automatisch worden overgedragen of voor geselecteerde beelden bij opnamen op afstand.
- U kunt Digital Photo Professional 4 downloaden van de Canon-website.
Batchgewijs beelden overbrengen
-
Klik op [Download images to computer/Beelden downloaden naar computer].

-
Klik op [Settings/Instellingen].
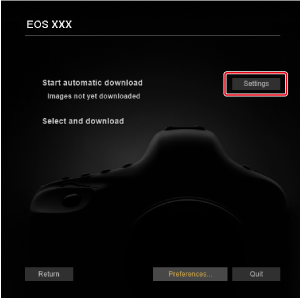
-
Selecteer in het venster [Preferences/Voorkeuren] een criterium voor het downloaden van opnamen en klik op [OK].
-
Klik op [Start automatic download/Automatisch downloaden starten].
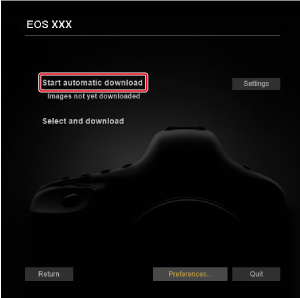
Hoofdvenster DPP

- Raadpleeg de instructiehandleiding van Digital Photo Professional 4 voor meer informatie over het gebruik van DPP.
Geselecteerde beelden overbrengen
-
Klik op [Select and download/Selecteren en downloaden].
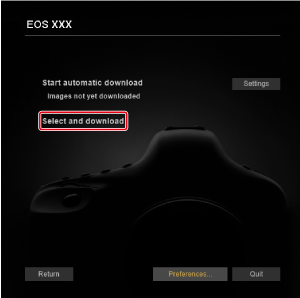
-
Selecteer de beelden in het weergavevenster.
Weergavevenster
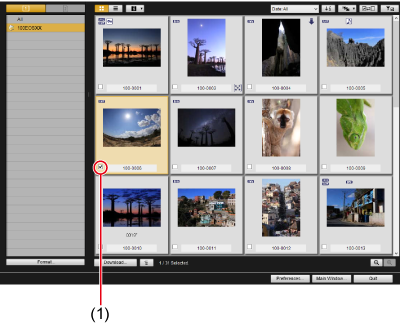
- Selecteer de selectievakjes van de beelden die moeten worden overgebracht.
- U kunt ook met de muis meerdere beelden selecteren.
Opmerking
- Klik op [
 ] om de volgorde van de miniaturen te wijzigen.
] om de volgorde van de miniaturen te wijzigen. - Klik op [
 ] om beelden te filteren aan de hand van verschillende criteria, zodat u beelden kunt selecteren die moeten worden overgebracht.
] om beelden te filteren aan de hand van verschillende criteria, zodat u beelden kunt selecteren die moeten worden overgebracht. - Klik op [
 ] om de informatie te kiezen die op miniaturen wordt weergegeven. Als u [Date/time/Datum/tijd] selecteert, worden de datum en tijd weergegeven waarop het bestand is aangemaakt.
] om de informatie te kiezen die op miniaturen wordt weergegeven. Als u [Date/time/Datum/tijd] selecteert, worden de datum en tijd weergegeven waarop het bestand is aangemaakt. - Klik op [
 ] om de selectiestatus om te keren tussen geselecteerd en gewist.
] om de selectiestatus om te keren tussen geselecteerd en gewist. - Klik op [
 ] om alleen geselecteerde beelden te tonen.
] om alleen geselecteerde beelden te tonen. - Klik op [
 ] om beelden te filteren op bestandsaanmaakdatum.
] om beelden te filteren op bestandsaanmaakdatum. - Klik op [
 ] om over te schakelen naar lijstweergave.
] om over te schakelen naar lijstweergave.
Klik op [ ] om terug te keren naar de miniatuurweergave.
] om terug te keren naar de miniatuurweergave. - Klik in de lijstweergave op een rubriek om op die rubriek te sorteren. Sorteren met [Folder/Map] is vergelijkbaar met sorteren met [
 ] in de miniatuurweergave.
] in de miniatuurweergave.
-
Klik op [Download/Downloaden].
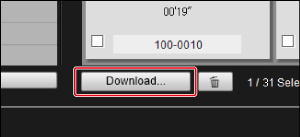
-
Stel de bestemming in en klik vervolgens op [OK].
Dialoogvenster Download image (Opname downloaden)
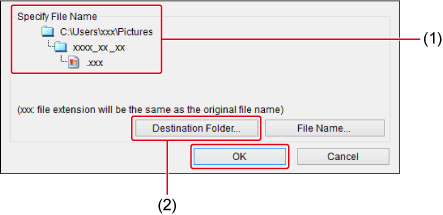
- Toont de bestemming op de computer
- De bestemming instellen
- Het dialoogvenster [Save File/Bestand opslaan] verschijnt, waarna EU begint met het overbrengen van beelden naar de computer.
-
De overgebrachte beelden worden weergegeven in het venster [Quick Preview/Snel voorbeeld].
Venster Snel voorbeeld

- Hiermee kunt u snel beelden bekijken terwijl ze worden overgebracht. U kunt de grootte van het venster naar behoefte aanpassen.
- Als u naar het hoofdvenster wilt gaan, klikt u in het weergavevenster op [Main Window/Hoofdvenster].
Opmerking
- Kaarten waarvan beelden worden overgezet, kunnen worden geïnitialiseerd door in het weergavevenster op de knop [Format/Indeling] te klikken (behalve voor de EOS R5 C).
- In stap 2 kunt u meerdere opeenvolgende beelden tegelijk selecteren. Als u op het eerste beeld dat u wilt overbrengen klikt en de Shift-toets ingedrukt houdt terwijl u op het laatste beeld klikt, verschijnt er een pictogram ([
 ]).
]).
Klik op [ ] om alle beelden te selecteren die u hebt aangegeven.
] om alle beelden te selecteren die u hebt aangegeven. - Ga naar Functies in het weergavevenster voor meer informatie over het weergavevenster.
- In HDR-omgevingen worden beelden die zijn vastgelegd met HDR PQ ingesteld op de camera ook weergegeven als 10-bits HDR PQ-beelden in het venster [Quick Preview/Snel voorbeeld] (Windows). Voor meer informatie over HDR-omgevingen gaat u naar HDR PQ-instellingen.