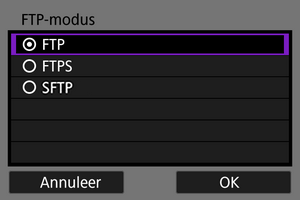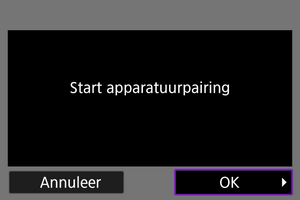Basiscommunicatie-instellingen
- Voorbereiding
- De verbindingswizard weergeven
- Het type access point controleren
- Verbinding maken via WPS (PBC-modus)
- Verbinding maken via WPS (PIN-modus)
- Handmatig verbinding maken met gedetecteerde netwerken
- Handmatig verbinding maken door netwerken te specificeren
- Verbinding maken in de infrastructuurmodus
- Verbinden in camera access point-modus
- Het IP-adres instellen
- Communicatiefunctie-instellingen configureren
Voordat u de volgende cameracommunicatiefuncties gebruikt, moet u de camera- en computerinstellingen configureren zoals beschreven in het hoofdstuk over voorbereiding.
- Beeldoverdracht naar FTP-servers
- Afstandsbediening (EOS Utility)
- De camera bedienen met browserbediening
Waarschuwing
- Wat de instellingen voor meerdere netwerken betreft, zijn alleen infrastructuurinstellingen beschikbaar wanneer u een draadloze verbinding maakt. Meerdere netwerkinstellingen zijn niet beschikbaar voor de instellingen van wired LAN of het access point van de camera.
Voorbereiding
-
[Via FTP]
Een computer met een van de volgende besturingssystemen is vereist. De computer moet ook van tevoren zijn ingesteld om als FTP-server te functioneren.
- Windows 10 (ver. 1607 of hoger)
- Windows 8.1, Windows 8.1 Pro
Voor instructies voor het instellen van uw computer als een FTP-server, raadpleegt u de documentatie van uw computer.
-
[EOS Utility]
Hiervoor is een computer vereist waarop EOS Utility (EOS-software) is geïnstalleerd.
Ga naar de Canon-website voor installatie-instructies voor EOS Utility.
-
[Browserbed.]
Voor het gebruik van [Browserbed.] moet een computer met een van de volgende browsers geïnstalleerd zijn.
- iOS13: Safari 13
- iPadOS13: Safari 13
- Android 8, 9, 10: Chrome
- macOS: Safari 13
- Windows 10: Chrome
- Windows 10: Edge (op Chrome gebaseerd)
De werking in deze browsers is niet op alle computers gegarandeerd.
Kan niet worden gebruikt, tenzij cookies zijn ingeschakeld in de browser.
Kan niet worden gebruikt, tenzij JavaScript is ingeschakeld in de browser.
Het weergeven van movies is niet beschikbaar, tenzij de browser HTML5 ondersteunt.
-
Sync.tijd tussen camera's
-
GPS
Zie GPS-functies.
Bij verbinden via Wi-Fi
Sluit de computer vooraf aan voor de Wi-Fi -verbinding met het toegangspunt.
Waarschuwing
-
Movies overbrengen
- Moviebestanden zijn groot en het overbrengen van grote bestanden via Wi-Fi kan enige tijd in beslag nemen. Zorg, zoals beschreven in Aandachtspunten voor de communicatiefunctie, voor een goede netwerkomgeving met stabiele communicatie tussen apparaten en het access point.
Bij verbinding via wired LAN
Voordat u de volgende functies via een wired LAN-verbinding gebruikt, sluit u een LAN-kabel aan op de Ethernet-aansluiting van de camera en de computer of het access point.
- Beeldoverdracht naar FTP-servers
- Gebruik van EOS Utility
- Browserbediening gebruiken
Gebruik een goed beschermde 5e of hogere STP (afgeschermd getwist paar) Gigabit Ethernet-kabel.
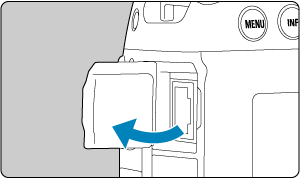

De verbindingswizard weergeven
- Dit gedeelte beschrijft het proces van het uitvoeren van de verbindingswizard om verbindingsinstellingen toe te voegen. Indien er een foutmelding wordt weergegeven, raadpleegt u Problemen oplossen en controleert u de instellingen.
-
- Pas op dat u niet op de ontspanknop of andere bedieningselementen drukt (waardoor de verbindingswizard wordt gesloten) totdat de configuratie is voltooid.
- [
: Netwerkinstell.] is alleen beschikbaar wanneer [
: Meerdere opnames] is ingesteld op [Uitschak.].
-
Druk op de knop
op de camera.
-
Selecteer [
: Netwerkinstell.].

-
Selecteer [Inschak.].
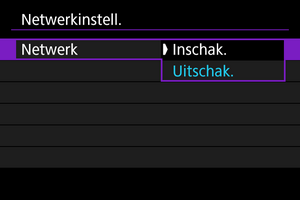
-
Selecteer [Connectie-inst.].

-
Selecteer [SET*].

-
Selecteer [Maken met wizard].
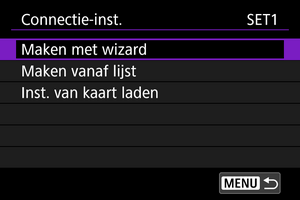
- Als u [Maken vanaf lijst] selecteert wanneer meerdere communicatie- en functie-instellingen zijn geregistreerd op de camera, kunt u geregistreerde instellingen combineren om nieuwe verbindingsinstellingen toe te voegen.
- U kunt ook nieuwe verbindingsinstellingen toevoegen door verbindingsinstellingen te gebruiken die op een kaart zijn opgeslagen. Configureer instellingen op deze manier door [Inst. van kaart laden] () te selecteren.
-
Selecteer een instellingsmethode.

- Selecteer een optie en druk op [OK] om naar het volgende scherm te gaan.
- Selecteer [Configureer online] om verbindingsinstellingen te configureren en aan te melden bij het netwerk.
- Selecteer [Configureer offline] als u alleen [Via FTP]- en [Browserbed.]-verbindingsinstellingen wilt configureren.
-
Selecteer een communicatiefunctie.
[Configureer online]-opties

[Configureer offline]-opties

- Selecteer een communicatiefunctie, zoals beschreven in Voorbereiding.
- Selecteer een optie en druk op [OK] om naar het volgende scherm te gaan.
-
Selecteer een item.
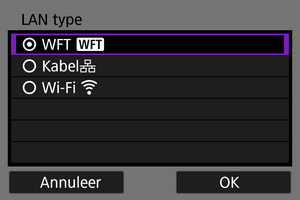
- De weergegeven opties verschillen, dit hangt af van de instelling [Selecteer communicatiefunctie].
- Selecteer [OK].
-
Selecteer [Nieuwe instellingen].
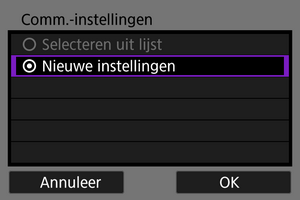
- Selecteer [OK].
- Door [Selecteren uit lijst] te selecteren wanneer de communicatie-instellingen al geregistreerd zijn op de camera, kunt u de geregistreerde instellingen toepassen.
[Configureer online]-opties
Als u [Kabel] in stap 9 hebt geselecteerd, configureert u de instelling als volgt.

- Selecteer een optie en druk vervolgens op [OK].
- Zie Het IP-adres instellen voor meer informatie over de instellingen van het IP-adres.

- Selecteer een optie en druk vervolgens op [OK].
- Voor meer informatie over de IPv6-adresinstellingen, raadpleegt u Het IP-adres instellen.
Als u [Wi-Fi] in stap 9 hebt geselecteerd, configureert u de instelling als volgt.

- Voor meer informatie over verbindingen met andere apparaten via een access point, raadpleegt u Het type access point controleren.
- Voor meer informatie over directe verbindingen met andere apparaten, zie Verbinden in camera access point-modus.
[Configureer offline]-opties
Als u [Kabel] in stap 9 hebt geselecteerd, configureert u de instelling als volgt.
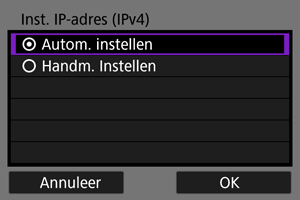
- Selecteer een optie en druk vervolgens op [OK].
- Zie Het IP-adres instellen voor meer informatie over de instellingen van het IP-adres.

- Selecteer een optie en druk vervolgens op [OK].
- Voor meer informatie over de IPv6-adresinstellingen, raadpleegt u Het IP-adres instellen.
Als u [Wi-Fi] in stap 9 hebt geselecteerd, configureert u de instelling als volgt.

- Voor informatie over Wi-Fi-verbindingen met andere apparaten via een toegangspunt raadpleegt u Verbinding maken in de infrastructuurmodus.
- Voor meer informatie over directe Wi-Fi-verbindingen met andere apparaten raadpleegt u Verbinden in camera access point-modus.
Het type access point controleren
Controleer bij verbinding via een toegangspunt of het toegangspunt WPS* ondersteunt, wat de verbinding tussen Wi-Fi-apparaten vereenvoudigt.
Als u niet zeker bent van de WPS-compatibiliteit, raadpleeg dan de gebruikershandleiding van het access point of andere documentatie.
Staat voor Wi-Fi Protected Setup.
-
Als WPS wordt ondersteund
De volgende twee verbindingsmethoden zijn beschikbaar. U kunt gemakkelijker verbinding maken via WPS in PBC-modus.
-
Als WPS niet wordt ondersteund
Encryptie van het access point
De camera ondersteunt de volgende opties voor [Verificatie] en [Encryptie instellingen]. Om deze reden moet de encryptie die wordt gebruikt door het access point worden ingesteld op een van de volgende opties wanneer u handmatig verbinding wilt maken met gedetecteerde netwerken.
- [Verificatie]: Open systeem, Shared Key of WPA/WPA2-PSK
- [Encryptie instellingen]: WEP, TKIP of AES
Waarschuwing
- Verbindingen kunnen niet mogelijk zijn wanneer de verborgen functies van het access point zijn ingeschakeld. Schakel de verborgen modus uit.
- Vraag een netwerkbeheerder die verantwoordelijk is voor de netwerken waar u zich bij aansluit voor het instellen van details.
Verbinding maken via WPS (PBC-modus)
De instructies in dit hoofdstuk bouwen voort op Het type access point controleren.
Deze verbindingsmethode is beschikbaar bij gebruik van een access point dat compatibel is met WPS. In de Pushbutton Connection-modus (PBC-modus) kan de camera met het toegangspunt worden verbonden door eenvoudigweg op de WPS-knop van het toegangspunt te drukken.
- Het kan moeilijker zijn om verbinding te maken als er meerdere access points in de buurt actief zijn. Als dit het geval is, probeer dan verbinding te maken met [WPS (PIN-modus)].
- Controleer van tevoren de positie van de WPS-knop op het access point.
- Het kan circa een minuut duren om een verbinding tot stand te brengen.
-
Selecteer [Verbind via WPS].

-
Selecteer [WPS (PBC-modus)].
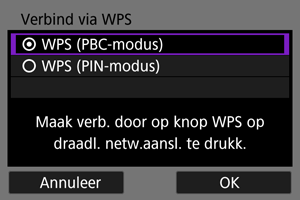
- Selecteer [OK].
-
Maak verbinding met het access point.

- Druk op de WPS-knop van het toegangspunt. Voor informatie over waar u de knop vindt en hoe lang u deze moet indrukken, raadpleegt u de instructiehandleiding van het access point.
- Selecteer [OK] om de verbinding met het access point te starten.
- Het volgende scherm wordt weergegeven zodra de camera is aangesloten op het access point.
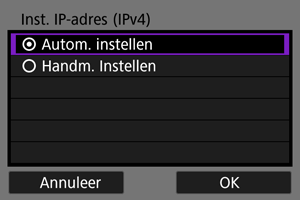
Ga naar Het IP-adres instellen.
Verbinding maken via WPS (PIN-modus)
De instructies in dit hoofdstuk bouwen voort op Het type access point controleren.
Deze verbindingsmethode is beschikbaar bij gebruik van een access point dat compatibel is met WPS. Bij de verbindingsmethode met PIN-code (PIN-modus) wordt er een 8-cijferig identificatienummer dat op de camera is opgegeven, op het access point ingesteld om verbinding tot stand te brengen.
- Zelfs als er meerdere access points in de buurt actief zijn, is de verbinding via dit gemeenschappelijke identificatienummer relatief betrouwbaar.
- Het kan circa een minuut duren om een verbinding tot stand te brengen.
-
Selecteer [Verbind via WPS].

-
Selecteer [WPS (PIN-modus)].

- Selecteer [OK].
-
Voer de PIN-code in.
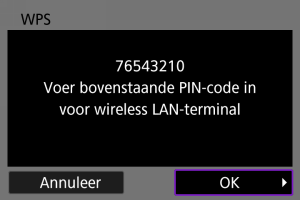
- Voer bij het access point de 8-cijferige PIN-code in die op het camerascherm wordt weergegeven.
- Voor instructies over het instellen van een PIN-code bij het toegangspunt raadpleegt u de instructiehandleiding van het toegangspunt.
- Na het invoeren van de PIN-code selecteert u [OK] op de camera.
-
Maak verbinding met het access point.

- Selecteer [OK] om de verbinding met het access point te starten.
- Het volgende scherm wordt weergegeven zodra de camera is aangesloten op het access point.
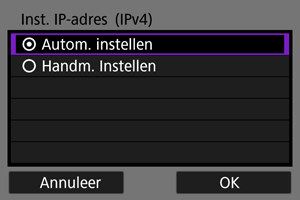
Ga naar Het IP-adres instellen.
Handmatig verbinding maken met gedetecteerde netwerken
De instructies in dit hoofdstuk bouwen voort op Het type access point controleren.
Maak verbinding met een toegangspunt door de SSID (of ESS-ID) te selecteren in een lijst met actieve toegangspunten in de buurt.
Het access point selecteren
-
Selecteer een access point.

- (1) SSID
- (2) Beveiligingspictogram (alleen voor gecodeerde access point)
- (3) Kanaal gebruikt
- Druk op het instelwiel
om het access point waarmee u verbinding wilt maken te selecteren in een lijst met actieve access points.
Opmerking
-
[Vernieuwen]
- Scrol omlaag in het scherm van stap 1 om [Vernieuwen] weer te geven.
- Selecteer [Vernieuwen] om opnieuw te zoeken naar access points.
De encryptiesleutel voor het toegangspunt invoeren
- Voer de encryptiesleutel (wachtwoord) in die is ingesteld voor het access point. Voor informatie over de ingestelde encryptiesleutel raadpleegt u de instructiehandleiding van het toegangspunt.
- De schermen die in stap 2-3 zijn weergegeven, variëren afhankelijk van de verificatie en encryptie van het access point.
- Ga naar Het IP-adres instellen als het scherm [Inst. IP-adres] wordt weergegeven in plaats van de schermen die worden getoond voor de stappen 2 en 3.
-
Selecteer een key index.

- Het scherm [Key index] wordt weergegeven voor WEP-gecodeerde access points.
- Selecteer het key index-nummer voor het access point.
- Selecteer [OK].
-
Voer de encryptiesleutel in.
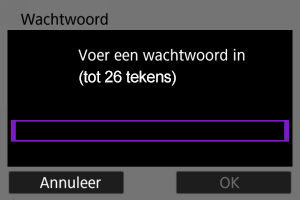
- Druk op
om het virtuele toetsenbord () te openen en voer vervolgens de encryptiesleutel in.
- Selecteer [OK] om de verbinding met het access point te starten.
- Het volgende scherm wordt weergegeven zodra de camera is aangesloten op het access point.

Ga naar Het IP-adres instellen.
- Druk op
Handmatig verbinding maken door netwerken te specificeren
De instructies in dit hoofdstuk bouwen voort op Het type access point controleren.
Maak verbinding met een toegangspunt door de SSID (of ESS-ID) in te voeren.
Invoeren van de SSID
-
Selecteer [Handmatige instellingen].
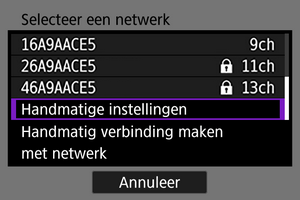
-
Voer de SSID (netwerknaam) in.
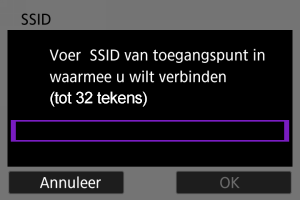
De verificatiemethode voor het toegangspunt instellen
-
Selecteer de verificatiemethode.

- Selecteer een optie en druk op [OK] om naar het volgende scherm te gaan.
- Op het scherm [Encryptie instellingen], dat wordt weergegeven als [Open systeem] is geselecteerd, selecteert u [Uitschak.] of [WEP].
De encryptiesleutel voor het toegangspunt invoeren
- Voer de encryptiesleutel (wachtwoord) in die is ingesteld voor het access point. Voor informatie over het ingestelde wachtwoord raadpleegt u de instructiehandleiding van het toegangspunt.
- De schermen die in stap 4-5 zijn weergegeven, variëren afhankelijk van de verificatie en encryptie van het access point.
- Ga naar Het IP-adres instellen als het scherm [Inst. IP-adres] wordt weergegeven in plaats van de schermen die worden getoond voor de stappen 4 en 5.
-
Selecteer een key index.

- Het [Key index]-scherm wordt weergegeven als u [Shared Key] of [WEP] heeft geselecteerd in stap 3.
- Selecteer het key index-nummer voor het access point.
- Selecteer [OK].
-
Voer de encryptiesleutel in.
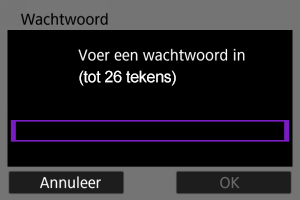
- Druk op
om het virtuele toetsenbord () te openen en voer vervolgens de encryptiesleutel in.
- Selecteer [OK] om de verbinding met het access point te starten.
- Het volgende scherm wordt weergegeven zodra de camera is aangesloten op het access point.
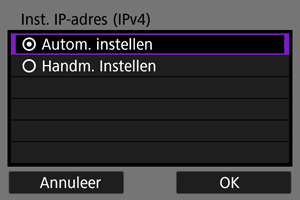
Ga naar Het IP-adres instellen.
- Druk op
Verbinding maken in de infrastructuurmodus
De instructies in dit hoofdstuk bouwen voort op De verbindingswizard weergeven.
Maak verbinding met een toegangspunt door de SSID (of ESS-ID) in te voeren.
Invoeren van de SSID
-
Selecteer [Infrastructure].

- Selecteer [OK].
-
Voer de SSID (netwerknaam) in.
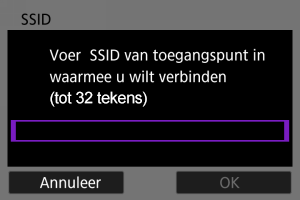
De verificatiemethode voor het toegangspunt instellen
-
Selecteer de verificatiemethode.

- Selecteer een optie en druk op [OK] om naar het volgende scherm te gaan.
- Op het scherm [Encryptie instellingen], dat wordt weergegeven als [Open systeem] is geselecteerd, selecteert u [Uitschak.] of [WEP].
De encryptiesleutel voor het toegangspunt invoeren
- Voer de encryptiesleutel (wachtwoord) in die is ingesteld voor het access point. Voor informatie over de ingestelde encryptiesleutel raadpleegt u de instructiehandleiding van het toegangspunt.
- De schermen die in stap 4-5 zijn weergegeven, variëren afhankelijk van de verificatie en encryptie van het access point.
- Ga naar Het IP-adres instellen als het scherm [Inst. IP-adres] wordt weergegeven in plaats van de schermen die worden getoond voor de stappen 4 en 5.
-
Selecteer een key index.

- Het [Key index]-scherm wordt weergegeven als u [Shared Key] of [WEP] heeft geselecteerd in stap 3.
- Selecteer het key index-nummer voor het access point.
- Selecteer [OK].
-
Voer de encryptiesleutel in.
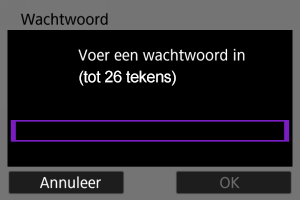
- Druk op
om het virtuele toetsenbord () te openen en voer vervolgens de encryptiesleutel in.
- Selecteer [OK] om de verbinding met het access point te starten.
- Het volgende scherm wordt weergegeven zodra de camera is aangesloten op het access point.

Ga naar Het IP-adres instellen.
- Druk op
Verbinden in camera access point-modus
De instructies in dit hoofdstuk bouwen voort op De verbindingswizard weergeven.
De cameratoegangspuntmodus is een verbindingsmethode om de camera en andere apparaten rechtstreeks via Wi-Fi met elkaar te verbinden zonder gebruik te maken van een toegangspunt. De volgende twee verbindingsmethoden zijn beschikbaar.
Verbinding maken met Gemakkelijke verbinding
De netwerkinstellingen voor de camera access point-modus worden automatisch geconfigureerd.
- Het tot stand brengen van een verbinding vereist ook handelingen op het andere apparaat (computer of smartphone). Raadpleeg de instructiehandleiding van het apparaat voor meer informatie.
-
Selecteer [Camera access point modus].
[Configureer online]-opties
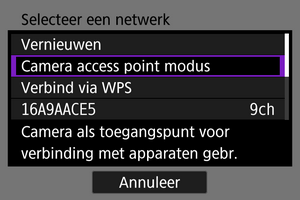
[Configureer offline]-opties
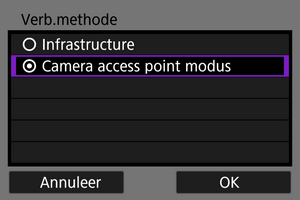
- Selecteer [OK] op de [Verb.methode] om naar het volgende scherm te gaan.
-
Selecteer [Gemakkelijke verbinding].
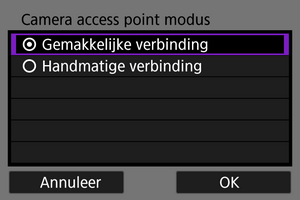
- Selecteer [OK].
-
Selecteer [OK].
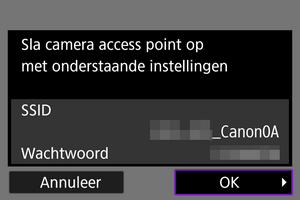
- Het volgende scherm wordt weergegeven.
-
Selecteer [OK].
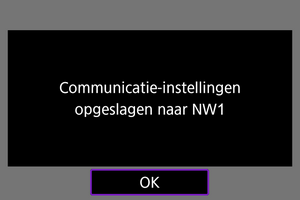
- Het volgende scherm wordt weergegeven.
-
Selecteer [Nieuwe instellingen].
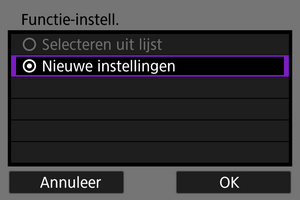
- Selecteer [OK].
- Voor [Configureer online] gaat u naar stap 6.
- Voor [Configureer offline] gat u naar stap 2 in Communicatiefunctie-instellingen configureren.
- Door [Selecteren uit lijst] te selecteren wanneer de instellingen van de communicatiefunctie al geregistreerd zijn op de camera, kunt u de geregistreerde instellingen toepassen.
-
Gebruik het andere apparaat om verbinding te maken met de camera.
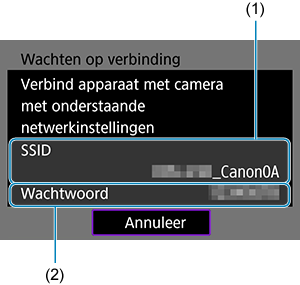
- (1) SSID (netwerknaam)
- (2) Encryptiesleutel (wachtwoord)
Computerscherm (voorbeeld)
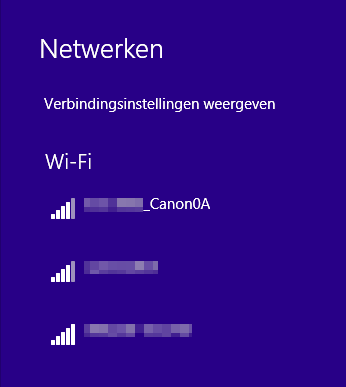
Smartphonescherm (voorbeeld)

- Activeer Wi-Fi op het andere apparaat en selecteer vervolgens de SSID (netwerknaam) die op het camerascherm wordt weergegeven.
- Voor het wachtwoord voert u de encryptiesleutel (het wachtwoord) in die op het camerascherm wordt weergegeven.
- Als een verbinding tot stand is gekomen verschijnt het instellingenscherm voor de communicatiefunctie.
Ga naar stap 2 in Communicatiefunctie-instellingen configureren.
Opmerking
- Wanneer u verbinding maakt door [Gemakkelijke verbinding] te selecteren, eindigt de SSID met “_Canon0A.”
Verbinding maken met Handmatige verbinding
De netwerkinstellingen voor de camera access point-modus worden handmatig geconfigureerd. Stel [SSID], [Kanaal instelling] en [Encryptie instellingen] in op elk weergegeven scherm.
-
Selecteer [Handmatige verbinding].

- Selecteer [OK].
-
Voer de SSID (netwerknaam) in.

-
Selecteer een kanaalinstellingsoptie.
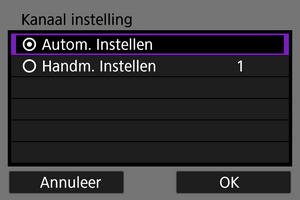
- Als u de instellingen handmatig wilt opgeven, selecteert u [Handm. Instellen] en draait u aan het instelwiel
.
- Selecteer [OK] om de verbinding met het access point te starten.
- Als u de instellingen handmatig wilt opgeven, selecteert u [Handm. Instellen] en draait u aan het instelwiel
-
Selecteer een encryptie-instellingenoptie.
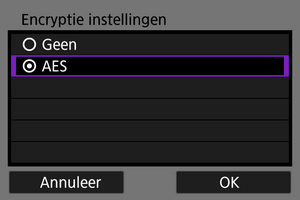
-
Selecteer [Autom. instellen].

-
Selecteer [OK].

- Het volgende scherm wordt weergegeven.
-
Selecteer [OK].
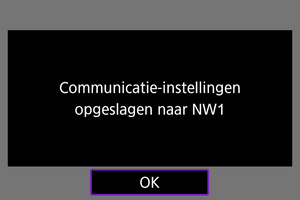
- Het volgende scherm wordt weergegeven.
-
Selecteer [Nieuwe instellingen].

- Selecteer [OK].
- Voor [Configureer online] gaat u naar stap 9.
- Voor [Configureer offline] gat u naar stap 2 in Communicatiefunctie-instellingen configureren.
- Door [Selecteren uit lijst] te selecteren wanneer de instellingen van de communicatiefunctie al geregistreerd zijn op de camera, kunt u de geregistreerde instellingen toepassen.
-
Gebruik het andere apparaat om verbinding te maken met de camera.

- (1) SSID (netwerknaam)
- (2) Encryptiesleutel (wachtwoord)
Computerscherm (voorbeeld)
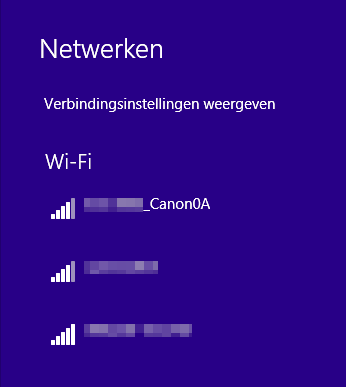
Smartphonescherm (voorbeeld)
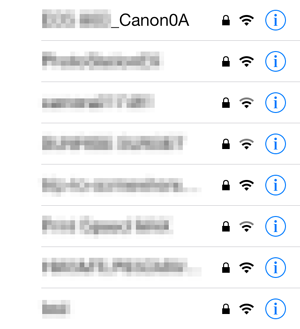
- Activeer Wi-Fi op het andere apparaat en selecteer vervolgens de SSID (netwerknaam) die op het camerascherm wordt weergegeven.
- Voor het wachtwoord voert u de encryptiesleutel (het wachtwoord) in die op het camerascherm wordt weergegeven.
- Als een verbinding tot stand is gekomen verschijnt het instellingenscherm voor de communicatiefunctie.
Ga naar stap 2 in Communicatiefunctie-instellingen configureren.
Het IP-adres instellen
De instructies in dit hoofdstuk bouwen voort op instellingen die worden gebruikt voor verbindingen met een access point.
Selecteer een methode om het IP-adres in te stellen en stel vervolgens het IP-adres in op de camera. Wanneer IPv6 wordt gebruikt, maakt de camera alleen verbinding via IPv6. IPv4-verbindingen zijn uitgeschakeld.
Het IP-adres automatisch instellen
Stel de IP-adresinstellingen automatisch in.
-
Selecteer [Autom. instellen].
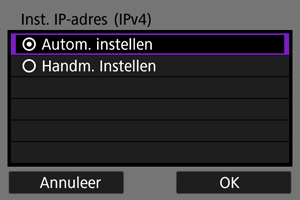
-
Selecteer een IPv6-optie.
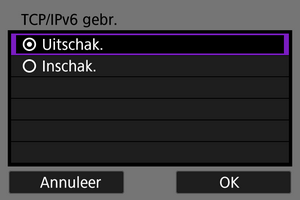
-
Selecteer [OK].
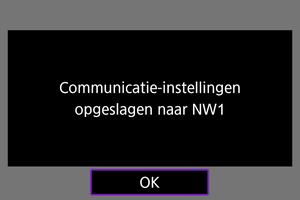
- Het volgende scherm wordt weergegeven.

Het IP-adres handmatig instellen
Stel de IP-adresinstellingen handmatig in. De items die worden weergegeven, variëren afhankelijk van de communicatiefunctie.
-
Selecteer [Handm. Instellen].
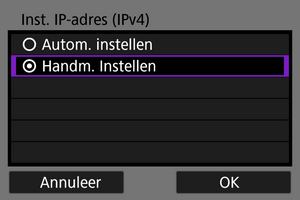
- Selecteer [OK].
-
Selecteer een optie voor configuratie.
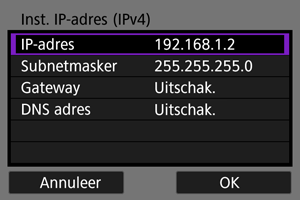
- Selecteer een optie om het scherm voor numerieke invoer te openen.
-
Selecteer [Inschak.] om een gateway of DNS-adres te gebruiken en selecteer vervolgens [Adres].
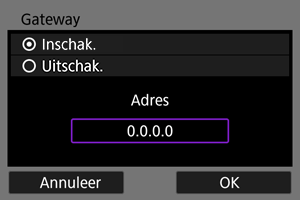
-
Voer het nummer in.
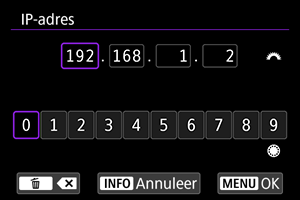
- Draai het instelwiel
om over te schakelen naar andere invoervelden bovenin het scherm en draai het instelwiel
om de in te voeren cijfers te selecteren. Druk op
om het geselecteerde cijfer in te voeren.
- Druk op de knop
om de ingevoerde cijfers op te slaan en terug te keren naar het scherm van stap 2.
- Draai het instelwiel
-
Selecteer [OK].

- Wanneer u alle nodige items hebt ingesteld, selecteert u [OK]. Het volgende scherm wordt weergegeven.
- Indien u niet zeker weet wat u moet invoeren, raadpleegt u Netwerkinstellingen controleren of vraagt u de netwerkbeheerder of een andere persoon die kennis heeft van het netwerk om hulp.
-
Selecteer een IPv6-optie.

-
Selecteer [OK].

- Het volgende scherm wordt weergegeven.
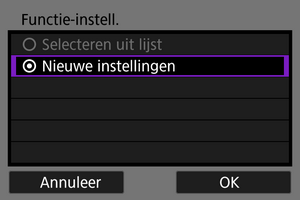
Communicatiefunctie-instellingen configureren
De volgende instructies gelden voor instellingen die variëren afhankelijk van de communicatiefunctie. Lees de pagina die de door u geselecteerde communicatiefunctie beschrijft.
-
Selecteer [Nieuwe instellingen].
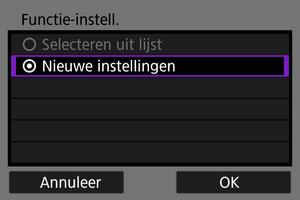
- Selecteer [OK] om naar het volgende scherm te gaan.
- Door [Selecteren uit lijst] te selecteren wanneer de instellingen van de communicatiefunctie al geregistreerd zijn op de camera, kunt u de geregistreerde instellingen toepassen.
-
Voer de verbindingsinstellingen uit voor de communicatiefunctie.