プリンターとWi-Fi接続
ここでは、カメラとWi-Fiで使えるPictBridge(Wireless LAN)に対応したプリンターを直接Wi-Fi接続して画像を印刷する方法について説明しています。プリンターの操作方法については、プリンターの使用説明書を参照してください。
-
[
Wi-Fi対応プリンターで印刷]を選ぶ
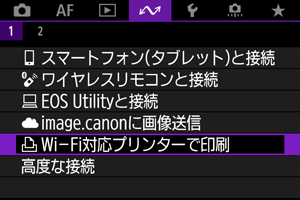
-
[接続機器の追加]を選ぶ
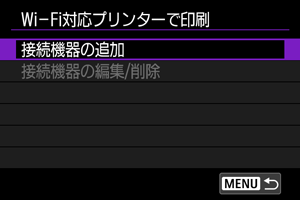
-
SSID(ネットワーク名)とパスワードを確認する

-
プリンターを操作する
-
プリンターを選ぶ
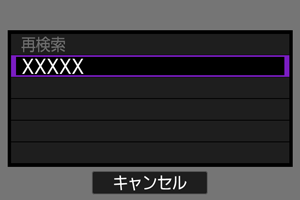
- 検出されたプリンターの一覧から、Wi-Fi接続するプリンターを選びます。
- 接続したいプリンターが表示されない場合、[再検索]を選択することで表示されることがあります。
画像の印刷
1枚ずつ印刷
-
印刷する画像を選ぶ

を押して、印刷する画像を選び、
ボタンを押します。
ボタンを押すと、インデックス表示にして選ぶことができます。
-
[この画像を印刷]を選ぶ

-
印刷する
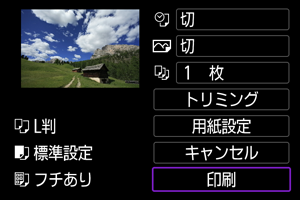
- 印刷の設定方法は、印刷の設定を参照してください。
- [印刷]を選び、[OK]を選ぶと印刷が始まります。
画像を指定して印刷
-
ボタンを押す

-
[印刷指定]を選ぶ

-
印刷内容を設定する
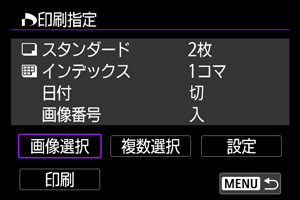
- 設定方法は、印刷指定/DPOFを参照してください。
- Wi-Fi接続前に印刷指定をしているときは、手順4に進んでください。
-
[印刷]を選ぶ
- [印刷]は、画像が選択され、印刷できる状態になっていないと選択できません。
-
印刷する
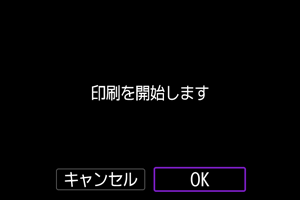
- [OK]を選ぶと印刷が始まります。
注意
- プリンターとWi-Fi接続中は撮影できません。
- RAW画像、HEIF画像および動画は印刷できません。
- 印刷するときは、必ず用紙サイズの設定を行ってください。
- プリンターの機種により、画像番号が印刷できないことがあります。
- [フチあり]にすると、プリンターの機種により、日付がフチにかかることがあります。
- 日付の背景が明るいときや、日付がフチにかかるときは、プリンターの機種により、日付が薄く印刷されることがあります。
参考
- カメラの電源にバッテリーを使用するときは、フル充電してから使用してください。
- 印刷する画像のファイルサイズや記録画質により、[印刷]を選んでから実際に印刷が始まるまで、しばらく時間がかかることがあります。
- 印刷を途中で中止するときは、[中止]が表示されている間に
ボタンを押して[OK]を選びます。
- [印刷指定]で印刷するときに、途中で印刷を中止してから残りの画像を印刷するときは、[再開]を選びます。ただし、次のときは印刷の再開はできません。
- 再開する前に印刷指定の内容を変更したり、指定した画像を削除したとき
- インデックス設定時、再開する前に用紙設定を変更したとき
- 印刷中に問題が発生したときは、注意事項を参照してください。
印刷の設定
使用するプリンターによって表示される内容や、設定できる内容が異なります。また、設定そのものができないことがあります。詳しくは、プリンターの使用説明書を参照してください。
印刷設定画面
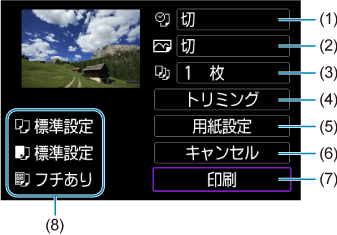
- プリンターの機種により、一部の設定項目が選択できないことがあります。
用紙設定
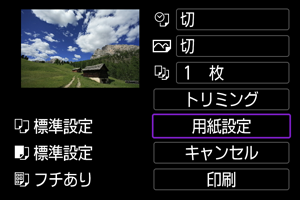
- [用紙設定]を選びます。
[ ]用紙サイズの設定
]用紙サイズの設定
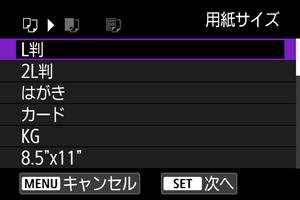
- プリンターにセットされている用紙のサイズを選びます。
[ ]用紙タイプの設定
]用紙タイプの設定
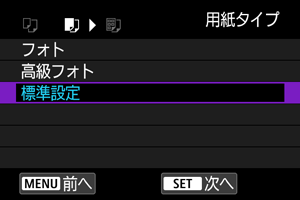
- プリンターにセットされている用紙のタイプを選びます。
[ ]レイアウトの設定
]レイアウトの設定

- 印刷レイアウトを選びます。
注意
- 用紙の縦横比と、画像のアスペクト比が異なる条件でフチなし印刷を行うと、大きくトリミングされることがあります。また、解像度が低く印刷されることがあります。
[ ]日付/画像番号印刷の設定
]日付/画像番号印刷の設定
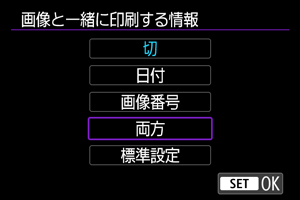
- [
]を選びます。
- 印刷内容を選びます。
[ ]印刷効果(イメージオプティマイズ)の設定
]印刷効果(イメージオプティマイズ)の設定
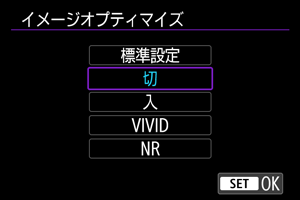
- [
]を選びます。
- 印刷効果を選びます。
注意
- ISO感度「H」で撮影した画像の撮影情報を印刷すると、ISO感度が適切な値で印刷されないことがあります。
- 印刷効果などの選択肢にある[標準設定]は、プリンターメーカーが独自に設定する印刷内容のことです。[標準設定]の内容は、プリンターの使用説明書を参照してください。
[ ]印刷枚数の設定
]印刷枚数の設定
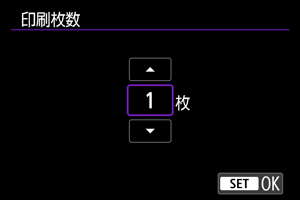
- [
]を選びます。
- 印刷枚数を選びます。
トリミング(印刷範囲)の設定
トリミングの設定は、印刷する直前に行ってください。トリミングを行ったあとで印刷設定の内容を変更すると、再設定が必要になることがあります。
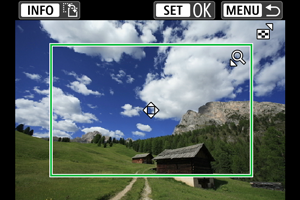
-
印刷設定画面で[トリミング]を選ぶ
-
トリミング枠の大きさ、位置、縦横を設定する
- 枠で囲まれた範囲が印刷されます。枠の形状(縦横比)は、[用紙設定]の設定で変わります。
枠の大きさを変える
ボタンを押すと、枠の大きさが変わります。
枠を移動する
を押すと、枠が上下左右に移動します。
枠の縦/横を切り換える
ボタンを押すと、枠が縦長、横長に変わります。
-
ボタンを押してトリミングを終了する
- 印刷設定画面の左上で印刷範囲を確認できます。
注意
- プリンターの機種により、枠のとおりに印刷されないことがあります。
- 枠を小さくするほど解像度が低く印刷されます。
参考
プリンターエラー発生時の操作について
- プリンターに関するエラー(インク切れ、用紙切れなど)を解決したあと、[続行]を選んでも印刷が再開されないときは、プリンター側を操作してください。印刷の再開方法については、プリンターの使用説明書を参照してください。
エラーメッセージについて
- 印刷中に問題が発生したときは、カメラのモニターにエラーメッセージが表示されます。問題を解決してから再度印刷してください。プリンターの問題解決方法については、プリンターの使用説明書を参照してください。
用紙エラー
- 用紙が正しくセットされていることを確認してください。
インクエラー
- インク残量や、インク吸収体の状態を確認してください。
ハードウェアエラー
- 用紙、インク以外の問題が発生していないか確認してください。
ファイルエラー
- 選択した画像は印刷できません。別のカメラで撮影した画像や、パソコンに取り込んで加工した画像は、印刷できないことがあります。